Androidアプリ「ES ファイルエクスプローラー」でパソコンとファイル共有1の場合、共有フォルダにパスワードをかけずにおいたため、同じネットワーク上にファイルがあると共有フォルダ内のファイルが全部見えてしまう。
ちょっと不安だなという人は、パソコンのログインパスワードとユーザーネームを入れないと「ES ファイルエクスプローラー」でパソコン内部を見れないように設定してみよう。
ただし、この設定の場合、パソコンのユーザーネームとパスワードがわかるとパソコンの個人用フォルダが全部見えちゃうんだけど。
Windows7パソコン側のファイル共有設定・パスワードありにする
1、『スタート』⇒『コントロールパネル』⇒『ネットワークと共有センター』をクリック。
2、『パスワード保護の共有を有効にする』にチェックを入れる⇒『変更の保存』ボタンをクリック。
Android末端に「ES ファイルエクスプローラー」をインストール
「ES ファイルエクスプローラー」はGoogleplayストアからダウンロード・インストールする。
Android末端でダウンロードする方法もあるが、今回は、パソコンを利用する。
1、Googleplayストアに、Android末端のGoogleアカウントでログイン。
2、検索窓に、「ES ファイルエクスプローラー」を記入し、検索。
3、インストールボタンをクリック。
4、Virtual Routerを起動させる。
5、Android末端の電源を入れ、Wi-Fi接続する。
*Virtual Routerで設定したID・パスワードが登録されていれば、自動的にインストールが始まる。
*どうしてもVirtual Routerを使う必要はない。
パソコンでAndroidアプリを検索⇒インストールボタンを押し⇒Wi-Fiなどの接続下でAndroid末端を接続すれば自動的にAndroid末端にアプリがインストールされる。
「ES ファイルエクスプローラー」でパソコンのファイルを見てみよう
1、Androidにインストールした、「ES ファイルエクスプローラー」のアイコンをタップ。
2、ES ファイルエクスプローラーの右上のアイコンをタップ。
3、ファイルの場所が表示される。
・ローカル=Android末端内
・LAM=Android末端内
4、LANにチェック。
5、次の画面で、『追加』をタップし、『虫眼鏡アイコン(検索)』をタップ。
6、パソコン名あるいはパソコンのIPアドレスが表示される⇒該当するものをタップ。
7、パソコンの『ユーザーネーム』と『パスワード』を要求されるので、入力してOKボタンをタップ。
8、パソコンのフォルダが表示されるので、該当するものをタップして開く。
冒頭でも書いたとおり、この設定だとパソコンのユーザーネームとログインパスワードがわかると個人用フォルダが全部見えてしまう。
念のため、操作が終わったら、『6、パソコン名あるいはパソコンのIPアドレスが表示される』で出てきたアイコン?を削除してログインデーターを削除しておいたほうが良いかも。
「ES ファイルエクスプローラー」の共有設定を削除する
1、『6、パソコン名あるいはパソコンのIPアドレスが表示される』で出てきたアイコン?を長押する。
2、ゴミ箱アイコンをタップ。
3、『(パソコン名あるいはパソコンのIPアドレス)を削除してよろしいですか?』の画面が出てくるのでOKボタンをタップ。

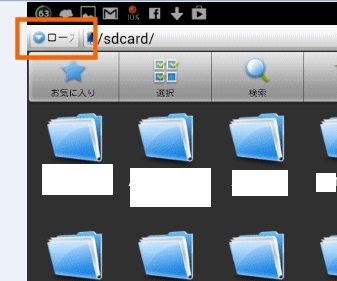
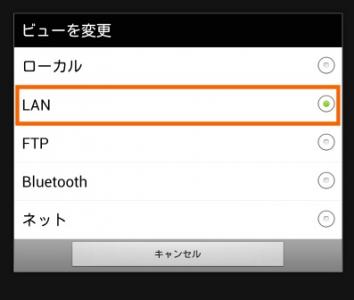

コメント