基本的なペイントの使い方「ファイルを開く」「画像の貼り付け」「切り取り」「移動」「ファイルの保存」をマスターしよう。
対象になるのはWindows10。
ペイントはWindowsに標準でついている画像編集ソフト。
他の画像ソフトを利用しなくてもペイントだけでも結構な事ができる。
ペイントでファイルを開く
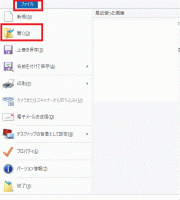
[ファイルを開く-ペイント]
1.ペイントを起動。
2.〔ファイル〕タブをクリック。
3.〔開く〕をクリック。
4.利用する画像を選択して、〔開く〕をクリック。
これで、パソコンの中に保存した画像ファイルをペイントの編集用に開くことができる。
ペイントの作成画面に画像を貼り付ける
画像の張り付け方は2種類。
「(パソコンに保存した)ファイルから画像を張り付ける」方法と「スクリーンショットなどの画像を張り付ける」方法の2種類。
パソコンに保存したファイルから画像を張り付ける
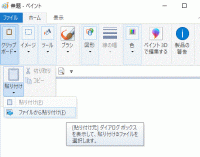
[〔クリップボード▼〕→【貼り付け】の下の▼をクリック→【ファイルから貼り付け】をクリック-ペイント]
1.ペイントを起動。
2.〔ホーム〕タブをクリック。
3.〔クリップボード▼〕の▼をクリック。
4.【貼り付け】の下の▼をクリック。
5.【ファイルから貼り付け】をクリック。
6・任意のファイルを選択して、【開く】をクリック。
これでPCに保存した画像ファイルをペイントに張り付けることができる。
スクリーンショットなどの画像を張り付ける
スクリーンショットなどの画像を張り付ける場合は、
1.ペイントを起動。
2.〔ホーム〕タブをクリック。
3.〔クリップボード▼〕の▼をクリック。
4.【貼り付け】の下の▼をクリック。
5.【貼り付け】をクリック。
張り付けた画像を移動する
貼り付けた画像の位置を移動することもできる。
1、貼り付けた画像を任意の位置にドラッグして移動する。
画像を切り取る
では、ペイントで編集中の画像の一部を切り取ってみよう。
編集中の画像を切り取る
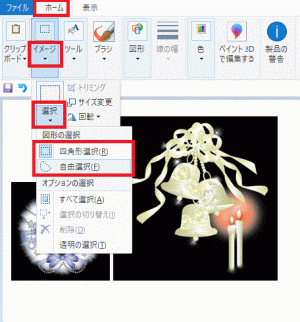
[画像を切り取る・範囲を指定して移動させる-ペイント]
1.〔ホーム〕タブをクリック。
2.〔イメージ▼〕をクリック。
3.〔選択▼〕をクリック。
4.「図形の選択」で切り取る形を選択する。
4-1)〔四角形〕または〔自由選択〕をクリック。
5.クリックしたまま、切り取る範囲を描写する。
6.マウスポインターから手を話すと、切り取る部分が□で囲われる。
7.右クリックで〔切り取り〕をクリック。
範囲指定して移動する
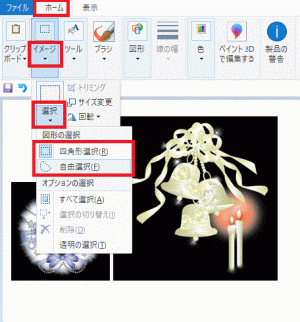
[画像を切り取る・範囲を指定して移動する-ペイント]
1.〔ホーム〕タブをクリック。
2.〔イメージ▼〕をクリック。
3.〔選択▼〕をクリック。
4.「図形の選択」で切り取る形を選択する。
4-1)〔四角形〕または〔自由選択〕をクリック。
5.クリックしたまま、切り取る範囲を描写する。
6.マウスポインターから手を話すと、切り取る部分が□で囲われる。
7.□で囲われている部分をクリックしながら、移動場所に移動させる。
編集した画像の保存
保存にも「上書き保存」と「名前を付けて保存」がある。
元のファイルと同じ名前で保存するなら「上書き保存」。
別のファイル名で保存すしたり、別の場所に保存するなら「名前を付けて保存」する。
名前を付けて保存
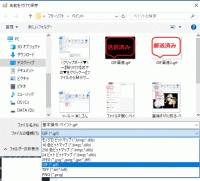
[ファイルの種類-ペイント]
元のファイルとは別の名前を付けて保存したい場合や、保存場所を変えたい場合「名前を付けて保存」する。
1.〔ファイル〕タブをクリック。
2.「名前を付けて保存」をクリック。
3.任意のファイル名を付ける。
4.ファイルの種類を選択し、ファイル形式を選んでクリックする。
5.〔保存〕をクリック。
上書き保存
ファイル名を元ファイルと同じままにする場合「上書き保存」する。
ペイントの上のほうの「上書き保存」のアイコンをクリックする。
または
1.〔ファイル〕タブをクリック。
2.「上書き保存」をクリック。
利用画像のご紹介
利用した画像は、『サンタさんのXmas素材』さまからweb用のものを借用した。
元の画像は、下の2点。
ちなみにあくまでweb素材で印刷用ではないので、印刷して使用しないでくださいとのこと。
画像を貼り付けた後に、背景を黒くしたのが下の画像。
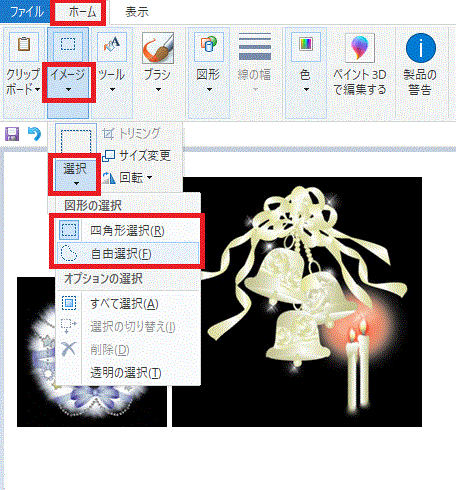




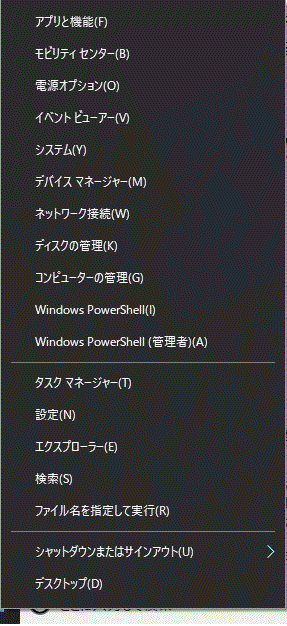
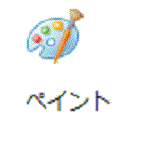
コメント