Windows10のスタートボタンを右クリックすると、Windows7とかで見慣れた機能がいろいろと出てくる。
「ファイル名を指定して実行」「エクスプローラー」「タスクマネージャー」「コンピューターの管理」「ディスクの管理」「デバイスマネージャー」「電源オプション」等もスタートボタンを右クリックすると出てくる。
いずれの機能も設定やすべてのプログラムからアクセスでき無くはないが、よく使う割に探し出すのがちょっと面倒な機能。
Windows10のスタートボタンを右クリックで利用できる機能
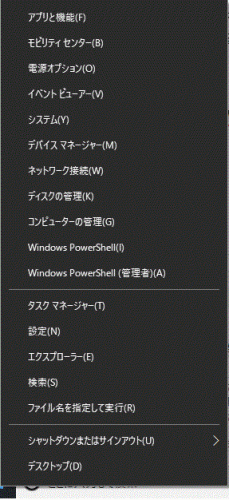
[スタートボタンを右クリック]
Windows10で見当たらないと思っていた「デバイスマネージャー」や「ファイル名を指定して実行」はWindows10のスタートボタンを右クリックすると出てくる。
Windows10のスタートボタンを右クリックで出てくる機能は17個。
スタートメニューから探しにくくて、比較的よく使うのは
- ファイル名を指定して実行
- エクスプローラー
- タスクマネージャー
- コンピューターの管理
- ディスクの管理
- デバイスマネージャー
- 電源オプション
あたりかな?
あまり見おぼえのない機能もある。
イベントビューアーとか、モビリティセンターっていったいどんな機能何だっけ?
ファイル名を指定して実行
「ファイル名を指定して実行」はパソコンの中のファイルやアプリを探す時に便利な機能。
「スタート」をクリックし、アプリの一覧の「W」欄から「Windowsシステムツール」でも出てくる。
タスクバーの「ここに入力して検索」のボックスでもファイルやアプリを探すことができる。
エクスプローラー
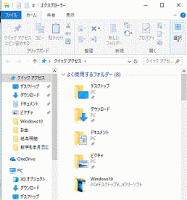
[エクスプローラー]
エクスプローラーはファイル管理ができるアプリケーション。
ファイルのコピー・移動・削除や閲覧、プログラムの起動など、いろんな場面で利用する。
パソコンの中身を視覚的に見やすく・アクセスしやすくした感じ。
いわば、各ファイルやプログラムにアクセスできるパソコンの解剖図といったところ。
タスクマネージャー
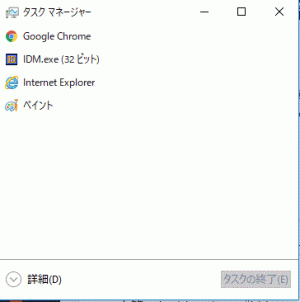
[タスクマネージャー]
タスクマネージャーは起動している「アプリ」やバックグラウンドで動いているプロセスなどを管理する。
応答しなくなった(フリーズした)アプリケーションや プロセスを終了することができる。
CPUの使用率やネットワークの使用率などを見る こともできる。
キーボードのCtrl+Alt+Deleteを同時に押すことで起動させることもできる。
Windows10の場合は下の「詳細」をクリックすると、CPUの使用率やネットワークの使用率などを見る ことができる。
コンピューターの管理
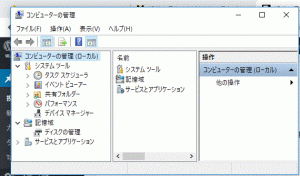
[コンピューターの管理]
コンピューターの管理はWindowsの管理ツールのひとつ。
管理ツールのいくつかの機能をまとめて見るための画面。
コンピュータを管理するために用意された機能が集まっている。
ハードディスクをフォーマットしたり、パーティションを区切ったりする時に使ったりする。
スタートボタンをクリック→Windows 管理ツールフォルダ→「コンピューターの管理」でも開く。
ディスクの管理
ディスクの管理はハードディスクのパーテーションを分割したり、ドライブ(記憶装置)の管理をするためのツール。
デバイスマネージャー
デバイスマネージャーは、パソコンに接続されている機器( デバイス)の状態を表示したり、ドライバーの追加や削除、パソコンにインストールされている デバイスの設定変更などを行うことができる機能。
電源オプション
電源オプションはパソコンのモニターやハードディスクの電源を切る・スタンバイにする・休止するなどの設定をする機能。
〔設定〕→〔電源とスリープ〕でも表示される。
イベントビューアー
イベントビューアーはパソコンに何が起きたかを記録する。
ログファイルなどを見ることができる。
モビリティセンター
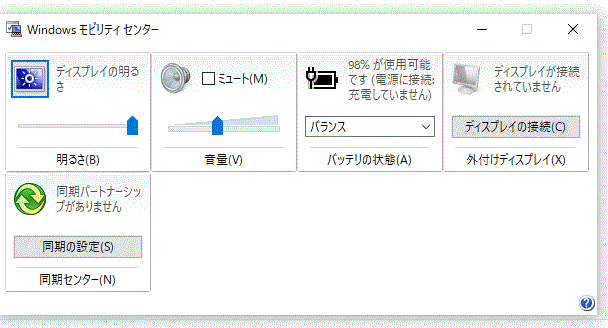
[モビリティセンター]
モビリティセンターは、「明るさ」「音量」「バッテリー」などの項目をひとつの ウィンドウで操作できる。
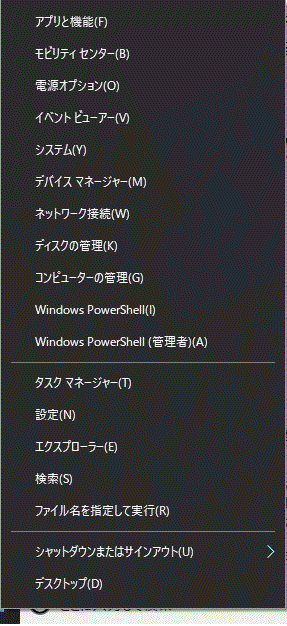


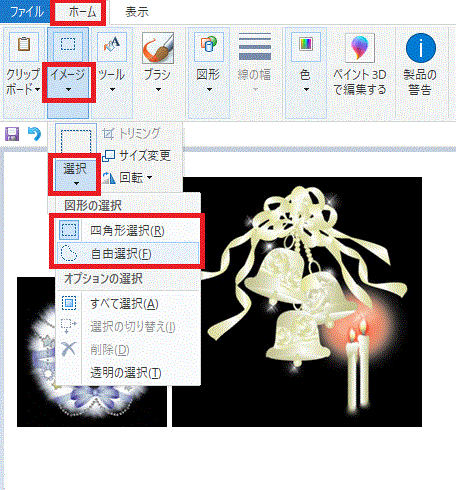
コメント