ペイントの最大フォントサイズ72まで。
72のフォントサイズでは小さくてバランスが悪い。
というような場合、手打ちでフォントサイズを指定するともっと大きなサイズの文字も入力できる。
あるいは文字部分だけ作って拡大機能を使う。
フリーソフトAzPainter2を使うというやり方もある。
手打ちでフォントサイズを指定して大きな文字を入れる
ペイントで72ポイント以上の大きな文字を書き込みたい場合、手打ちでフォントサイズを指定するのが、一番簡単な方法かもしれない。
方法としては、ごく簡単。
1.ペイントを起動。
2.ペイントの『A』をクリック。
3.文字を入れる範囲を指定する。
4.フォントサイズの指定欄の中に手打ちで指定したいポイントを入力する。
5.文字を入力する。
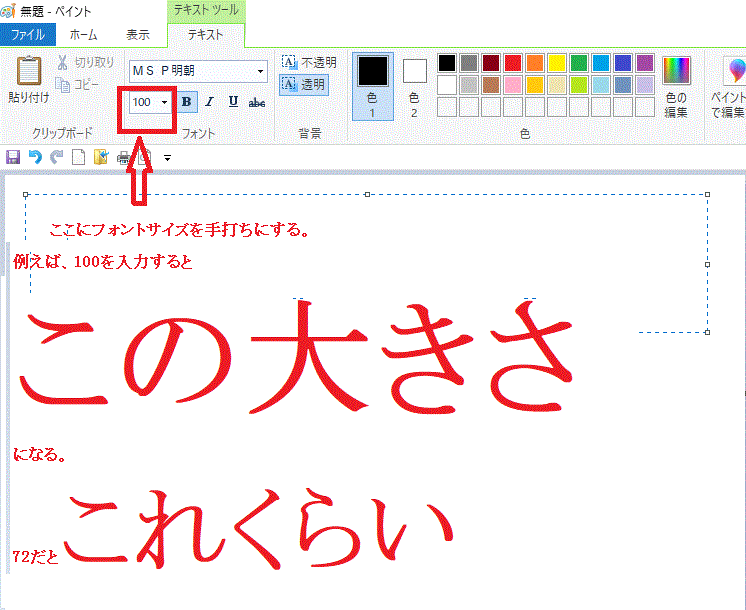
[フォントサイズを手打ちで指定-大きな文字を入れる-ペイント]
ペイントの拡張機能で大きな文字を作りたい場合
1.ペイントを起動。
2.ペイントの『A』をクリック。
3.文字を入れる範囲を指定して、文字を入力する。
4.文字の周りの余白をクリック。
5.ドラッグして余白を消す。
6.名前をつけて保存。
7.年賀状サイズに編集したイラストや写真を開く。
8.保存した文字画像を『貼り付け』⇒『ファイルから貼り付け』で貼り付けた後、画像部分の外側をクリックしてドラッグして拡大する。
ただし、ペイントで文字画像を貼り付けても、透過画像でないので、バックになった画像は途切れて見える・・・。
ので、できるだけ文字部分だけの画像を作ったほうが見栄えがいいと思う。
ちなみに、ペイントでも画像の合成でなく、画像に直接文字を入れるときは背景をすかすことはできる。
AzPainter2で大きな文字を入れよう
AzPainter2なら72以上のフォントが利用できる。

[AzPainterならペイントで指定できないフォントも指定できる]
AzPainter2も基本的な操作はそんなにペイントと変わらない。
1.AzPainter2を起動。
2.『ファイル』⇒作っておいた年賀状のファイルを開く。
3.虫眼鏡の中に-の文字が入ったボタンを押して編集画面を使いやすいサイズに調整する。

[AzPainterで画像を開いた-表示サイズを25%に調整]
4.文字を入れたい場所をクリックして『T』ボタンを押す。
5.テキストのウィンドウが開くのでフォント名・サイズを指定して、書き込みたい文字を打ち込む。
6.文字の場所がよければ『描画』ボタンをクリック。
文字の場所がいまいちなら、画像上をクリックすると少しずつ動くのでよい位置に調整する。

[AzPainterで文字を入れる]
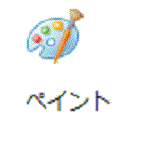
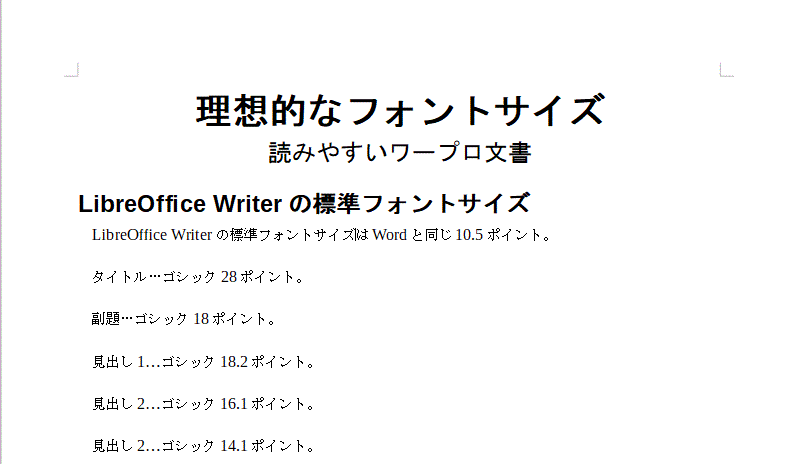

コメント