Windows付属の画像編集ソフトペイントで年賀状や挨拶状の裏側を作りたい。
手順としては、印刷設定ではがき大に印刷画面を選び、さらに作成画面のPX(ピクルス数の設定)を行う。
さらに、編集がしやすいように、編集時は表示縮小して編集しやすくしよう。
ペイントを開く
1.「スタート」⇒「全てのプログラム」をクリック。
2.「アクセサリ」の中からペイントをクリック。
年賀はがき印刷サイズの設定
年賀状・はがきサイズといっても、縦書き・横書きと違いがある。
横向きに年賀状を印刷する場合
1.ペイントのメニューボタンをクリック。
2.印刷⇒ページ設定をクリック。
3.ページ設定を以下にする
- サイズ⇒はがき
- 給紙方法⇒給紙切り替えボタンに従う
- 印刷の向き⇒横
- 余白⇒12.7(デフォルトのまま)
- 中央そろえ⇒水平方向・垂直方向にチェックを入れる
- 拡大縮小⇒合わせる、1×1
に設定し『OK』ボタンを押す。
はがきいっぱいに印刷する場合-横向き
はがきいっぱいに印刷する場合はページ設定を以下にする
- サイズ⇒はがき
- 給紙方法⇒給紙切り替えボタンに従う
- 印刷の向き⇒横
- 余白⇒すべて0
- 中央そろえ⇒水平方向・垂直方向
- 拡大縮小⇒合わせる、1×1
縦向きに年賀状を印刷する場合
1.ペイントのメニューボタンをクリック。
2.印刷⇒ページ設定をクリック。
3.ページ設定を以下にする
- サイズ⇒はがき
- 給紙方法⇒給紙切り替えボタンに従う
- 印刷の向き⇒横
- 余白⇒12.7(デフォルトのまま)
- 中央そろえ⇒垂直方向
- 拡大縮小⇒合わせる、1×1
に設定し『OK』ボタンを押す。
ペイントの場合、インチ数の指定はできるがmmなどの指定ができないのがちょっとわかりにくい。
はがきいっぱいに印刷する場合-縦向き
はがきいっぱいに印刷する場合はページ設定を以下にする
- サイズ⇒はがき
- 給紙方法⇒給紙切り替えボタンに従う
- 印刷の向き⇒縦
- 余白⇒すべて0
- 中央そろえ⇒垂直方向・水平方向
- 拡大縮小⇒合わせる、1×1
作成画面のPX(ピクルス数の設定)
ハガキ全面に印刷して、キレイに印刷したい場合の画像のピクセルサイズは、ハガキの寸法(縦使い) 幅100mm×高さ148mm で、幅 1181ピクセル×高さ1748ピクセル(解像度300dpi)必要。
というわけで、作成画面のピクルスを設定とする。
横設定ならば、幅が1748px×高さ1181pxになる。
1.〔サイズ変更と傾斜〕([イメージ]→[サイズ変更]の場合もある)をクリック。
2.以下のように設定する。
- 単位⇒ピクルス
- 「縦横比重を維持する」のチェックをはずす
- 水平方向⇒1748(はがきを縦に印刷する場合1181)
- 垂直方向⇒1181(はがきを縦に印刷する場合1748)
- 『OK』ボタンを押す。
3.ここまででいったん「名前をつけて保存」しておく。

もともと年賀状のテンプレートとして提供されている素材は特にピクルスの設定はしなくても大丈夫かも。
ペイントの編集画面の表示を変えよう
「1181ピクセル×1748ピクセル」あるいは「1748ピクセル×1181ピクセル」というと、ペイントの作成画面がパソコンからはみ出てしまう。
ペイントの表示を変えて編集しやすくしよう。
1.〔表示〕をクリック。
2.〔ウィンドウサイズに合わせる〕を押す。
又は〔縮小〕ボタンをクリックを数回繰り返し、編集しやすい表示画面に変更する。

ペイントの画面下のスライダーを動かして表示倍率を変更することもできるよ。
時間があれば、ペイントに画像を挿入する方法と文字を入れる方法も書き足したいが、ちょっと時間無いかも。
【おすすめ月額利用料1,000円以下のレンタルサーバー】

ドメインの新規取得・移管とレンタルサーバー利用で更新料が無料になるレンタルサーバーがおすすめじゃ。

ドメインは新規取得の時は安いけど、更新料は高い場合が多いもんね。
・スタードメイン ![]() とスターレンタルサーバー
とスターレンタルサーバー ![]() (スタンダード)
(スタンダード)
初期手数料0円、月額使用料550円~、独自ドメイン新規取得、他社からの移管、取得済みドメインからの切り替えでドメイン費用不要。無料お試し期間10日。
・バリュードメイン ![]() と コアサーバー
と コアサーバー ![]() (CORE-X)
(CORE-X)
初期手数料1,650円 、月額使用料390円〜 、独自ドメイン新規取得でドメイン費用及び初期手数料不要、他社からの移管、取得済みドメインからの切り替えでドメイン更新費用不要。無料お試し期間30日。
・ムームードメイン ![]() とロリポップ!
とロリポップ! ![]() (ハイスピードプラン )
(ハイスピードプラン )
初期手数料0円 、月額使用料550円〜 、独自ドメイン新規取得でドメイン費用不要。無料お試し期間10日。
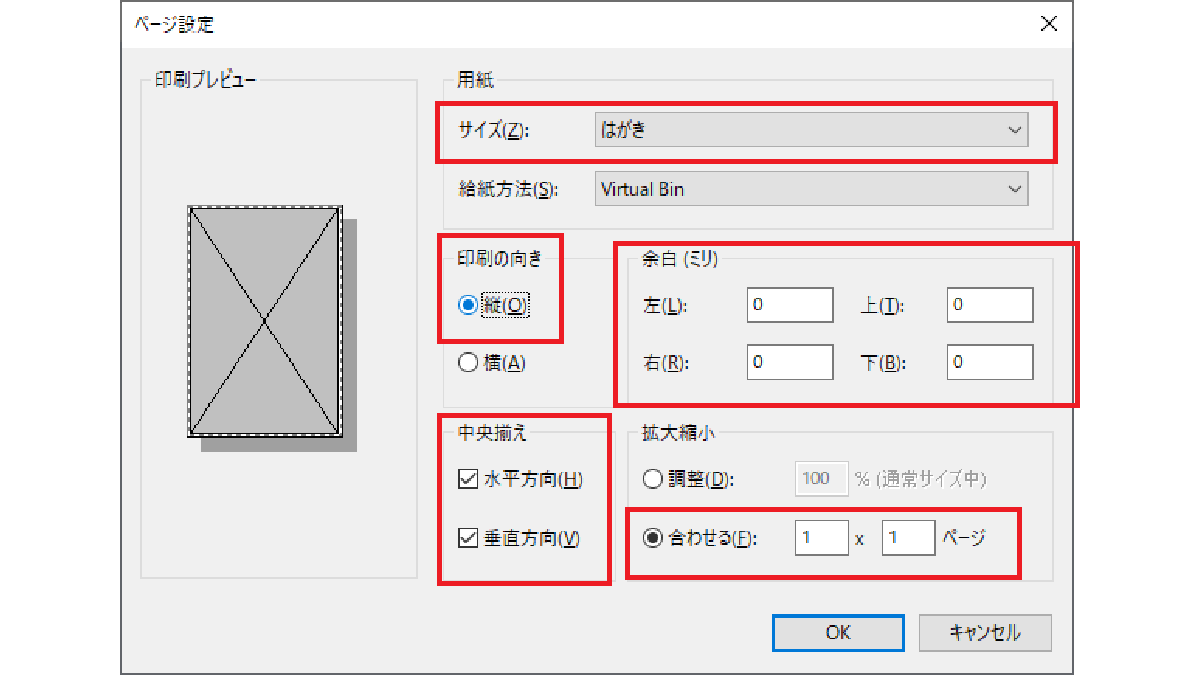
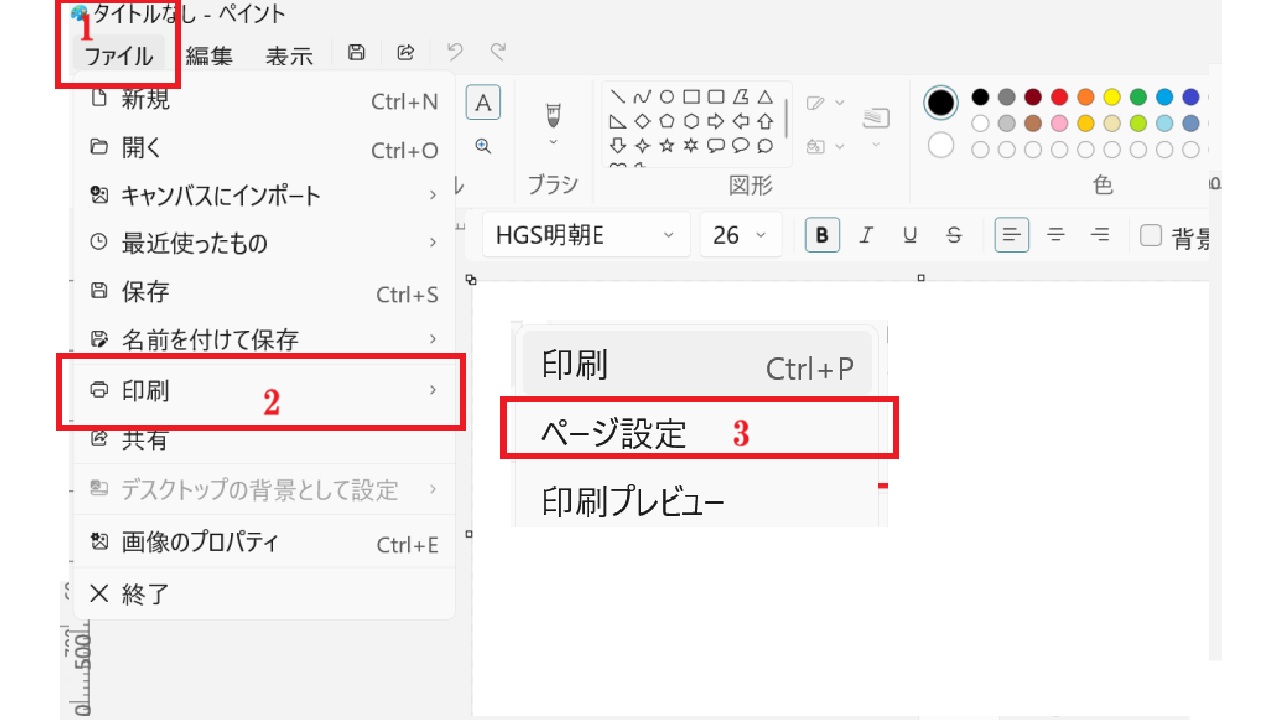
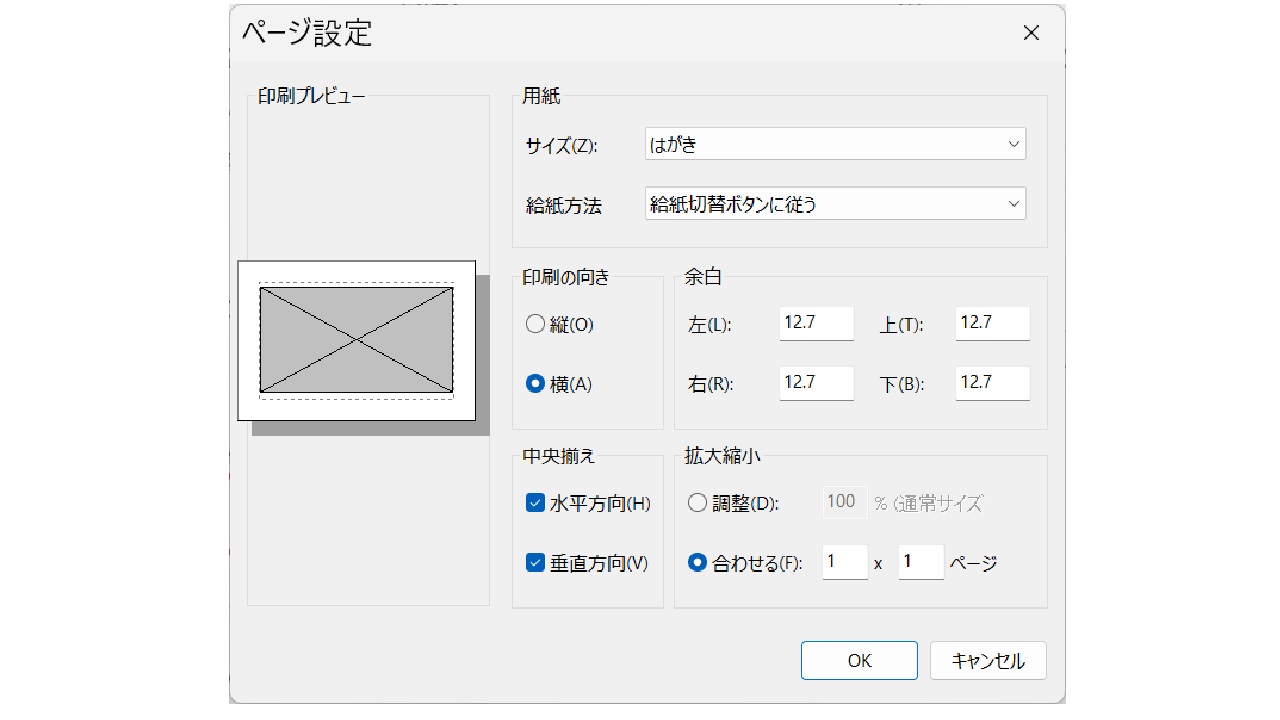

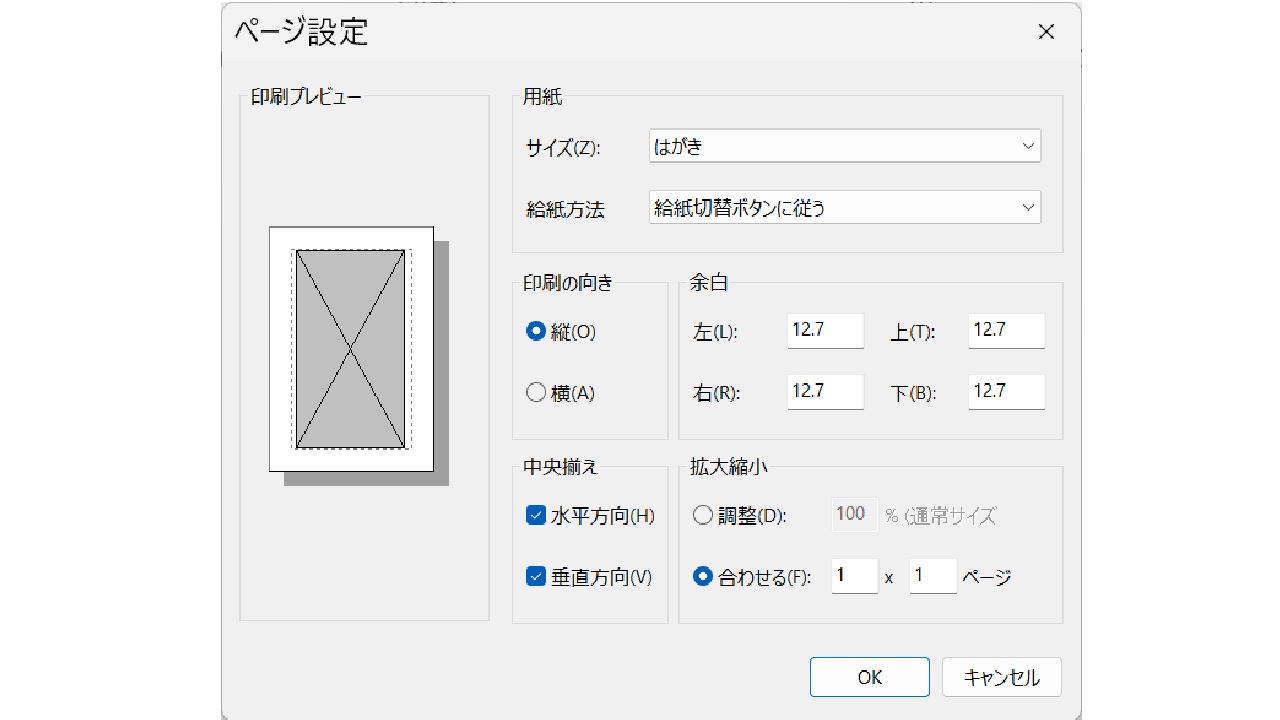
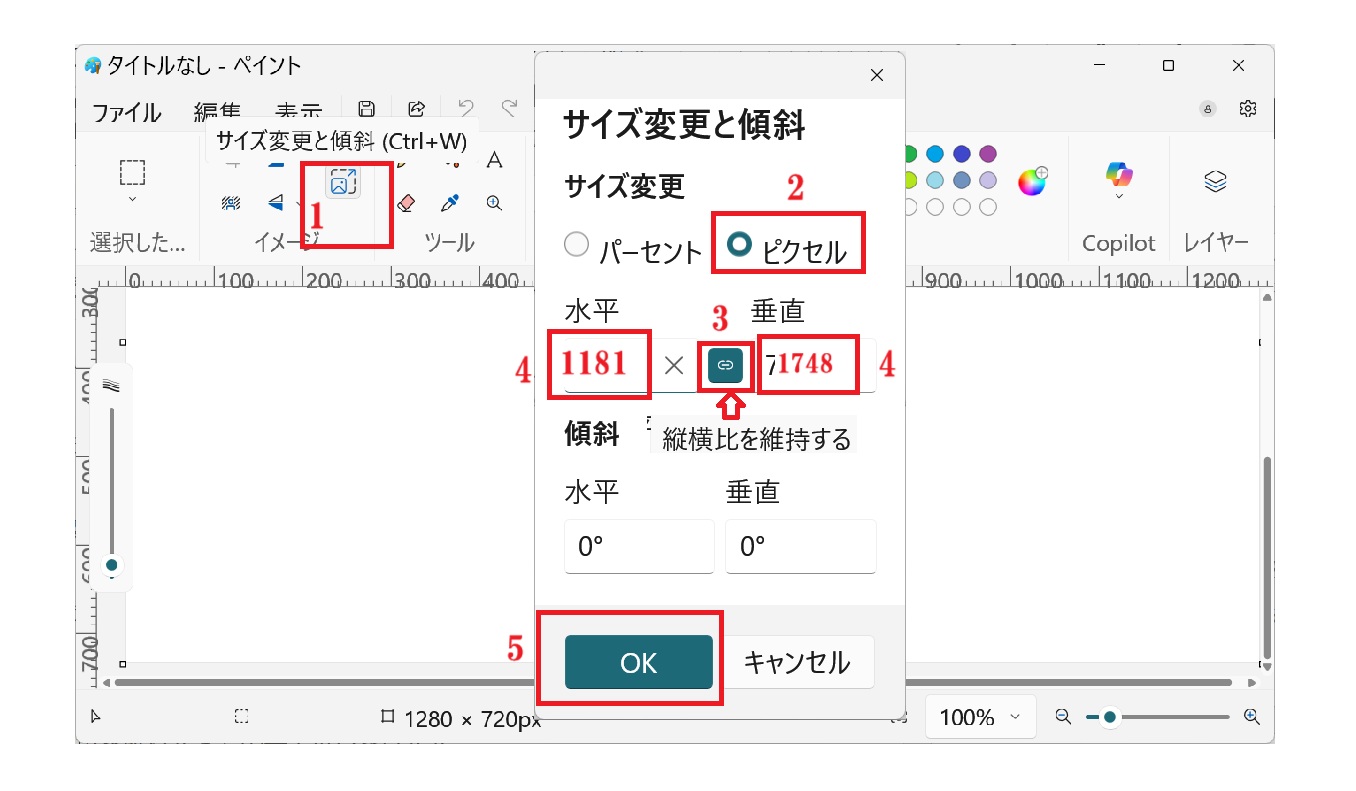
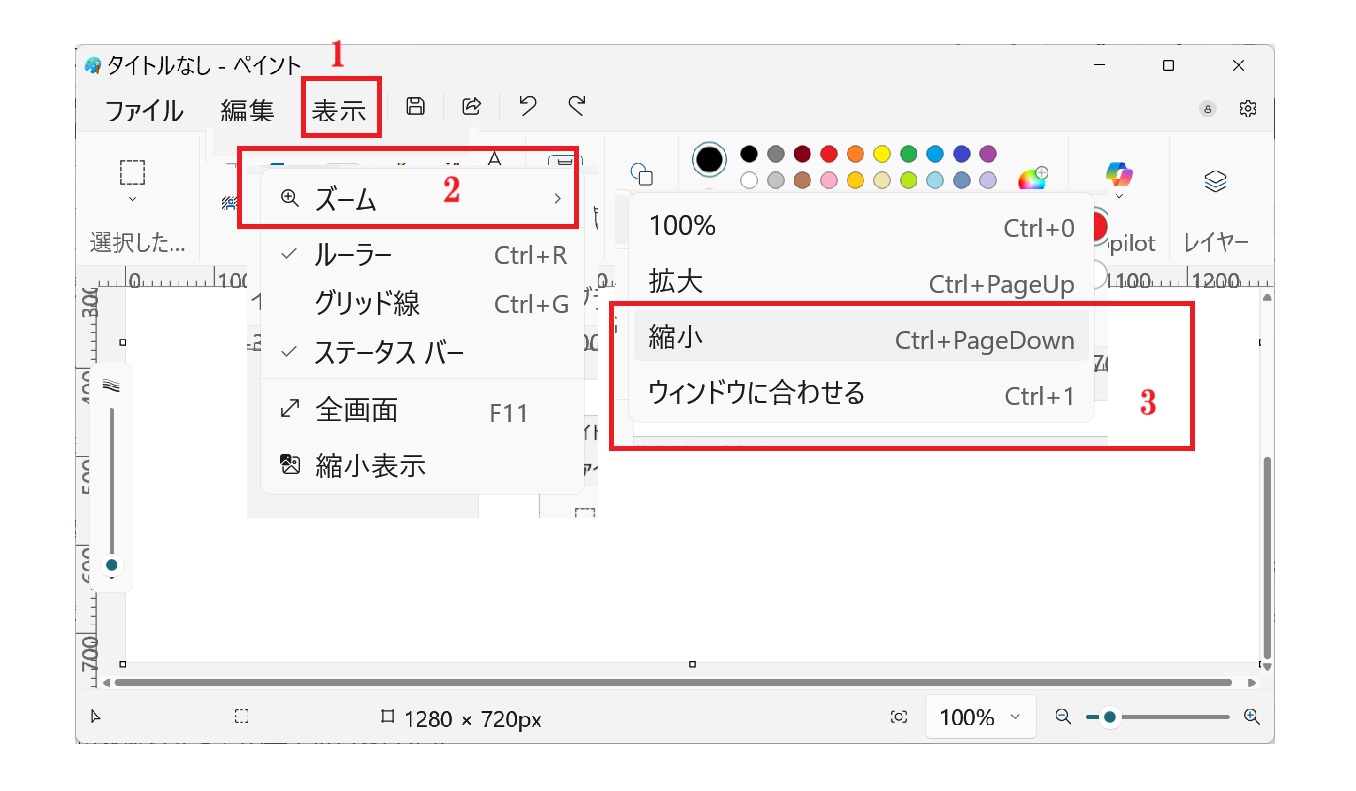
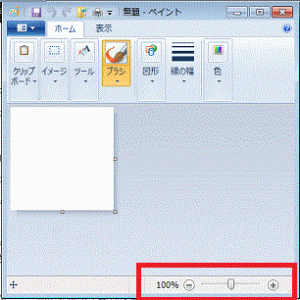

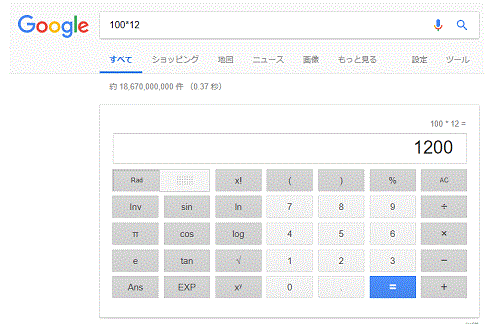
コメント