Windows10の設定を見ていたら「モバイルホットスポット」というものがあることに気が付いた。
「モバイルホットスポット」っていったい何?
もしかしてこれ、SoftAP(ソフトウェア・アクセス・ポイント)、「Virtual Wi-Fi(wireless hosted network 機能・仮想WiFi)」みたいなものなのかな?
ということは、「モバイルホットスポット」をONにすれば、Windows10を仮想無線LANルーターとして利用できるってこと?
設定だけで、アクセスポイントとして使うことができるのかな?
Microsoftの説明を読んでもよくわからない。
ともかく試してみよう。
「モバイルホットスポット」の設定
1.[スタート]をクリック。
2.[設定]を押す。
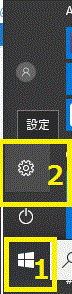
[Windows10設定]
3.[ネットワークとインターネット]を押す。
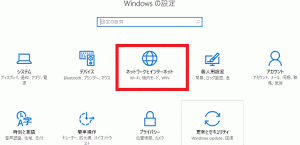
[ネットワークとインターネット-Windows10設定]
4.[モバイルホットスポット]を押す。
5.「インターネット接続をほかのデバイスと共有します」を[オン]にする。
6.[編集]をクリック。
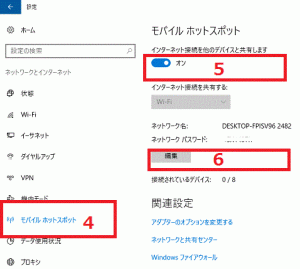
[モバイルホットスポット-Windows10設定]
7.ネットワーク名・パスワードを編集し、[保存]を押す。
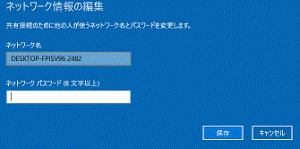
[ネットワーク名とネットワークパスワードの編集-モバイルホットスポットWindows10]
7.ネットワーク名・パスワードを編集し、[保存]を押す。
「モバイルホットスポット」のON・OFF
タスクバーの通知の部分をクリックすると、「モバイルホットスポット」のON・OFF画面が出てくるので、そこをクリックするだけでON・OFFができる。
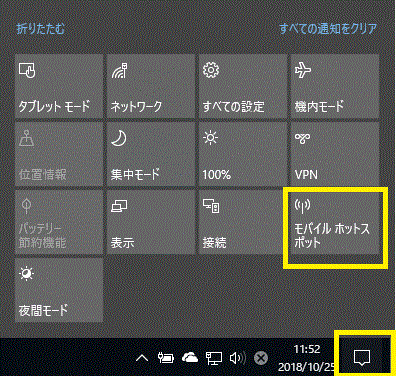
[「モバイルホットスポット」のON・OFF]
「モバイルホットスポット」利用でスマートフォンやタブレットの接続できた!
スマートフォンやタブレットをWi-Fi接続してみよう。
1.スマートフォンやタブレットのWi-Fi接続をONにする。
2.[モバイルホットスポット]で設定したネットワーク名が表示されるので、パスワードを入力。
3.ブラウザに接続。
おお!やっぱり、ちゃんと「モバイルホットスポット」で接続できた。

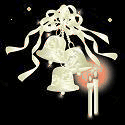
コメント