パソコンを処分したい。
処分の前に、データを人様に読み取れないよう処理しておこう。
得体のしれないソフトなどをダウンロードしたり、お金を使いたくない人は、Windows標準の機能を使って、データを読み取れなくしてしまうのがおすすめ。
ゴミ箱に入れてもデータはなくならない
いらないデータをゴミ箱などに入れても、データはなくならない。
Windowsパソコンのゴミ箱は、不要ファイルの一時置き場。
では、ゴミ箱の中身を削除した場合、どうなるか?
次のデータが書き込まれるまでの予備スペースとなる。
一見、データがなくなったように見えるが、新しいデータが書き込まれるまでは、中身が残っているので、専用のソフトなどで簡単に復元できる。
出荷状態にしてもデータはなくならない
出荷時の状態にPCを戻しても、専用のソフトを使うと、データは復元できるそうだ。
パソコンデータを完全に削除(読み取れなく)するには?
ゴミ箱に入れてもダメ、出荷時の状態に戻してもダメ。
じゃあ、パソコンのデータはどうすればいい?
・ハードディスクを物理的に破壊する
・専用のソフト等を使ってデータを完全削除する又はデータを上書きする。
・Windows標準の機能で、データを上書きする
の3つ。
ハードディスクを物理的に破壊するには、ディスクに物理的な力を加えて壊す方法と、磁気などでデータを壊す方法があるが、素人がやるのはなかなか大変。
Windows標準の機能コマンド・プロンプトでCipherコマンドというのを使ってもデータを読み取れなくすることができる。
Cipherコマンドは、ハードデスクの空き領域に数字を上書きして、データを読み取れなくする。
3回上書きするので、処理が終わるまでものすごく時間がかかる。
NTFSでフォーマットされていることが条件。
専用のソフトを使って完全にデータを削除する方法は、ファイルやフォルダの場合、フリーのものが色々あるのだが、作業途中でメモリクラッシュを起こしてしまい、なかなかうまくいかないことも。
ゴミ箱にデータを捨てよう
CipherコマンドもDisk FreeSpace Cleanerも、Diskの空領域にデータを書き込むことで、削除ファイルを復元できないようにする。
OSなどは削除されない。
OSの入っていないハードデスクなら、NTFSでフォーマットをしてしまえば、ハードディスク全体を読み取り不能にすることもできる。
OSが入っている場合、まず、データをゴミ箱に入れて、そのごみ箱を空にしてから。
1.デスクトップ・ライブラリ(ドキュメント・ピクチャ・ミュージック)・ダウンロードなどの中身を〔Ctrl〕を押しながらクリックして指定。
2.右クリック⇒「削除」
3.ゴミ箱を右クリックして「ゴミ箱を空にする」を押す。
Windows標準のコマンド・プロンプトでCipherコマンドを使いデータを読み取れなくする
Windows標準のコマンド・プロンプトのCipherコマンドは指定したドライブの空き領域に数字を書き込んで、データを読み取れなくする。
書き込み回数は3回なのでとても時間がかかる。
1.スタートメニューの検索で「cmd.exe」と入力。
2.「cipher /w:ドライブ名:」を入力。
Dドライブなら「cipher /w:d:」と入力し、enterを押す。
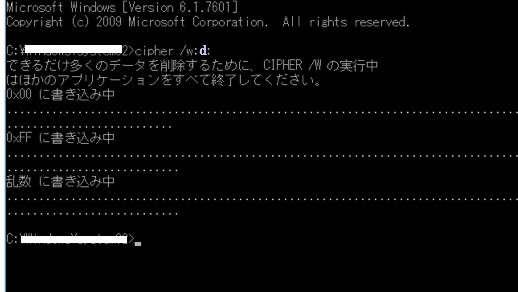
[Windows標準の機能コマンド・プロンプトでipherコマンド-データ上書き]
上書きが、はじまり、終わる上の画面のようになる。
3.enterを押す。

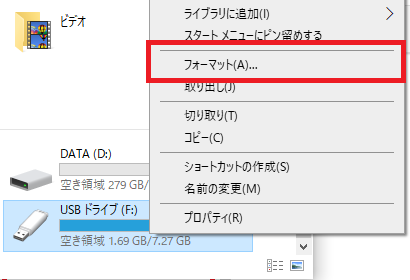

コメント