「縮小専用。」は、複数のファイルを一度に「縮小」「Exif削除」「リネーム」できるフリーソフト。
撮影してきた大量の写真をウェブサイトに掲載したいなんて時に便利。
Windows 10やWindows11でも利用できる。
「ちびすな!!」がWindows XP/Me/2000/NT/98までの対応で開発が止まっている中で、見つけたのが「縮小専用」
対応OS
対応OS: Windows 10/8/7/Vista/XP/Me/2000/NT/98/95

試してみたけどWindows11でも利用できるよ。
特徴
・デジカメ画像に最適。
・『彩度アップ→綺麗に縮小→鮮鋭化』と、オプション指定で簡単トリートメント。
・ファイルサイズを指定して保存OK!サイズが気になるサムネイルや、携帯メール添付用に一役買いますね。
・簡易HTML出力機能付きです。
とここまでが作者のコメント。
ほかにも「縮小専用。」には、
「Exif削除」される。
「リネーム」ができる。
「モノクロで保存する」なんてこともできる。
といった特徴がある。

「縮小専用。」は縮小されたJpegファイルを作るWindows用のソフトじゃ。
一気に複数の画像ファイルを指定した大きさに縮小できるぞ。
拡張子がJpeg以外のファイルの縮小もできるが、その場合は縮小後のファイルはJpegファイルになるのだ。
「縮小専用。」のダウンロード先
「縮小専用。」の使い方
1.「縮小専用。」を起動。
2.「指定の範囲内にピクルスサイズを納める」で、画像サイズを選ぶ。
3.「画像サイズをここにドラッグ&ドロップしてください」に縮小したい画像ファイルをドラッグ&ドロップする。
縮小された画像は、元の画像と同じフォルダの中に指定したフォルダ名で保存される。
複数の画像ファイルを一括で縮小する
複数の画像ファイルのサイズを一括で縮小することもできる。
1.「縮小専用。」を起動。
2.「指定の範囲内にピクルスサイズを納める」で、画像サイズを選ぶ。
3.PCのshiftやcontrolキーで縮小したい画像を選択。
4.「画像サイズをここにドラッグ&ドロップしてください」に縮小したい画像ファイルをドラッグ&ドロップする。
WordPressに写真を投稿する時にとても便利
WordPressにJpegファイル写真を投稿すると、写真にタイトルを付けていても元のファイルのナンバーに戻ってしまうのだが、「縮小専用。」で縮小したJpegファイルをアップロードすると、ちゃんとタイトルがそのまま出る。
便利。


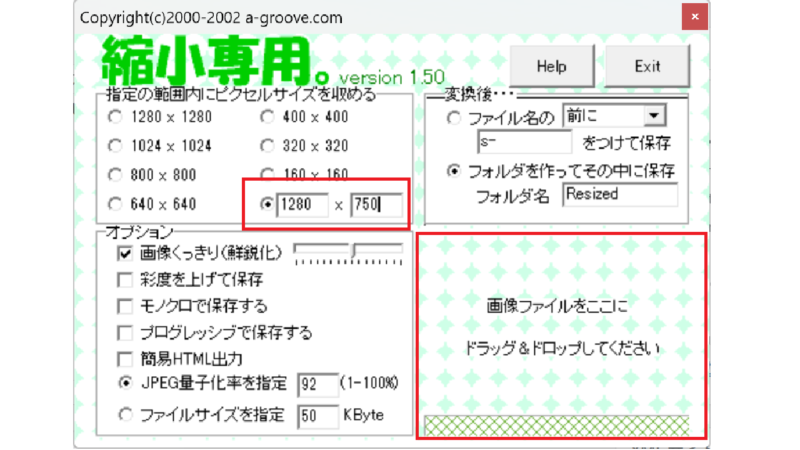
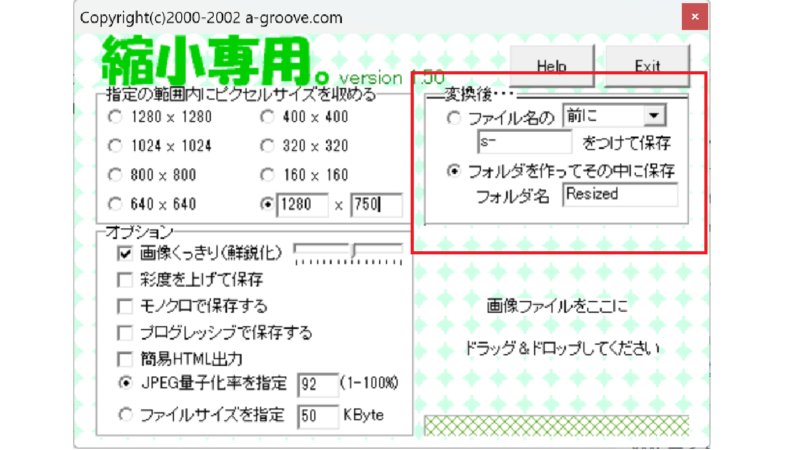


コメント