Windows11・Windows10のサイドバー、邪魔だと思ったら消してしまおう。
普段表示されていなくても使うことができるし。
サイドバーの中身の中身も点検して、必要のないものはサイドバーから外してしまってもよいかもしれない。
Windows11のサイドバー
Windows10やWindows11に表示されているサイドバー。
Microsoftが便利でしょ!とばかりにつけたアプリのアイコンがピン止めされている。
デフォルトだと「検索」「Microsoftショッピング」「ツール」「ゲーム」「Microsoft365」「Outlook」「Drop」「E-tree」といったところ。
Microsoftが便利だと思っても、使う側が便利だと思うとは限らない。
Windows11・ウィンドウズ10のサイドバー表示を消す
Windows11・ウィンドウズ10のサイドバー表示を消すのは至極簡単。
1.サイドバーにある〔設定〕を押す。
2.「サイドバーを常に表示する」のチェックを外す。
これでサイドバーが表示されなくなる。
消したサイドバーを再表示したい
表示したい場合は、本来サイドバーがあるところの上にあるマークを押す。
これで、サイドバーにピン止めされているアプリのアイコンを押す。
サイドバーが常に表示できるように再設定したい場合は〔設定〕を押して、「サイドバーを常に表示する」にチェックを入れる。
サイドバーの中身を消す
サイドバーの中に普段使わないアプリやサービスのアイコンがあるなら、消してしまったほうがすっきりする。
別にそのアプリそのものがパソコンの中からなくなってしまうわけではないので、安心して消してください。
1.アイコンを右クリック。
2.「サイドバーからピン止めを外す」を押す。
サイドバーにアイコンを付け加える
サイドバーにアイコンを付け加える場合は
1.サイドバーの〔+〕を押す。
2.付け加えたいアイコンを押す。
ただ、普通のアプリのアイコンをピン止めできるわけではないのでご注意。
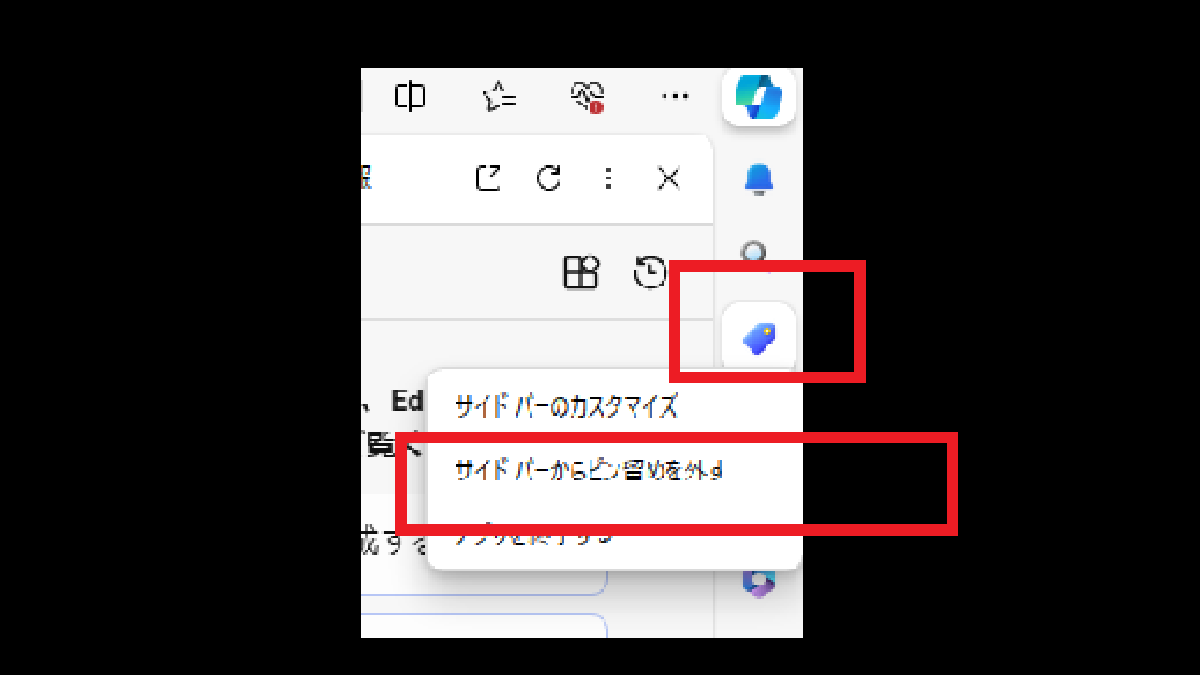
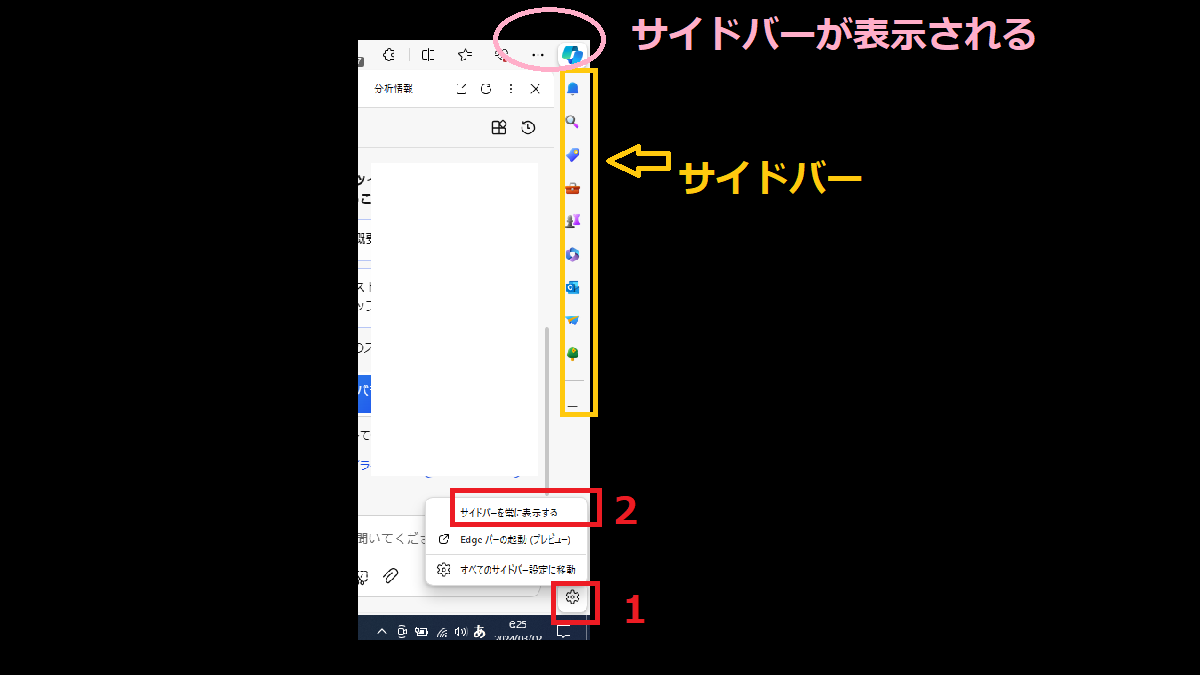
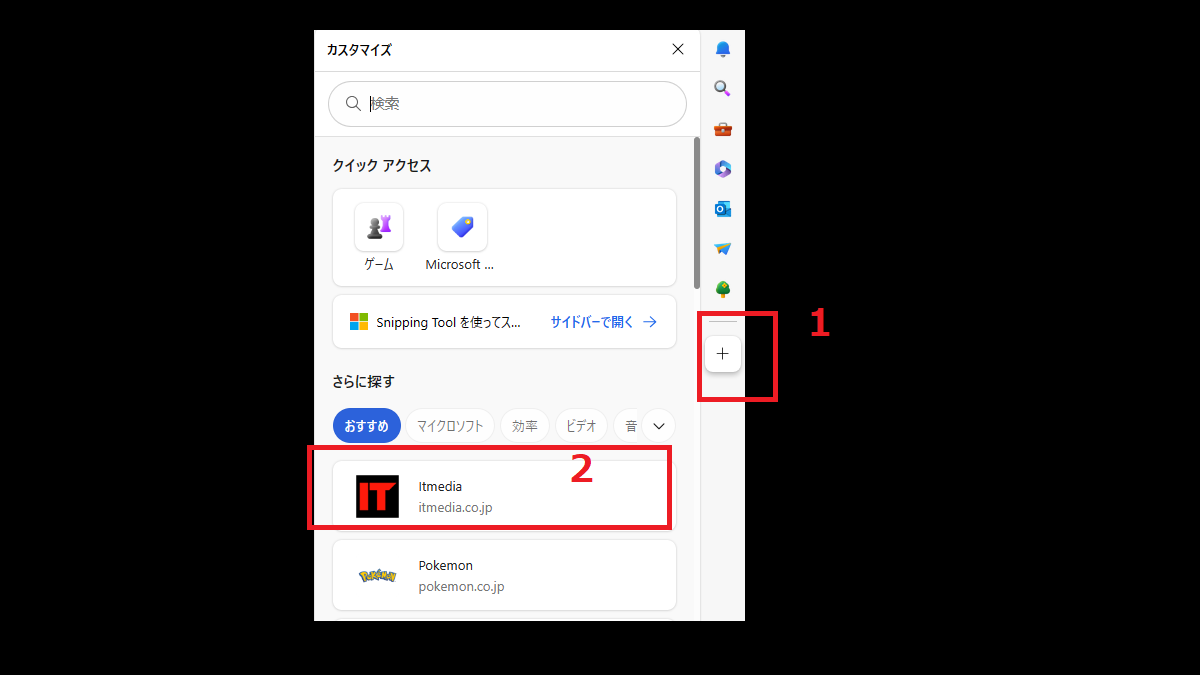
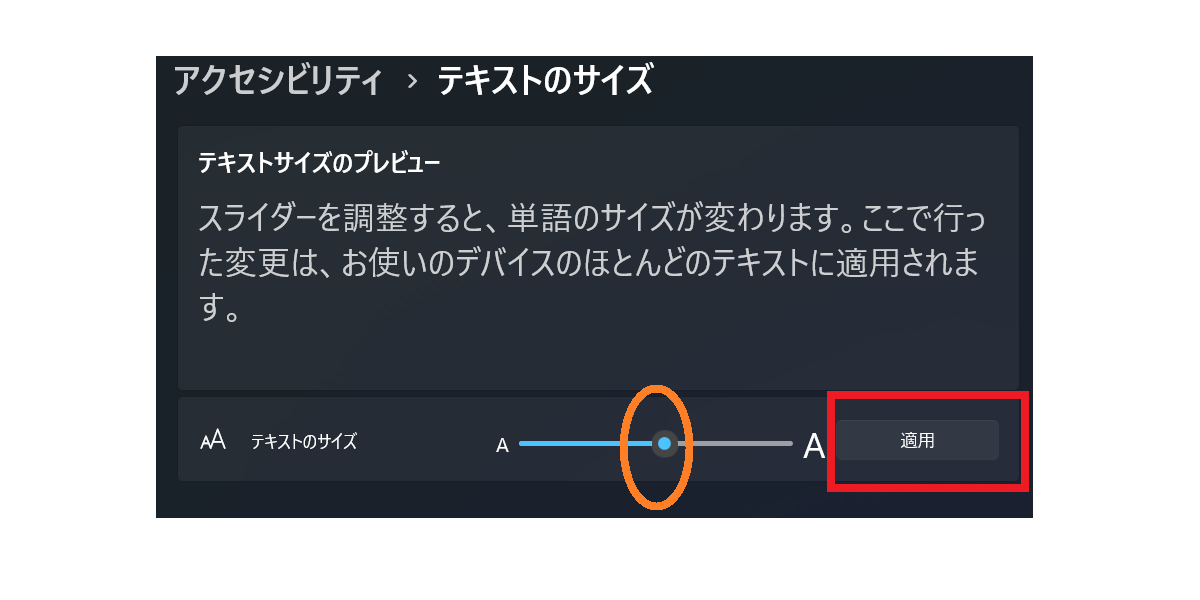
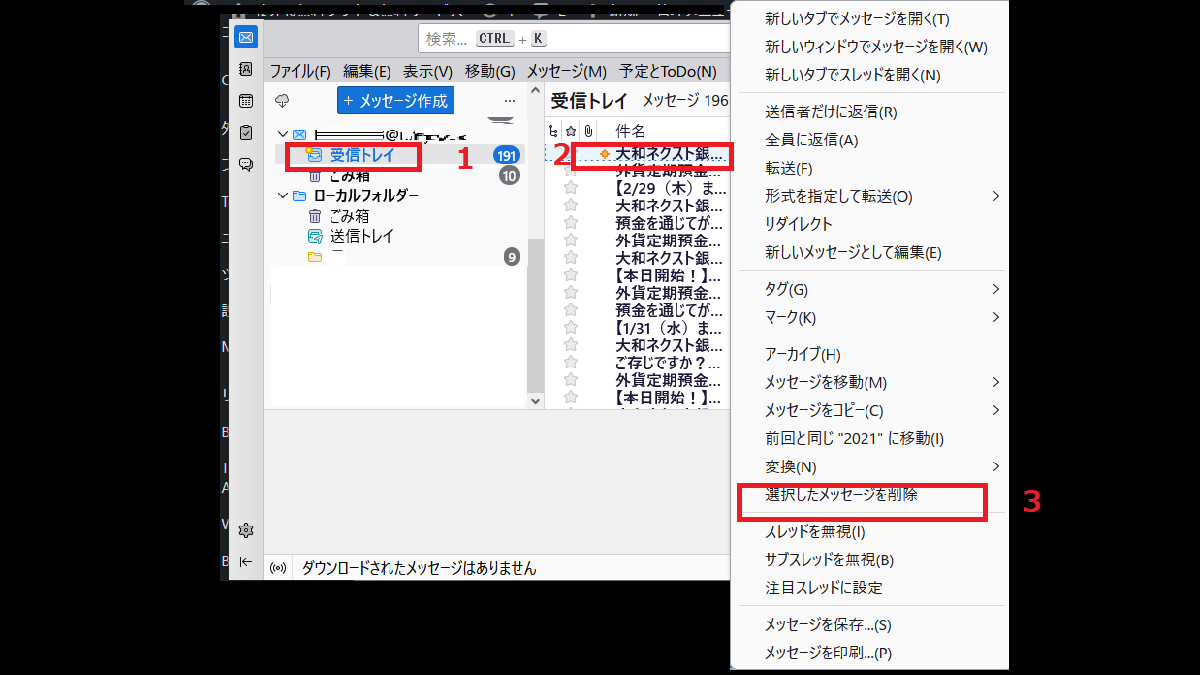
コメント