ThunderbirdのカレンダーとGoogleカレンダーを連動させて使おう。
ということで、早速やってみましょう。
いわゆる、同期をとるということだが、同期したデータは、Thunderbird側で編集したり、パソコン内にデータをエクスポートして残すことも可能だ。
ThunderbirdカレンダーにGoogleカレンダーの項目を作る
新しくThunderbirdカレンダーにGoogleカレンダーの項目を作る方法については↓を参照してね。
Thunderbirdカレンダーの表示をGoogleカレンダーのアカウントにだけにする
ThunderbirdのローカルPCに保存したカレンダーが作ってある場合、そのカレンダーを表示したままだと、Googleカレンダーとダブって表示されたり、今後、バックアップを取るのが大変。
なので、Googleカレンダーの方だけを表示して利用する。
元もと作ってあったThunderbirdカレンダーのデータを利用したい場合はThunderbirdカレンダーのローカルPCに保存したデータをエクスポートしGoogleカレンダーにインポートする。
以前は、web上のGoogleカレンダーの方でインポートしてもいいし、Thunderbirdカレンダーの側でインポートしても大丈夫だったが、現在はウェブ上のGoogleカレンダー側しか操作できない様子。
Thunderbirdの予定をエクスポートしたら、Googleカレンダー側でインポートする。
そのうえで、元のThunderbirdのカレンダーを非表示にする。
という流れになる。
ローカルPCに保存されたThunderbirdの予定をエクスポートする
1.Thunderbirdを開いたら、カレンダーを開く。
2.「カレンダー」の表示の中に〔Home〕というカレンダーがあるので、その3点ドットマークを押す。
3.〔カレンダーをエクスポート〕を押す。
4.一旦データ「Home.ics」をパソコン内の任意の場所に保存する。
GoogleカレンダーでThunderbirdカレンダーのデータをインポート
1.Googleカレンダーを開き、〔設定〕を押す。
2.設定画面をスクロールして〔インポート/エクスポート〕を押す。
3.〔パソコンからファイルを選択〕でパソコン内に保存したThunderbirdのデータファイルを選択する。
複数のカレンダーがある時には、その下の〔カレンダーに追加〕を押してカレンダーを選択する。
3.〔インポート〕を押す。
Thunderbirdの元のカレンダーを非表示にする
1.元のカレンダーを右クリック。
2.〔〇〇を隠す〕を押す。
あるいは〔カレンダーを消去〕でもOK。
Googleカレンダーとの同期を取ろう
1度目の同期は、ThunderbirdカレンダーにGoogleカレンダーのアカウントを登録した段階で行われる。
2度目以降の同期は、Thunderbirdカレンダーを開いた時に行われる。
Thunderbirdカレンダーを開いたままの時は同期ボタンを押すだけでOK。
Googleカレンダーと同期できない
Googleカレンダーと同期できない場合は、Gmailの同期設定の時に、何かのトラブルで同期できないようになっている可能性がある。
あるいは単なる使う方のミス。
使う方のミスとしては、同期元のカレンダーが表示されない設定になっている。
ローカルカレンダーに入力してしまった。
なんて場合。
Gmailの同期設定の時に、何かのトラブルでカレンダーと同期できない
同期できないカレンダーをThunderbird側で削除して、「ネットワークに保存するカレンダーを新しく作成する」。
1.Thunderbirdの「カレンダー」の中で利用不可のマークがついているカレンダーを右クリック。
2.〔カレンダーを購読解除〕を押す。
3.「ネットワークに保存するカレンダーを新しく作成する」
同期元のカレンダーが表示されない設定になっている
同期元のカレンダーが表示されない設定になっている場合もある。
1.カレンダー横の目のマークを確認。
目のマークに車線がついている場合は、Thunderbirdカレンダーに表示されない設定になっている。
2.カレンダー横の三点のドットマークを押す。
3.〔○○@Gmail.comを表示〕を押す。
ローカルカレンダーに予定が入力されていて同期できない
パソコン内にカレンダーの予定データが保存されている場合は、Thunderbirdで見ることはできるが、ネットワークとの同期はできない。
この場合は、上でも書いた通り、Thunderbird側のデータをエクスポートし、ネットワーク側(Googleカレンダーなど)へデータをインポート。
それ以降、Thunderbirdカレンダーのローカルパソコンに保存しないようにすればOK。
ローカルのスケジュール管理ソフトを使う意味

「スマートフォン」のスケジュールとGoogleカレンダーの連携ができてれば、パソコン側でスケジュールソフトを使う意味ないんじゃ?

Googleカレンダーは保存期間の問題もある。
万が一を考えて、バックアップの方法と場所は複数の場所があった方がいい。
パソコンソフトを使う意味は十分にあるよ。


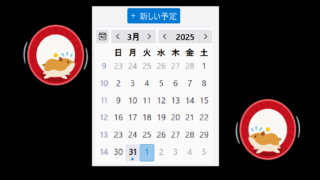

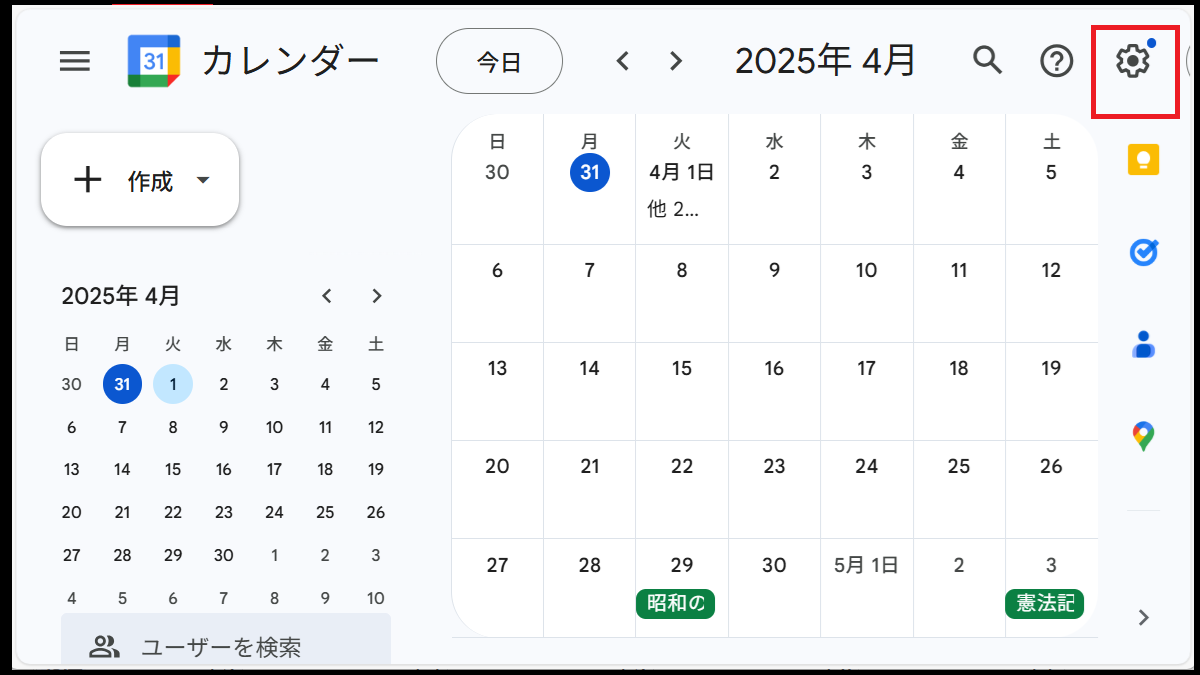
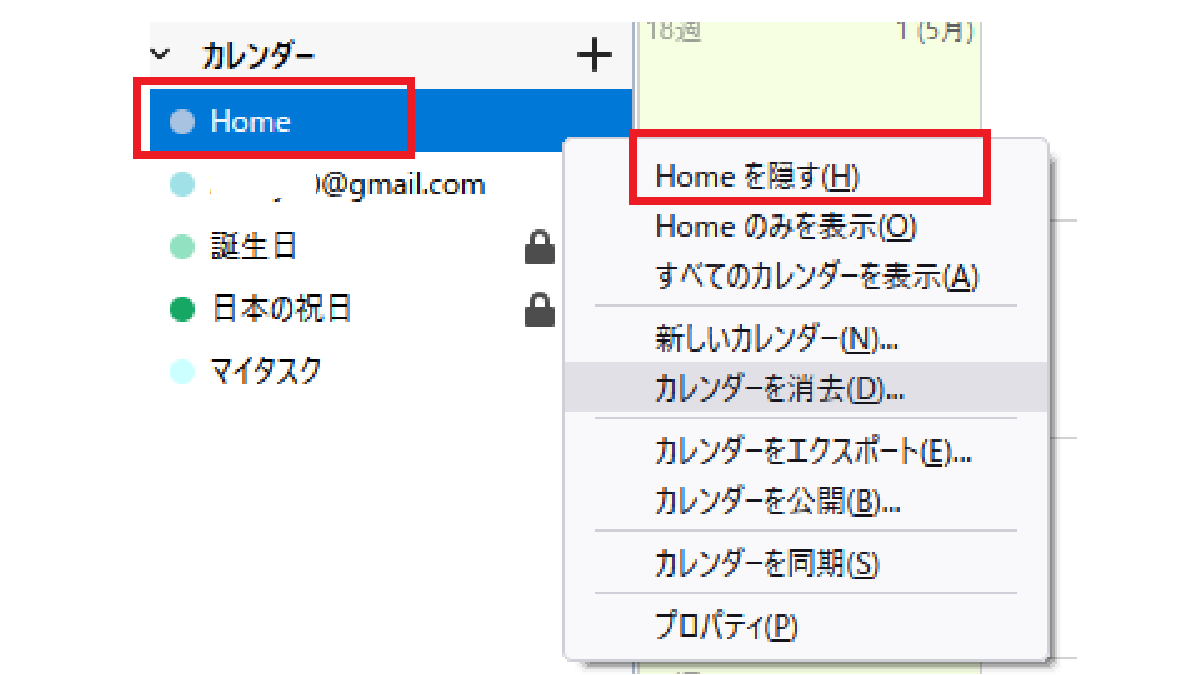
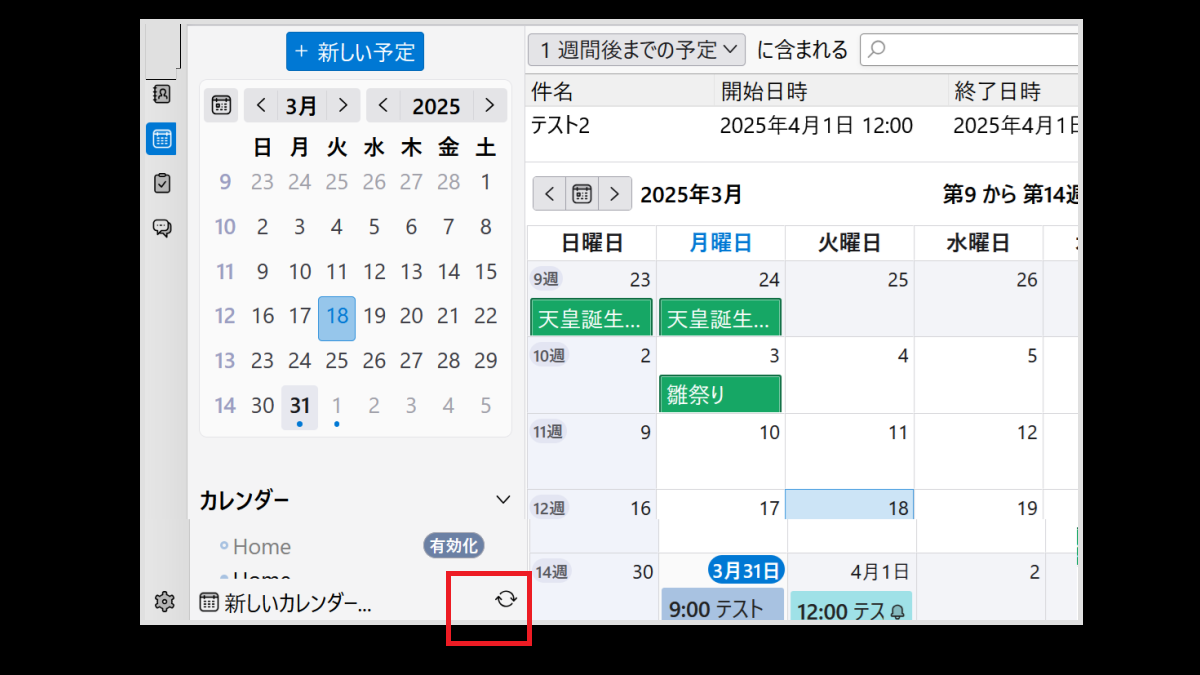
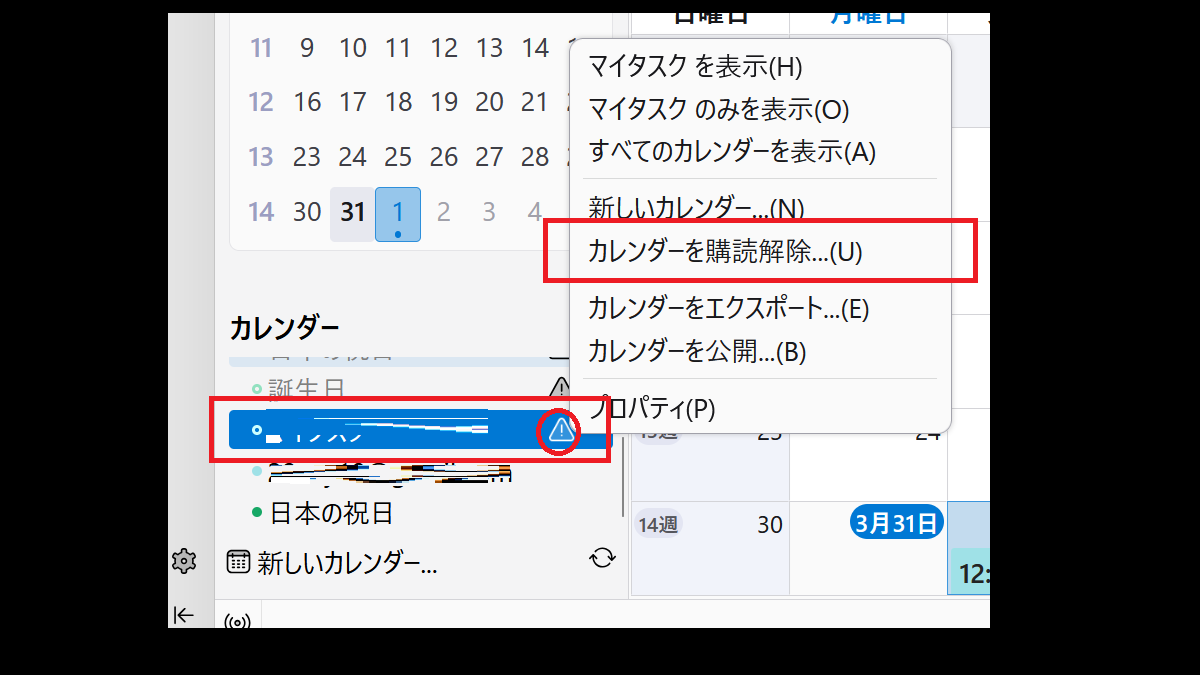
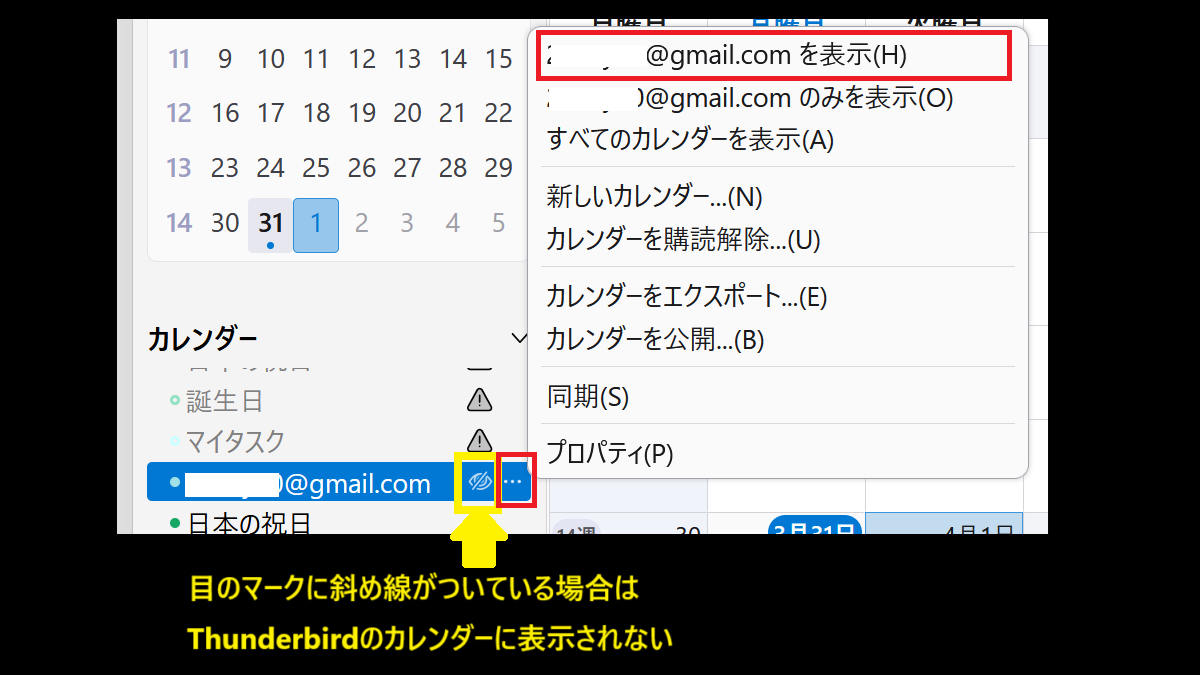
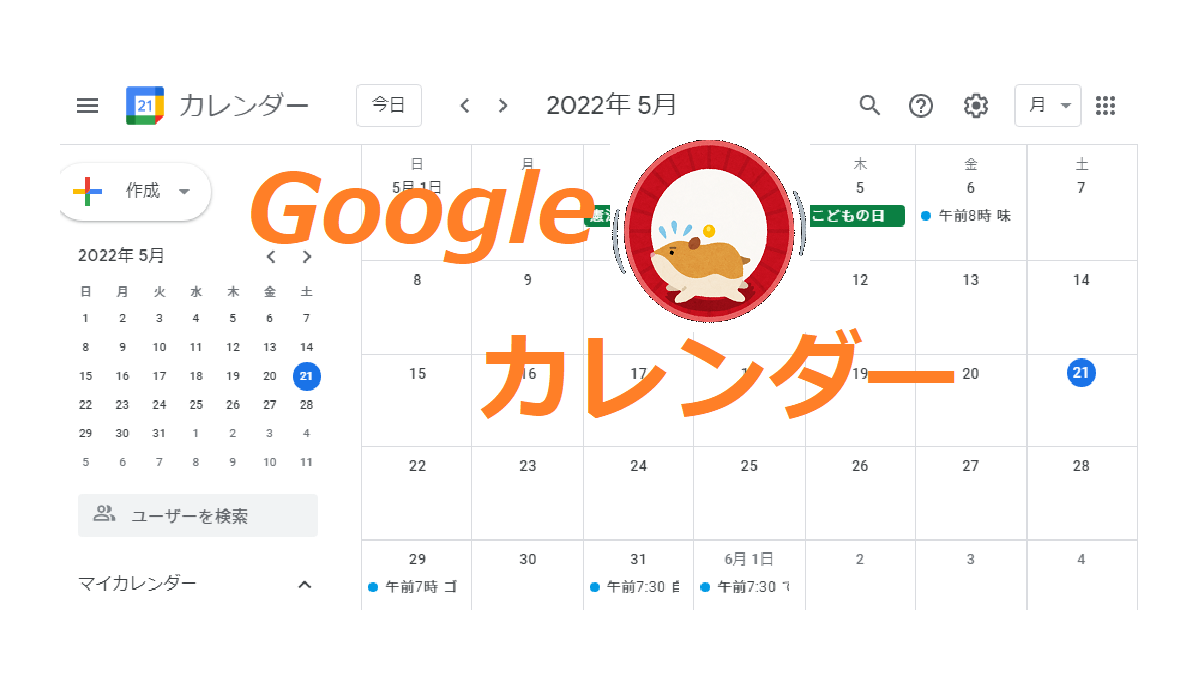
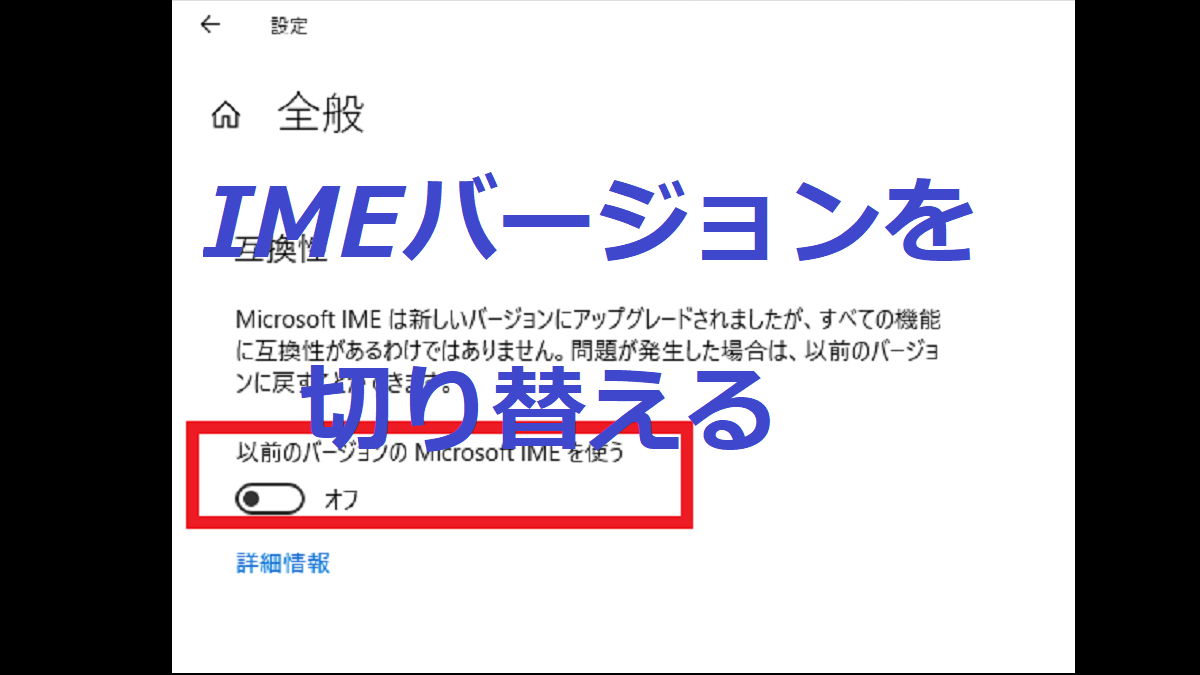
コメント