Windows10の起動時に表示される「気に入りましたか?」
「気に入りました」と答えても、次の起動時は別の画像が出てくる。
せっかく気に入った画像、保存して再利用できるようにしてみよう。
Windows10起動時の「気に入りましたか?」はいったい何?
Windows10起動時の「気に入りましたか?」は「Windowsスポットライト」と呼ばれるもの。
「Windowsスポットライト」はMicrosoftがおすすめする画像を自動的に表示する機能。
画像と一緒に「気に入りましたか?」の表示が出て、そこを押すと、「気に入りました」と「好みではありません」という表示が出る。
現在表示されている画像について「気に入りました」「好みではありません」を選択すると徐々に自分の好みに合った画像が表示されてゆくようになっている。
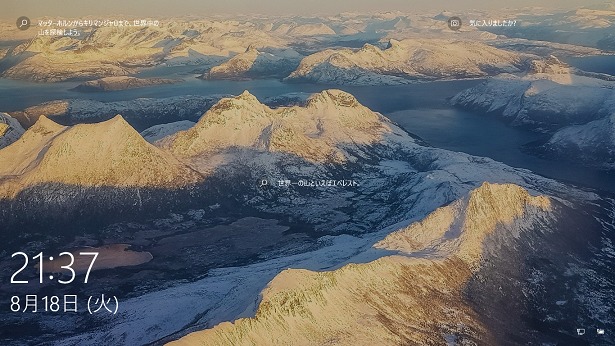
[] 気に入りましたか?-Windows10
まあ、一緒に、画像の場所や内容の簡単な説明などもあって、面白いといえば面白い。
でも、気に入った画像が毎回表示されるわけではないし、「気に入りました」を押しても、壁紙として保存できるわけでもない。
Windows10起動時の「気に入りましたか?」の画像を利用するには?
Windows10起動時の「気に入りましたか?」で表示された画像をスクリーンセーバー(壁紙)や起動時の画像として利用できるようにしてみよう。
Windowsスポットライト画像はPCに保存されている。
ただし、このままでは再利用できない。
1.Windowsスポットライト画像があるフォルダを開く。
1-1)〔スタート〕を右クリック。
1-2)〔ファイル名を指定して実行〕を押す。

[ファイル名を指定して実行-Windows10]
1-3)Windowsスポットライト画像があるフォルダをを入力し、開く。
Windowsスポットライト画像があるフォルダは
C:\Users\ユーザー名\AppData\Local\Packages\Microsoft.Windows.ContentDeliveryManager_cw5n1h2txyewy\LocalState\Assets
2.〔表示〕タブをクリック。
3.「ファイル名拡張子」「隠しファイル」にチェックを入れる。
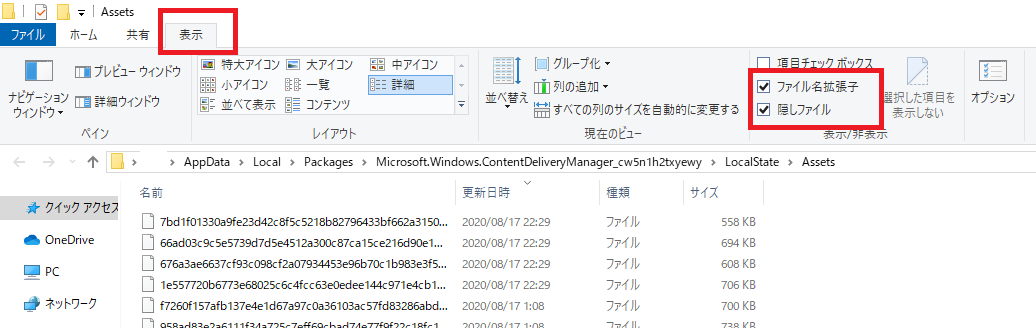
[「ファイル名拡張子」「隠しファイル」にチェック-Windows10]
4.200kb以上のファイルサイズのものをさがす。
フォルダの中身は、Windowsスポットライトの画像ファイル以外のものも含まれている。
200kb以上のファイルサイズのもの等がWindowsスポットライトの画像ファイルの可能性が高い。
4-1)〔表示〕タブで〔詳細〕ボタンを押す。
4-2)〔サイズ〕をおして、ファイルをサイズごとに並び替える。
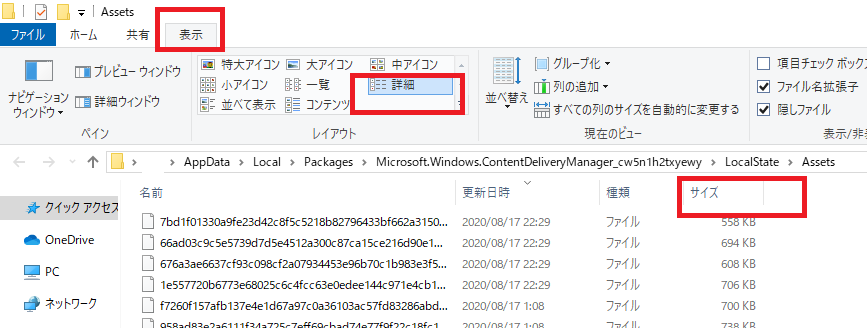
[ファイルをサイズごとに並び替える-Windows10]
5.200kb以上のファイルサイズのファイルを選択し、右クリック、コピー。
複数のファイルをコピーする場合は〔ctrl〕を押しながら、ファイルをクリックし選択後、右クリックでコピー。
6.任意の場所にフォルダを作り、その中に右クリック、貼り付け。
7.貼り付けたファイルを右クリック⇒〔名前の変更〕をクリックし、ファイルの語尾に「.jpg」をつける。
8.〔表示〕タブで〔大アイコン〕をクリックすると、Windowsスポットライトの画像ファイルならサムネイルが表示される。
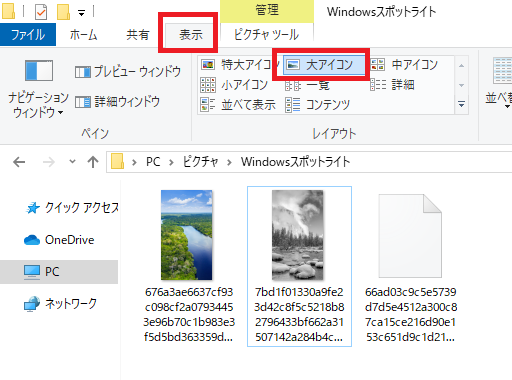
[〔表示〕タブ-大アイコン-Windows10]
設定で壁紙や起動画面の画像として利用できる
保存した「気に入りましたか?」の画像は「個人用設定」で壁紙やWindowsの起動画面として利用できる。
ただし、あくまで個人利用に徹すること。
人にあげたり、売ったりしてはダメです!


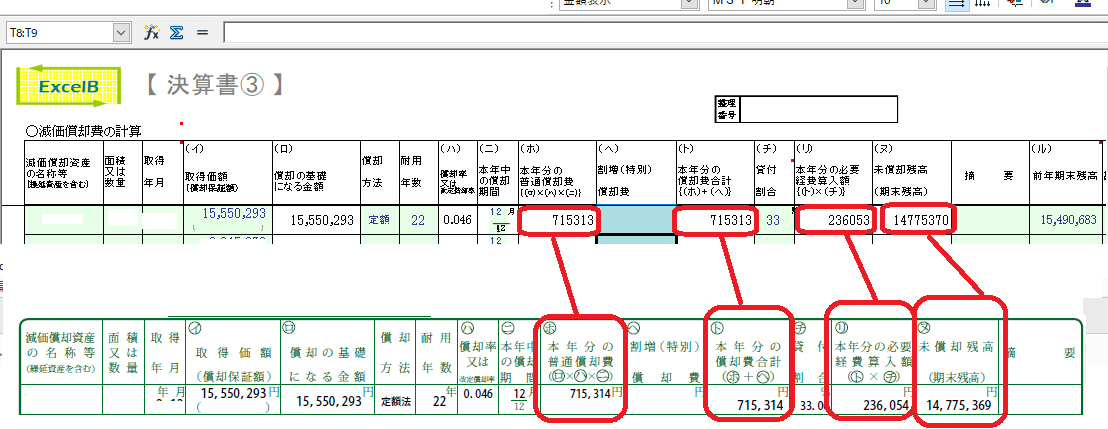
コメント