手書き入力や辞書登録するためのIMEパットが見当たらない。
IMEパットは言語バーや入力アイコンで表示されるはずなのだが、パソコンの設定によって、言語バーも入力アイコンも表示されないなんてことが起きる。
でも、慌てなくても大丈夫。
設定を変えれば、言語バーや入力アイコンも表示されるようになる。
今回は言語バーや入力アイコンの表示の仕方のお話をしよう。
言語バー・入力アイコンとは
Windows で文字を入力するときの補助ツール。「入力方式」や「入力モード」の確認や設定、「IMEパッド」「辞書ツール」などの起動に使う。
[言語バー]
言語バーが表示されていない場合、「あ」「A」など入力モードを示すアイコンが表示される。
入力アイコンを右クリックすると言語バーとほぼ同じことができるようになっている。
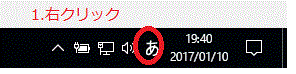
〔入力アイコンを右クリック〕
が、PCの設定によって言語バーも入力アイコンも表示されないことがある。
言語バー・入力アイコンの表示非表示はPCの設定から行う。
Windows10の言語バー設定
1.「スタート」をクリック。
2.設定をクリック。
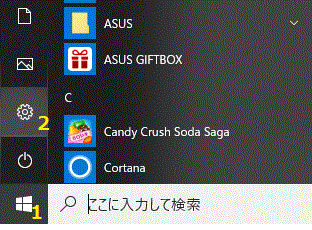
[スタート-設定-言語バー]
3.「言語と時刻」をクリック。
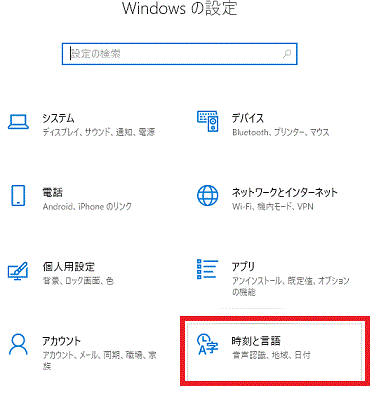
[時刻と言語]
4.「地域と言語」をクリック。
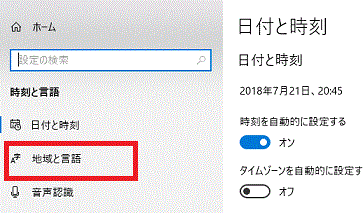
[地域と言語]
5.「キーボードの詳細設定」をクリック。
6.必要に応じ「使用可能な場合にデスクトップ言語バーを使用する」にチェックを入れる。
7.「言語バーのオプション」をクリック。
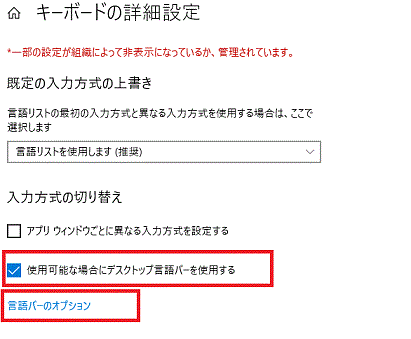
[言語バーのオプション]
8.「言語バー」タブの項目を必要に応じて設定し、「適応」をクリックし、「OK」ボタンを押す。
言語バーのオプション設定ごとの言語バーの表示について
「必要に応じて」とかあいまいな書き方をしているのは、言語バーのオプションなどの設定の組み合わせによって、言語バーの表示が変わってくるため。
「使用可能な場合にデスクトップ言語バーを使用する」にチェックを入れた場合の言語バー設定と表示
「使用可能な場合にデスクトップ言語バーを使用する」にチェックを入れた場合の言語バーの表示パターンの例をいくつかご紹介。
デスクトップ上でフロート表示する
「デスクトップ上でフロート表示する」のみの設定の場合、下の画像のように言語バーが表示される。
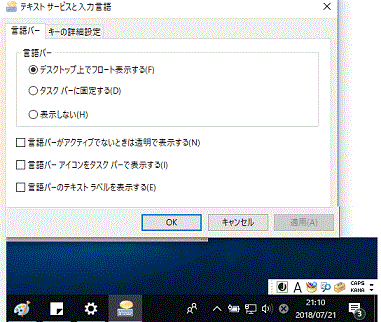
[デスクトップ上でフローと表示する]
入力できる場合には入力アイコンも表示される。
タスクバーに固定する
言語バーを「タスクバーに固定する」のみに設定した場合、下の画像のように言語バーと入力アイコンが表示される。
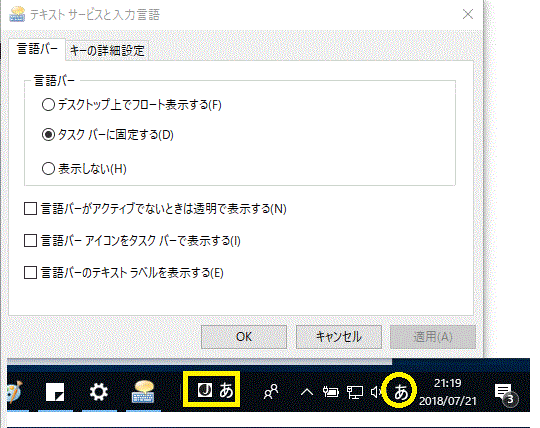
[タスクバーに固定する]
「表示しない」のみの設定
言語バーを「表示しない」のみに設定すると、タスクバーに入力アイコンだけが表示される。
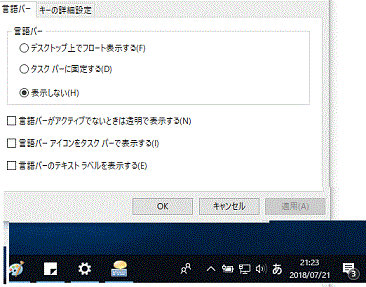
[表示しない]
といったように、Windows10の場合は設定次第でいろいろと表示が変わる。
自分の使いやすいように変えてみるとよいかもしれない。

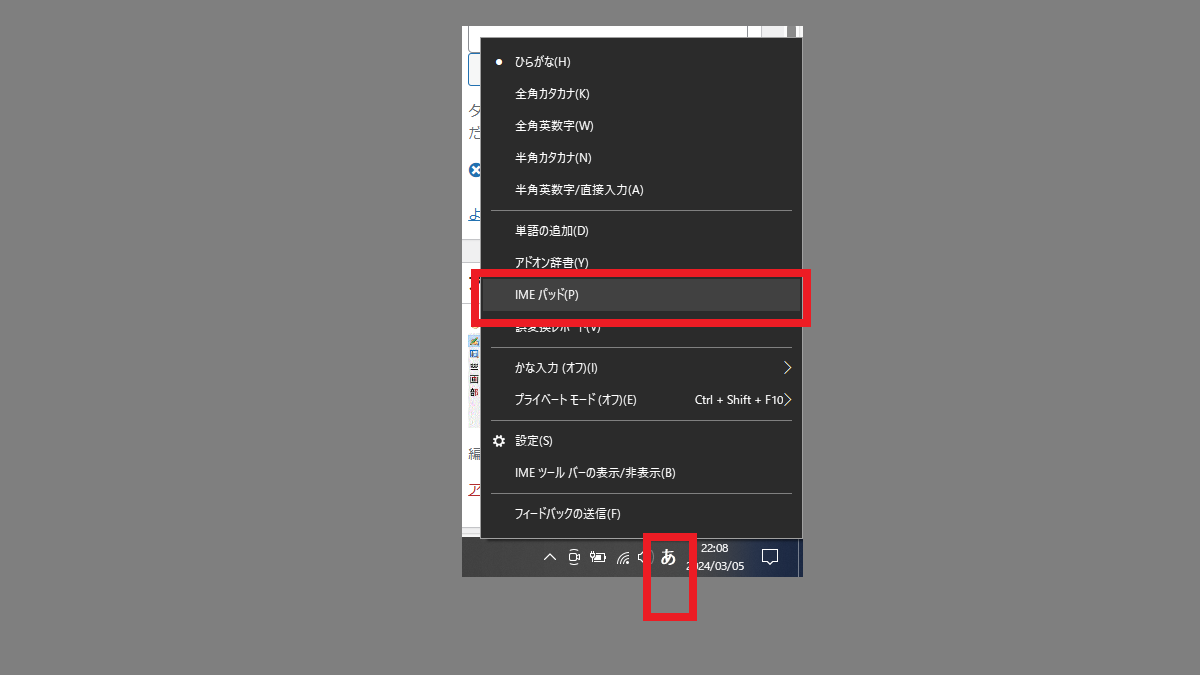
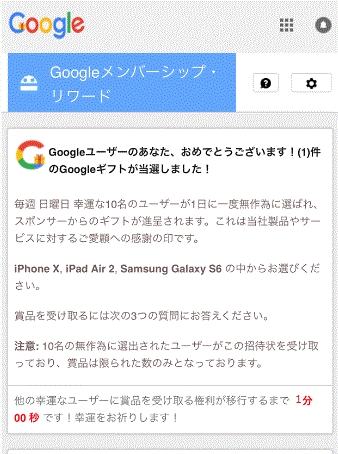
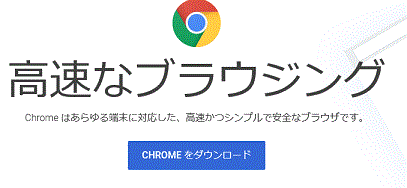
コメント