ペイントで縦書きの文字を入れてみよう。
ペイントは横書きしかできないと思ったら大間違い。
縦書きだってできるのだ!
ペイントはWindows付属の画像編集ソフト。
Windowsパソコンなら必ず付いている画像編集用ソフトだ。
年賀状だって、クリスマスカードだって、その他いろいろ作ることができる。
縦書きの文字は@の付いたフォント
縦書きの文字は先頭に@の付いたフォント。
例えば「@メイリオ」を選択した場合と「メイリオ」を選択した場合下のような表示になる。
@メイリオで入力した場合
メイリオで入力した場合
ペイントで文字を縦書きにする
ご覧のとおり@の付いたフォントを選択しただけでは文字自体は縦だが横に並ぶだけで、ちゃんとした縦書き文章にならない。
では、ペイントできちんとした縦書きの文字を入力してみよう。
Windows7の場合
1.ペイントを起動。
2.〔ホーム〕タブの〔ツール〕→「A」をクリック。
3.文字の色を選択する。
4.文字を入れたい部分をクリックし編集エリアを表示させる。
5.フォントの種類の▼をクリックし、フォントの中から「@」の付いたフォントを選ぶ。
6.編集エリアの中に文字を入力する。
7.〔イメージ〕→「選択」をクリック⇒「四角形」(またはその他)を選択。
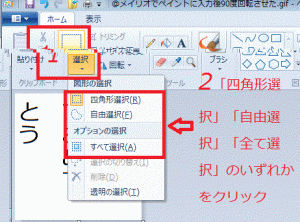
*部分的にたてにするには「四角形選択」や「自由選択」をクリックし、編集エリアをドラッグして範囲を指定する。
8.「回転」をクリック⇒「右へ90度回転」をクリック。
これで、@フォントで入力した文字が縦書きになる。
Windows10の場合
Windows10でも、Windows7と同じ操作でペイントの文字を縦書きにできる。
1.ペイントを起動。
2.〔ホーム〕タブの〔ツール〕→「A」をクリック。
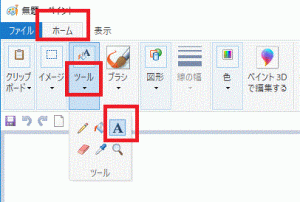
[〔ホーム〕タブの〔ツール〕→「A」をクリック-ペイントで文字を入れる-Windows10]
3.「色」をクリックし、文字の色を選択する。
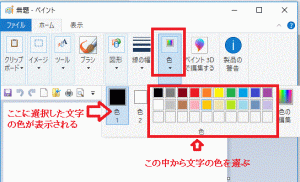
[文字の色を選択する-ペイント-Windows10]
3.文字を入れたい部分をクリックし編集エリアを表示させる。
4.〔フォント〕→〔フォントの種類〕の▼をクリックし、フォントの中から「@」の付いたフォントを選ぶ。
5.フォントサイズを選ぶ。
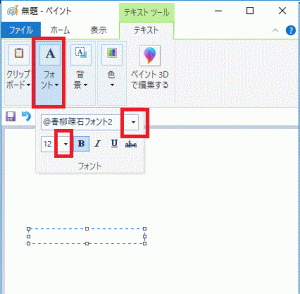
[@のついたフォントを選ぶ-フォントサイズを設定する-ペイントで縦書き-Windows10]
6.編集エリアの中に文字を入力する。
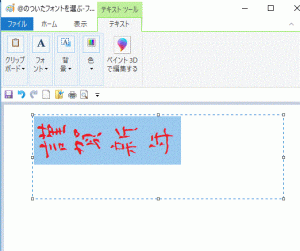
[入力エリアに文字を入れる-ペイントで縦書き-Windows10]
6.〔ホーム〕タブ→〔イメージ〕→「回転」をクリック⇒「右へ90度回転」をクリック。
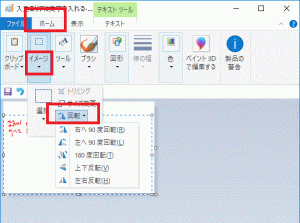
[ホームタブ→イメージ→回転-ペイントで縦書き-Windows10]
無料フォントでも、@の付いたフォントと付いてないフォントの両方を利用できるものもあるので年賀状などでぜひ利用してみてね。
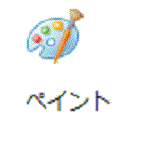

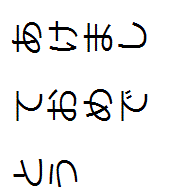

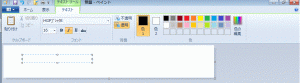
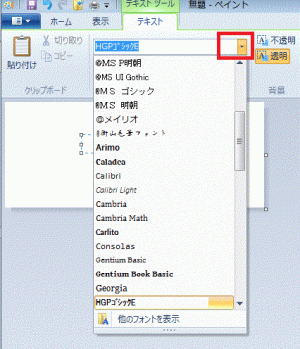
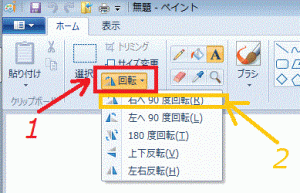
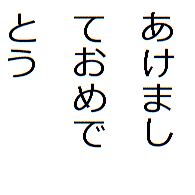
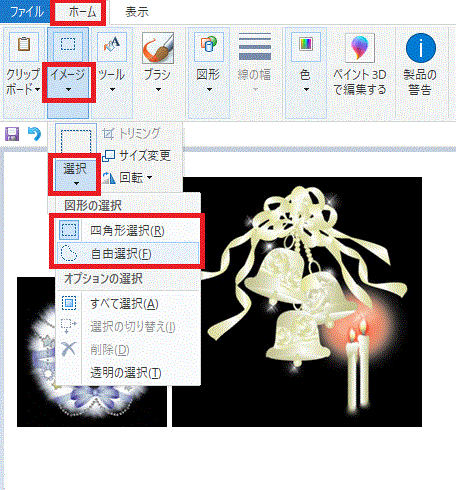
コメント