ペイントに画像を貼り付ける方法も、結構いろいろある。
Windowsに付属しているペイントは、一番身近な画像編集用ソフトではないだろうか。
使いこなすと、便利なペイント。
使ってみてください。
パソコンに保存した画像ファイルの貼り付け
パソコンに保存した画像ファイルの貼り付け方。
画像ファイルをペイントにドラッグ&ドローする
1.貼り付けたい画像ファイルをクリック。
2.そのまま、マウスの左ボタンを押しす。
3.左ボタンを押したまま、ペイントの編集エリアにもっていく。
4.ペイントの編集エリアの上で左ボタンを離す。

ペイント-貼り付け-画像ファイルをペイントにドラッグ&ドローする
ペイントの貼り付けボタンを使って画像ファイルから貼り付け
1.ペイントの「ホーム」タブを押す。
2.「クリップボード▼」を押す。
3.【貼り付け】の下の▼を押す。
4.「ファイルから貼り付け」を押す。
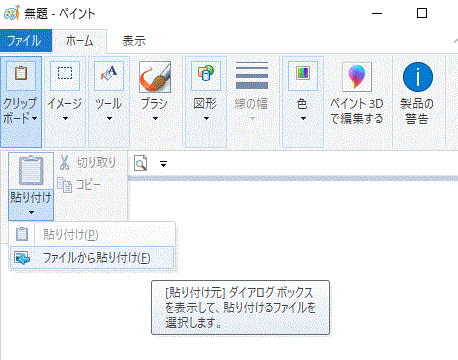
〔クリップボード▼〕→【貼り付け】の下の▼をクリック→【ファイルから貼り付け】をクリック
5.ダイアログボックスで、貼り付けるファイルを選択する。
6.「開く」を押す。
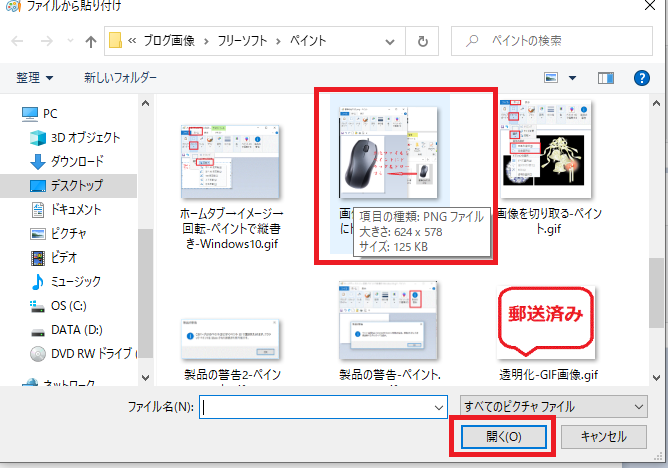
ダイアログボックスで、貼り付けるファイルを選択⇔「開く」を押す。
チャプチャーした画像を貼り付ける
チャプチャーした画像を貼り付ける場合の基本的な方法。
1.〔prtscsysrq〕ボタンを押して、画面をチャプターする。
2.ペイントの「ホーム」タブを押す。
3.「クリップボード▼」を押す。
4.【貼り付け】の下の▼を押す。
5.「貼り付け」を押す。
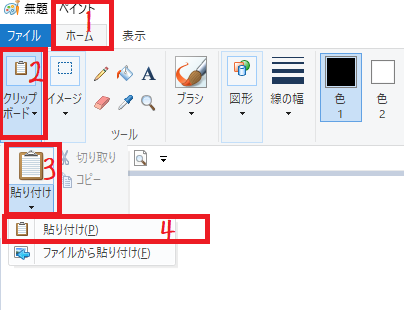
チャプチャーした画像を貼り付ける

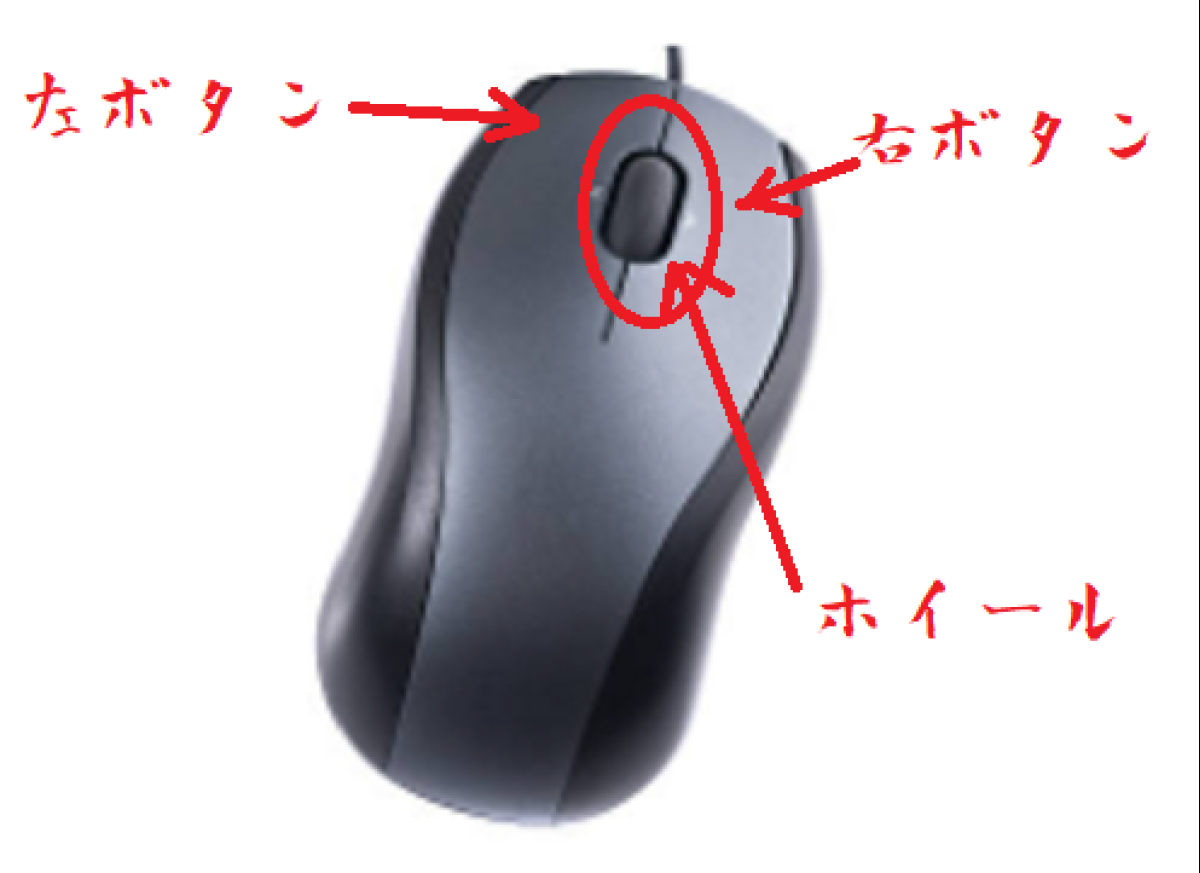
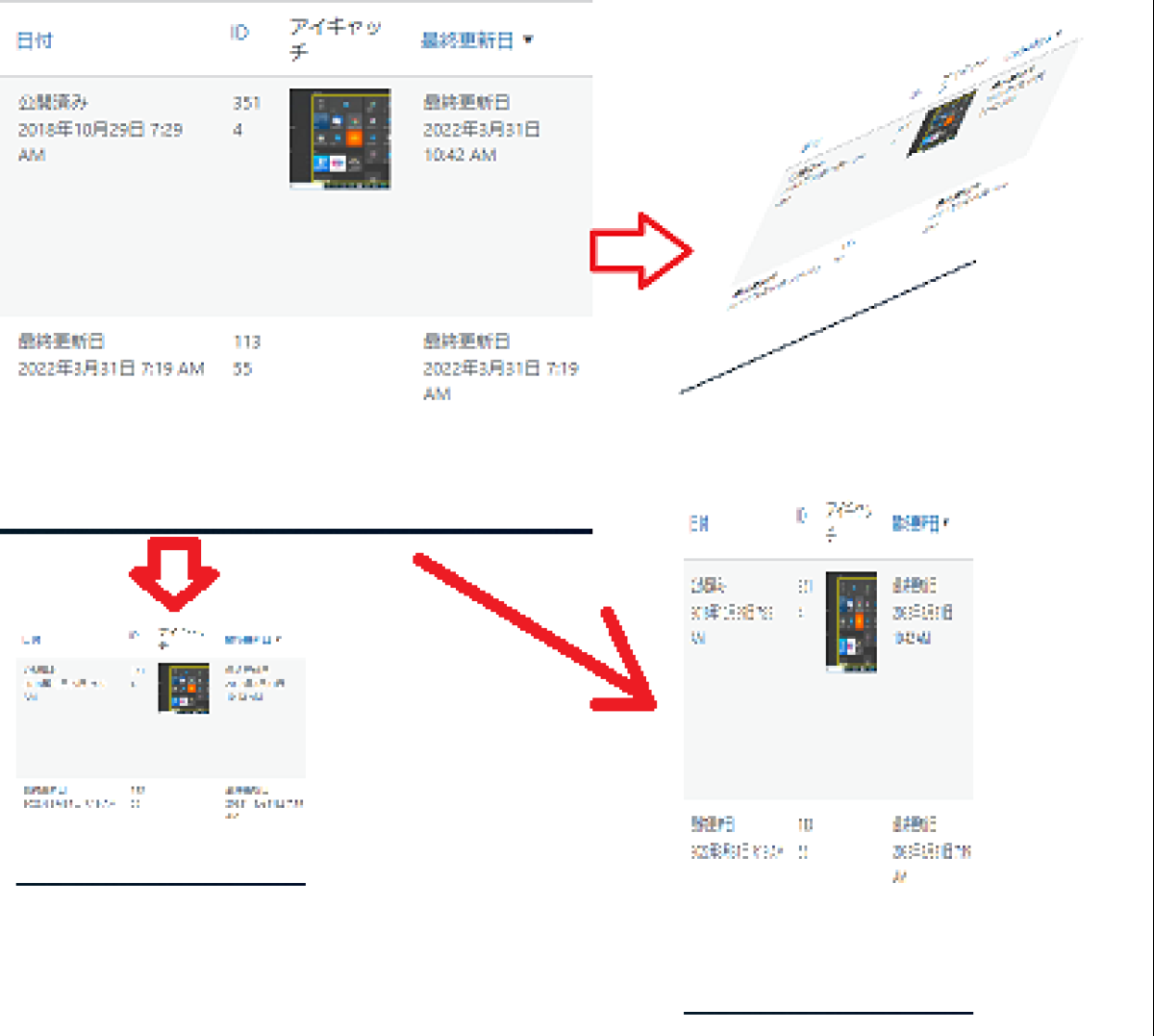
コメント