Android無料OfficeアプリQuickofficeスプレッドシートは表計算アプリだ。
Googleから無料で提供されているオフィスアプリで、MicrosoftのExcelに当たる。
MicrosoftのExcelで使える関数がまれに使えないこともあるようだが、一般的な関数はフォローされているようす。
WindowsXPのサポート終了に伴って、WindowsOSのパソコンでなく、Androidタブレットを使っていこうと思っている人には便利なソフトかもしれない。
今日は、この、Android版Officeの表計算アプリQuickofficeスプレッドシートで簡単な表を作ってみよう。
Android版Officeの表計算アプリQuickofficeスプレッドシートで簡単な表を作ってみよう
例として、A列に日付、B列に支出した金額を記した下のような表をQuickofficeスプレッドシートで作ります。
1、QuickofficeスプレッドシートA列に日付を入力する
1)Aの列を日付に設定する場合『A』の文字の入ったセルをタップ。
2)書式設定のアイコン![]() をタップ⇒セルをタップ⇒『数字の形式』をタップ⇒濃い文字の部分(初期状態では全般)をタップ。
をタップ⇒セルをタップ⇒『数字の形式』をタップ⇒濃い文字の部分(初期状態では全般)をタップ。
3)『日付』をタップ⇒「種類」の下をタップし、好みの日付の表示形式を選択する。
4)日付を入力したいセルを2度タップ。
5)日付設定の画面が出てくるので▲▼で年月日を選択⇒『設定』
2、Quickofficeスプレッドシートに支出の金額を入力する
1)B列全体を金額として表示する場合、Bの文字が書いてあるセルをタップ。
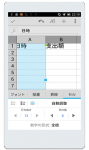
2)書式設定のアイコン![]() をタップ⇒セルをタップ⇒『数字の形式』をタップ⇒濃い文字の部分(初期状態では全般)をタップ⇒『通貨』をタップ。
をタップ⇒セルをタップ⇒『数字の形式』をタップ⇒濃い文字の部分(初期状態では全般)をタップ⇒『通貨』をタップ。
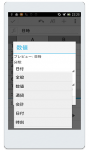
3)必要があれば「小数点以下表示桁数」をタップして桁数を変える。
4)「記号」の下の濃い文字の部分(初期状態ではNO)をタップ⇒¥や$を選択⇒「OK」。
5)「負の数の表示形式」の下にある濃い文字をタップ⇒結果がマイナスになる場合の表示を選択する⇒「OK」
6)金額を入力するセルを2回タップする。
7)入力エリアが出てくるので、データを入力する。
8)別のセルをタップする。
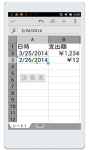 ⇔Quickofficeスプレッドシートに日付と金額が入力された。
⇔Quickofficeスプレッドシートに日付と金額が入力された。
Quickoffice配布終了
現在QuickofficeはGooglePlayストアからダウンロードすることができない。
Quickofficeの機能は 「Googleドキュメント」「Googleスプレッドシート」に統合された。
現在Quickofficeを利用している人が使う分には問題なく使うことができるのだが。
残念。


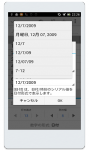
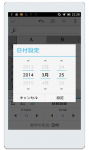

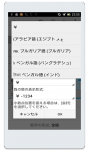
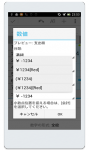
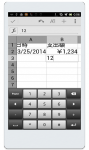


コメント