新しく買ったWindows11パソコンの画面のフォントサイズを設定しようと思う。
字が小さいと目が疲れるんだもん。
近眼の人や老眼の人、パソコンの文字が見えにくい人、目が疲れる人は参考にしてね。
ついでにWindows10での操作もご説明。
Windows11でPCのフォントサイズを調整する
1.〔スタート〕を押す。
2.〔設定〕を押す。
3.〔ディスプレイ〕を押す。
4.〔拡大縮小〕を押す。
5.〔テキストのサイズ〕を押す。
6.スライダーを動かし〔適応〕を押す。
Windows10の場合
Windows10の場合、「100%」か「125%」かの選択しかできない。
1.〔スタート〕を押す。
2.〔設定〕を押す。
3.〔システム〕
4.〔ディスプレイ〕を押す。
5.「拡大縮小とレイアウト」で100%か125%を選択する。
パソコンの設定は使いやすいように変えていこう
パソコンの設定は、自分が使いやすいように変えていったほうが良いと思う。
「変更はしないほうが良い」という表示がない限りは、自分仕様に変えていこう。
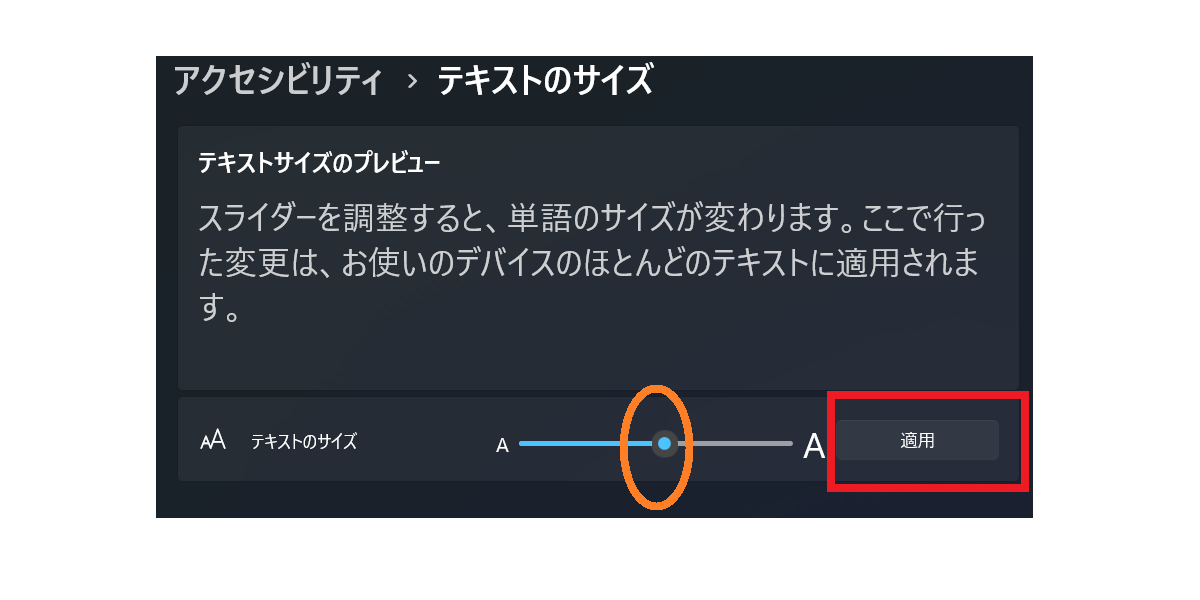

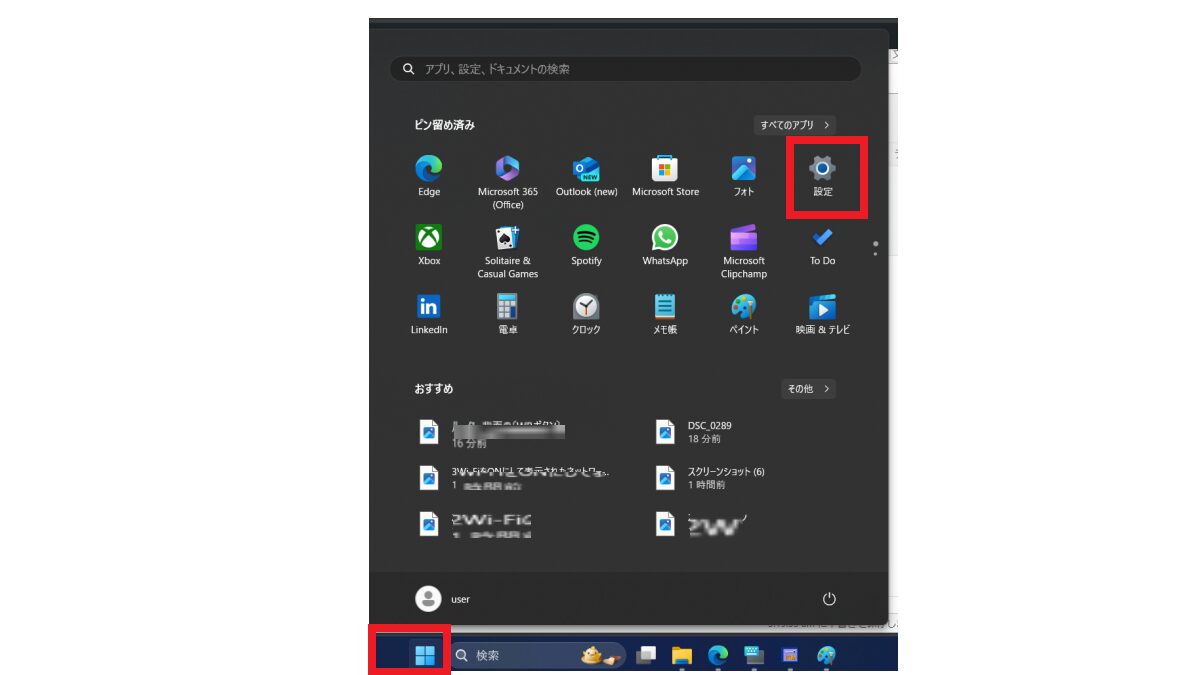
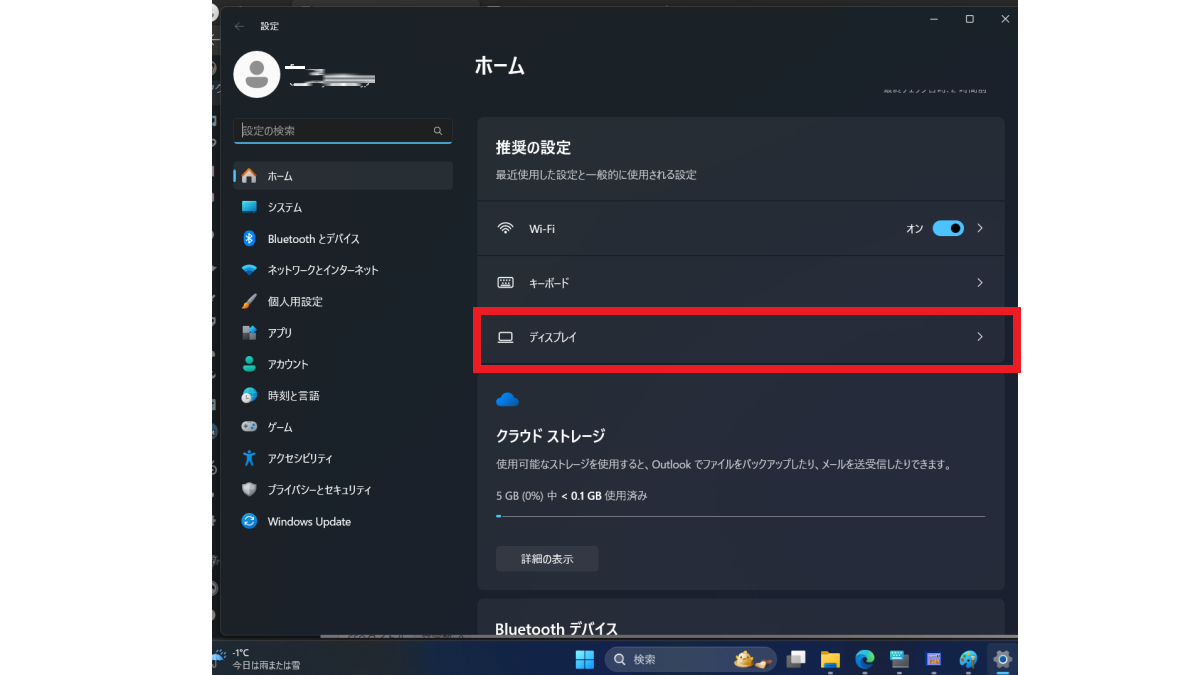
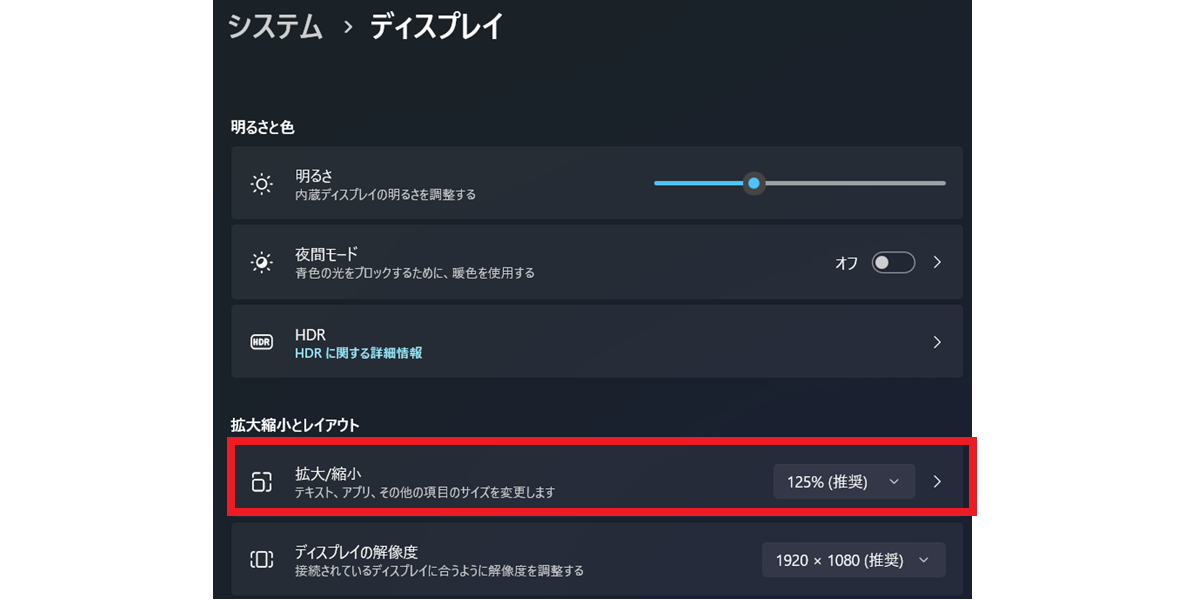
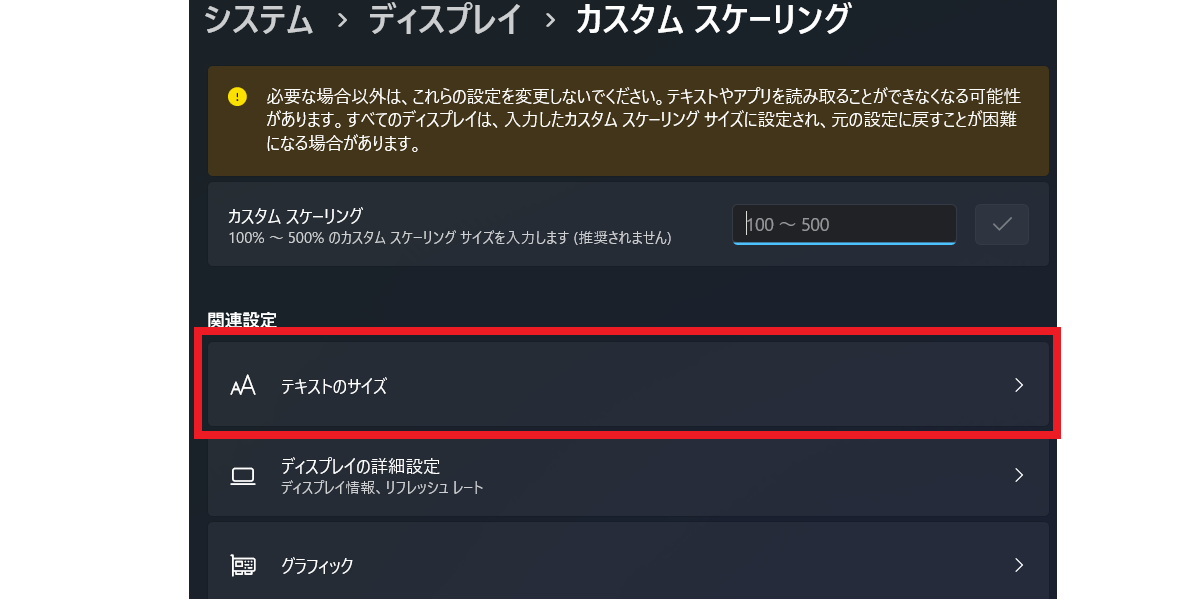
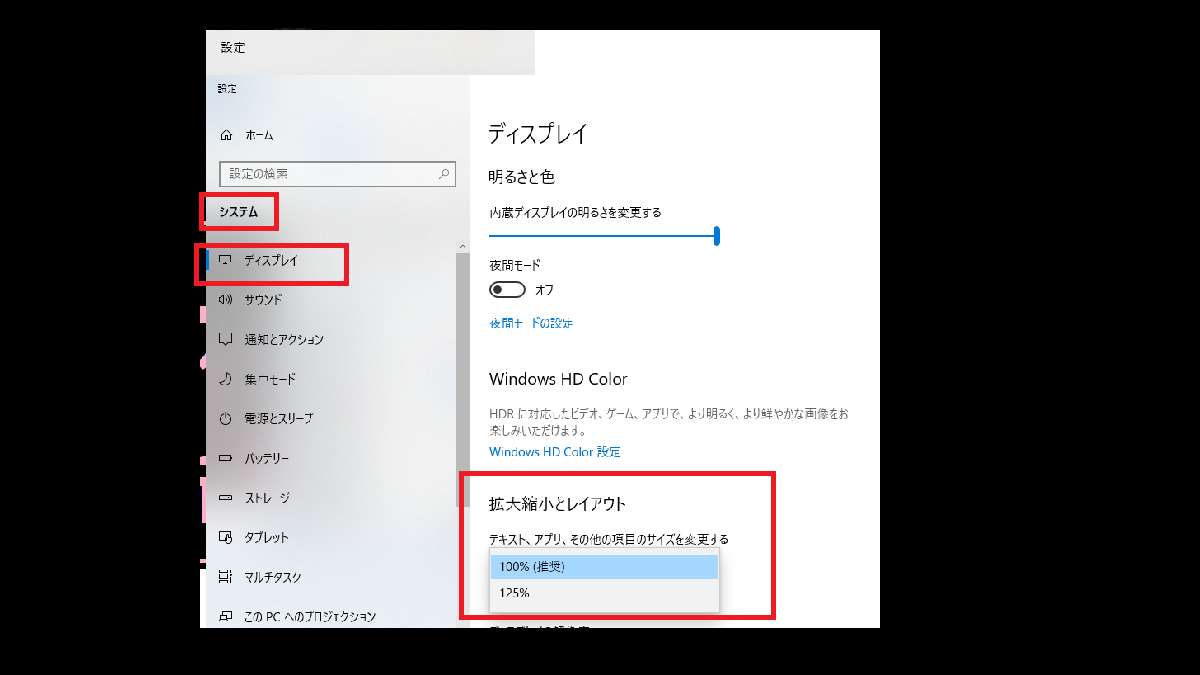
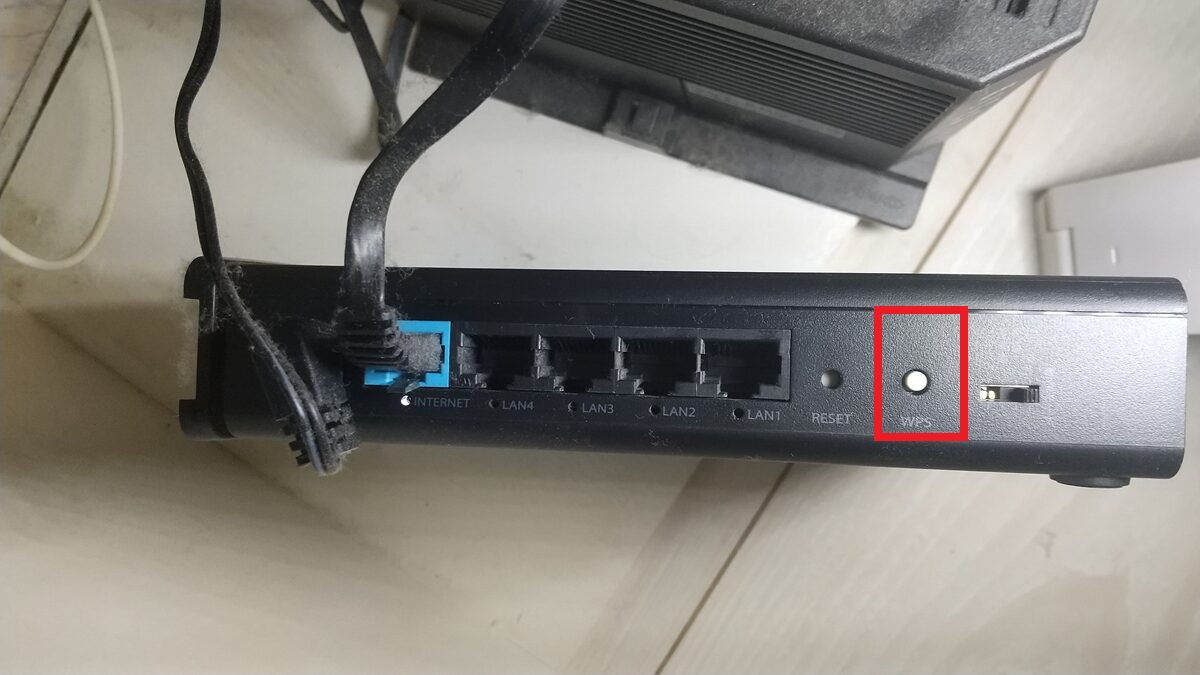
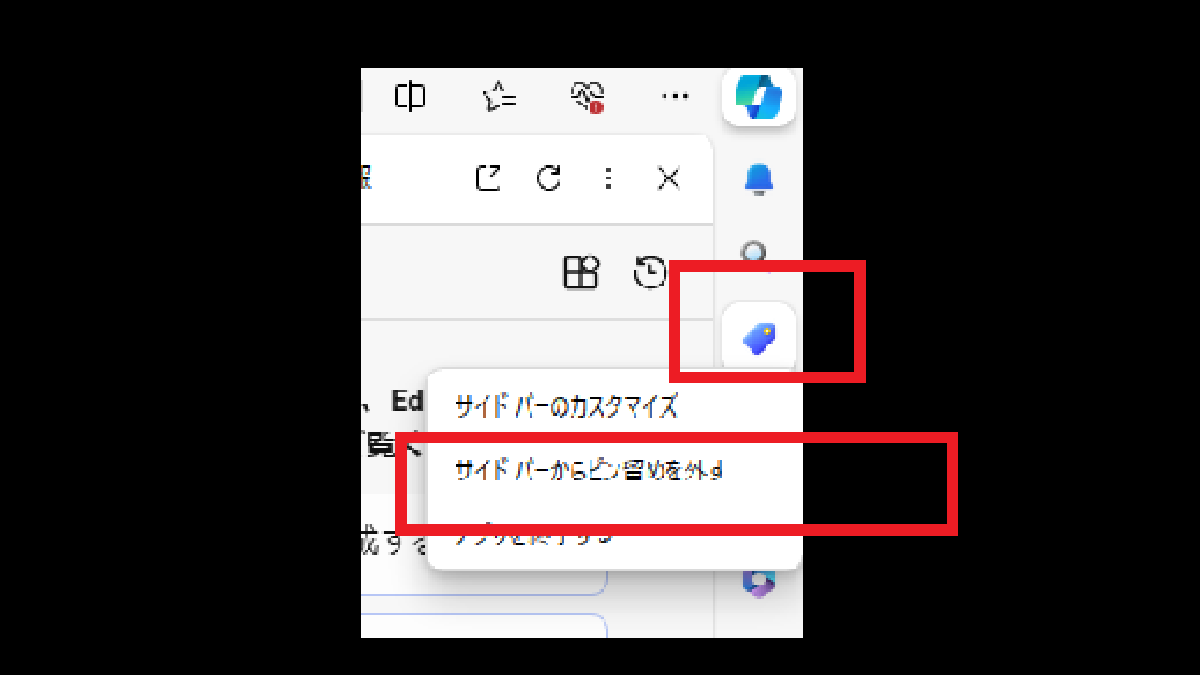
コメント