MicrosoftstoreからはWindowsにいろいろなアプリ(ソフト)を簡単にインストールできる。
AndroidのGooglePlayストアみたいなもの。
無料のアプリもあれば、有料のものもあるが、Windowsパソコンに機能を追加したいときには大変便利なものなので、今回は、Microsoftstoreからアプリをインストールしてみる。
ちなみにOSはWindows11。
MicrosoftstoreからアプリをWindowsにインストール
1.〔スタート〕→〔すべて〕を押す。
2.〔Microsoftstore〕を押す。
4.検索ボックスの中にダウンロードしたいアプリのキーワードを入れる。
5.インストールするアプリにマウスポインターをおいて〔インストール〕または〔入手〕を押す。
6.〔インストール〕または〔入手〕ボタンが〔開く〕に変わったら、インストール終了。
すぐに使うのであれば、そのまま、開くを押す。
Microsoftstoreの場合、通常のインストールのようなインストーラーの動きが無く、ストア内でダウンロードとインストールが行われる。
インストールしたアプリを開く
インストールしたアプリを開くには、
〔スタート〕→「おすすめ」にアイコンがあるのでそのアプリのアイコンをクリック。
または、
〔スタート〕→〔すべて〕→「利用するアプリ」を押す。
Microsoftstoreを使わない方がよい場合もある
簡単にアプリ(ソフト)がインストールできるMicrosoftstoreだが、本家サイトからダウンロードしたほうが良い場合もある。
本家サイトでは無料でダウンロードができるアプリ(ソフト)が優良だったり、少し仕様が変わっていたりする。
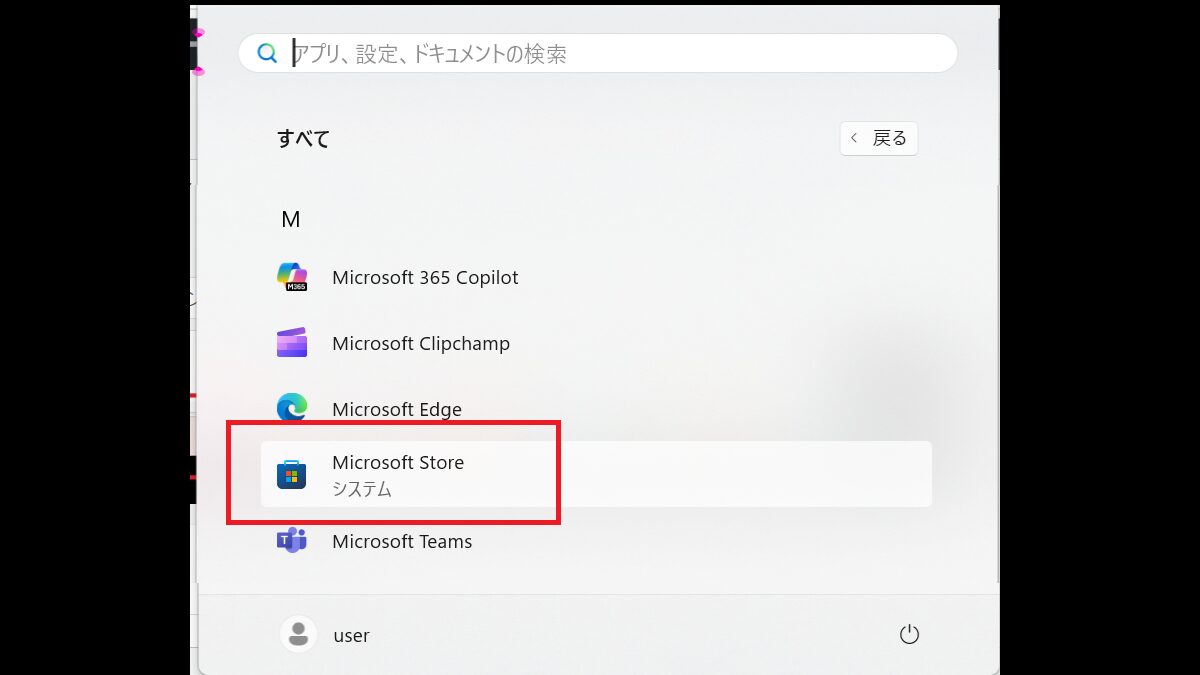

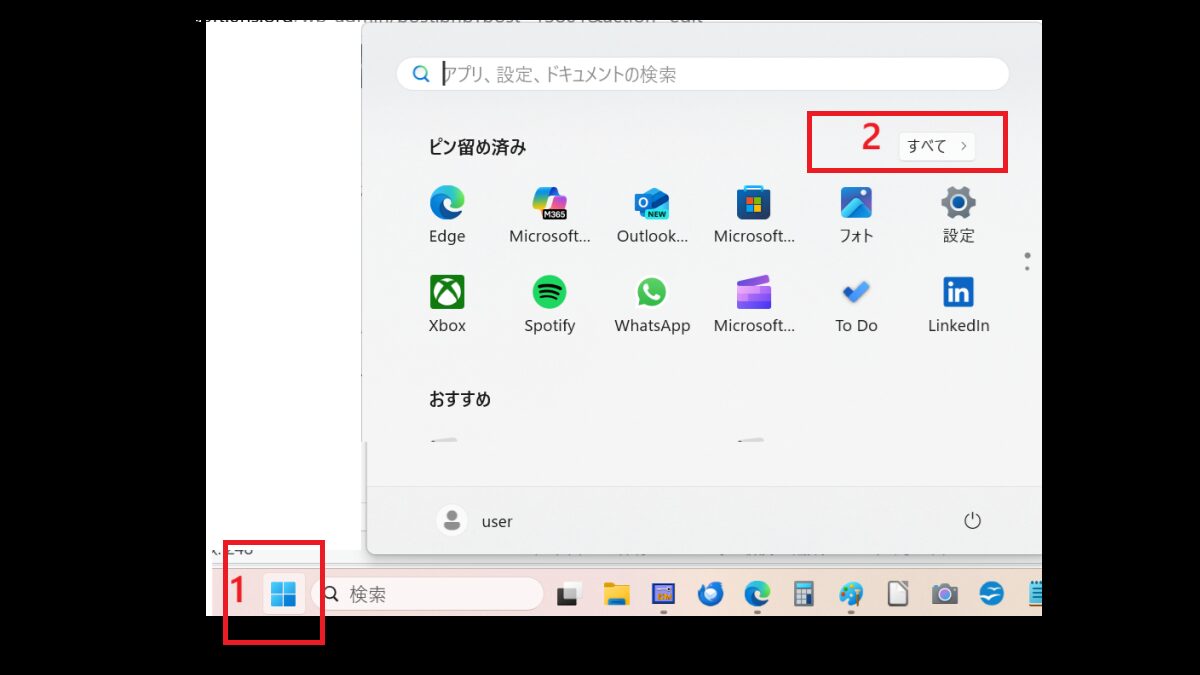
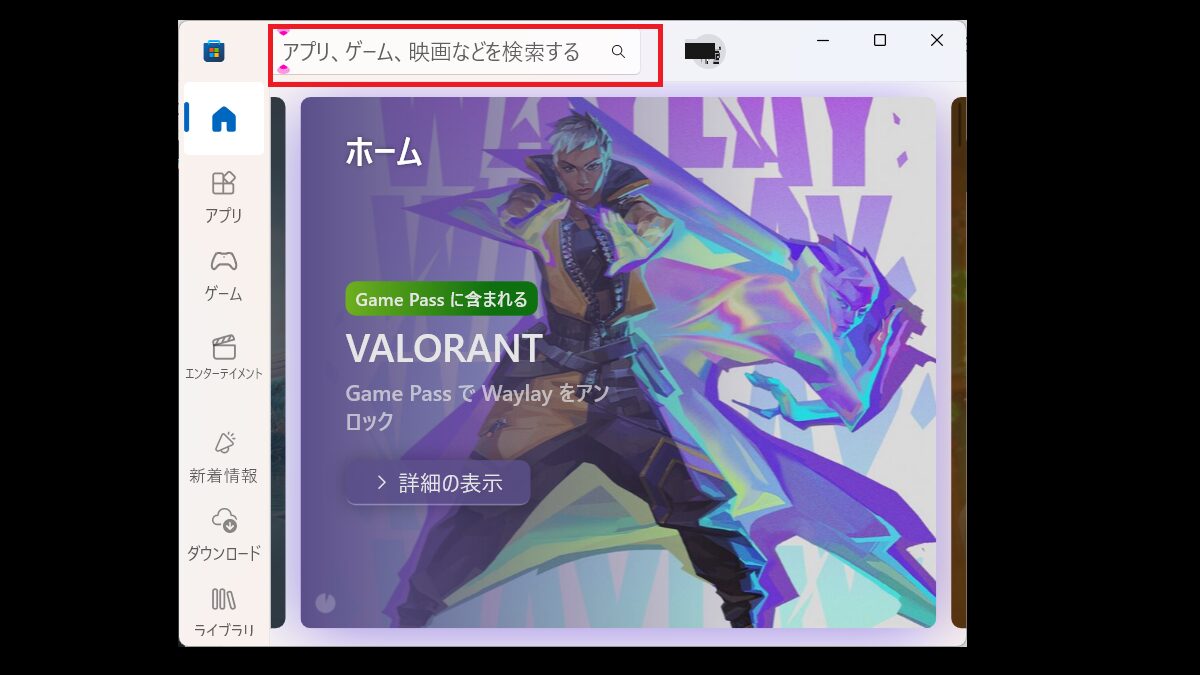
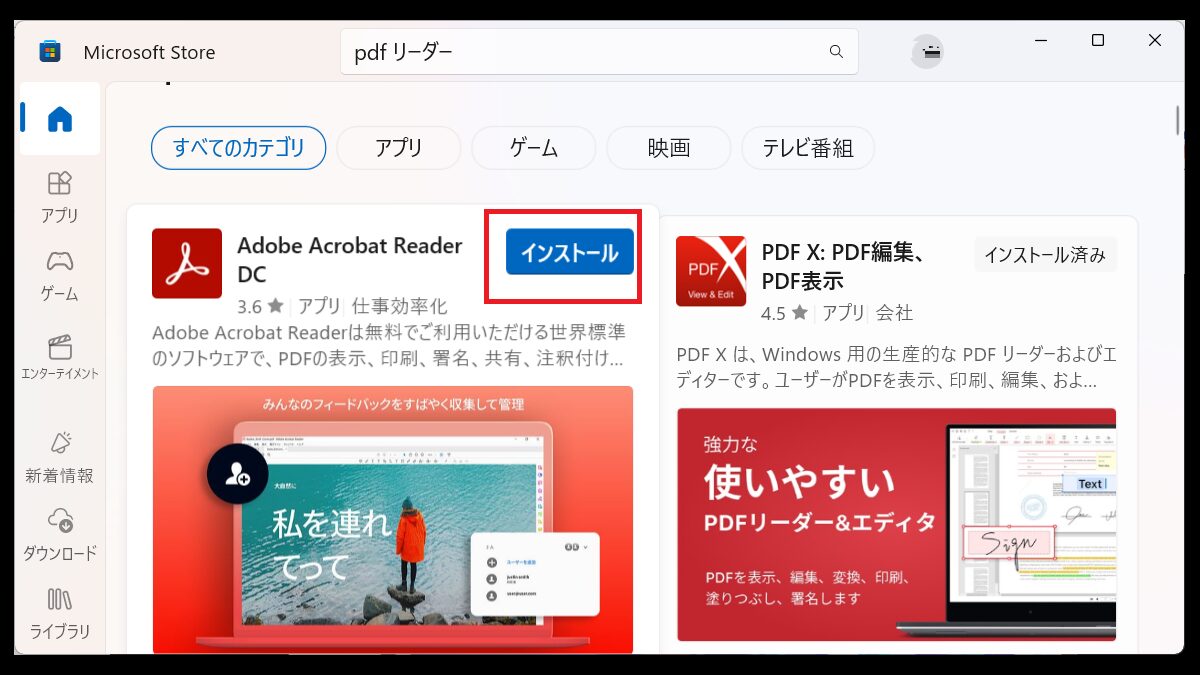
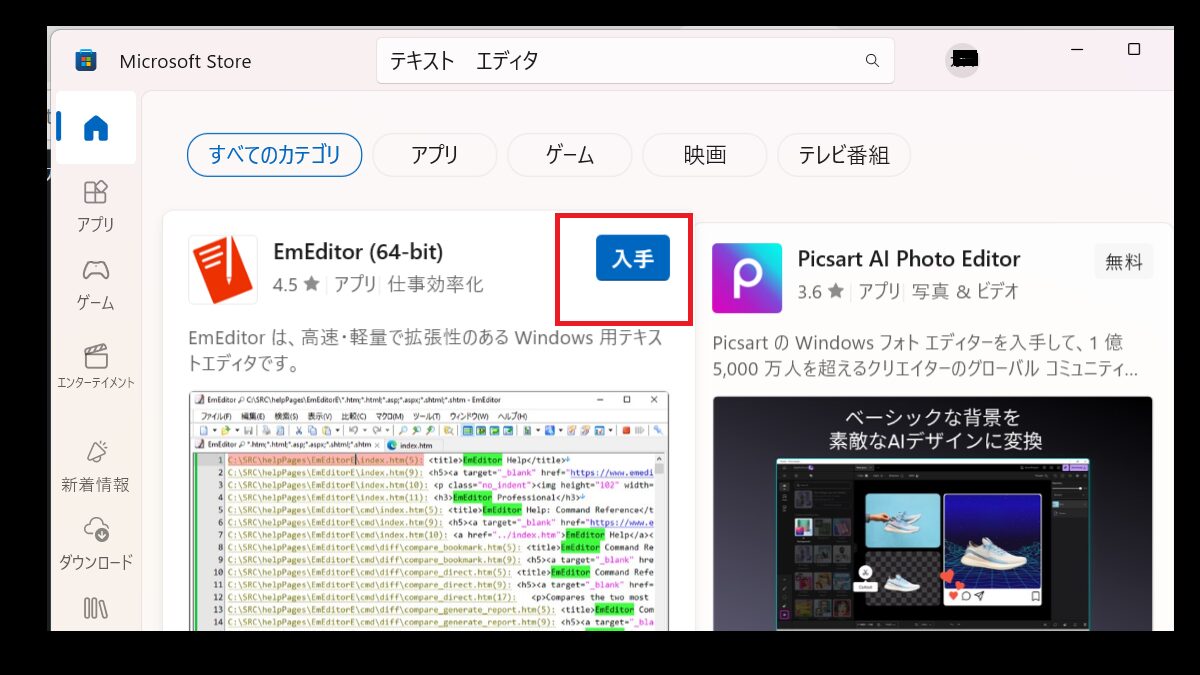
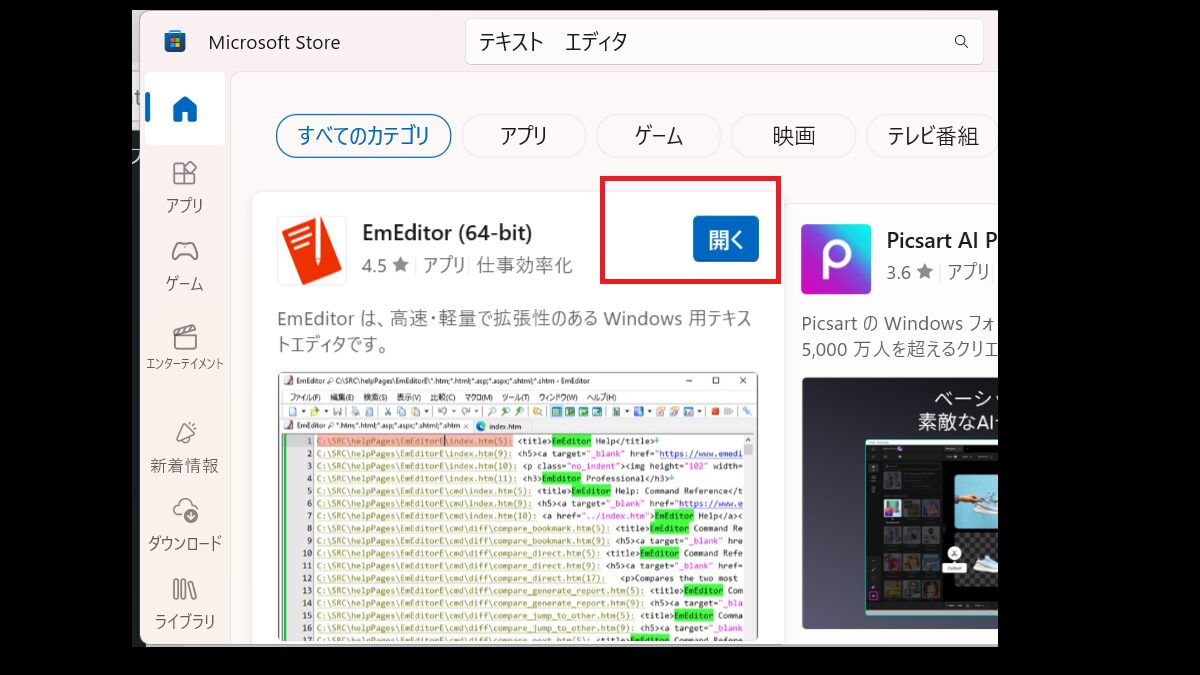
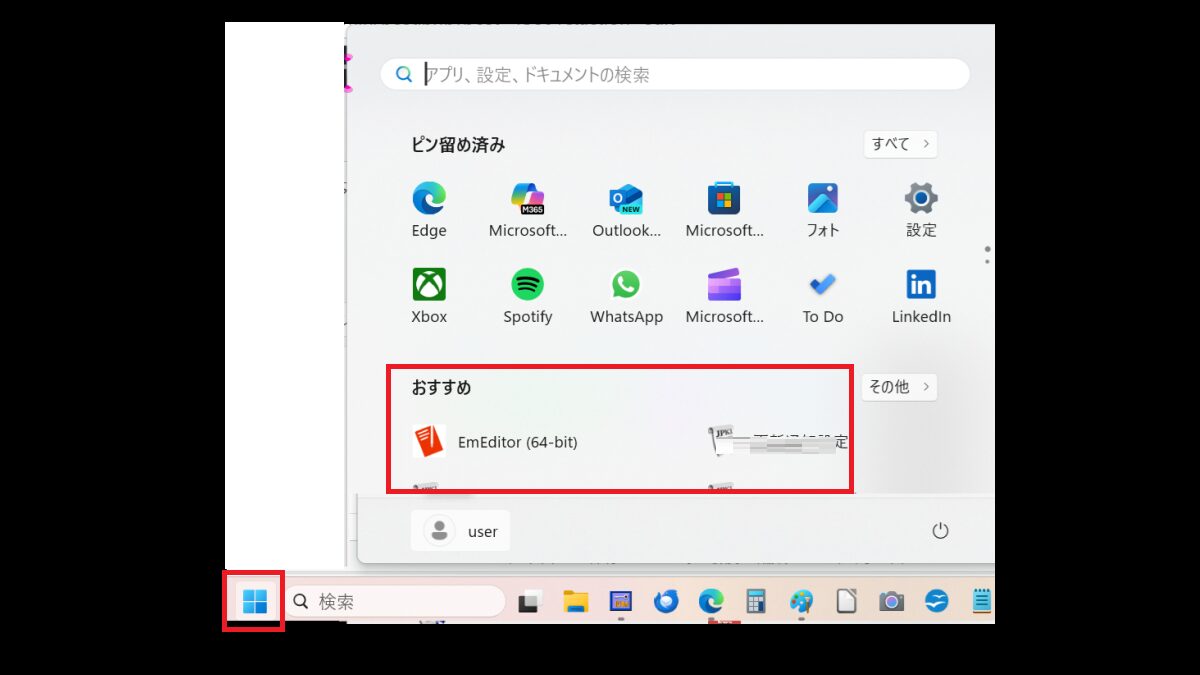
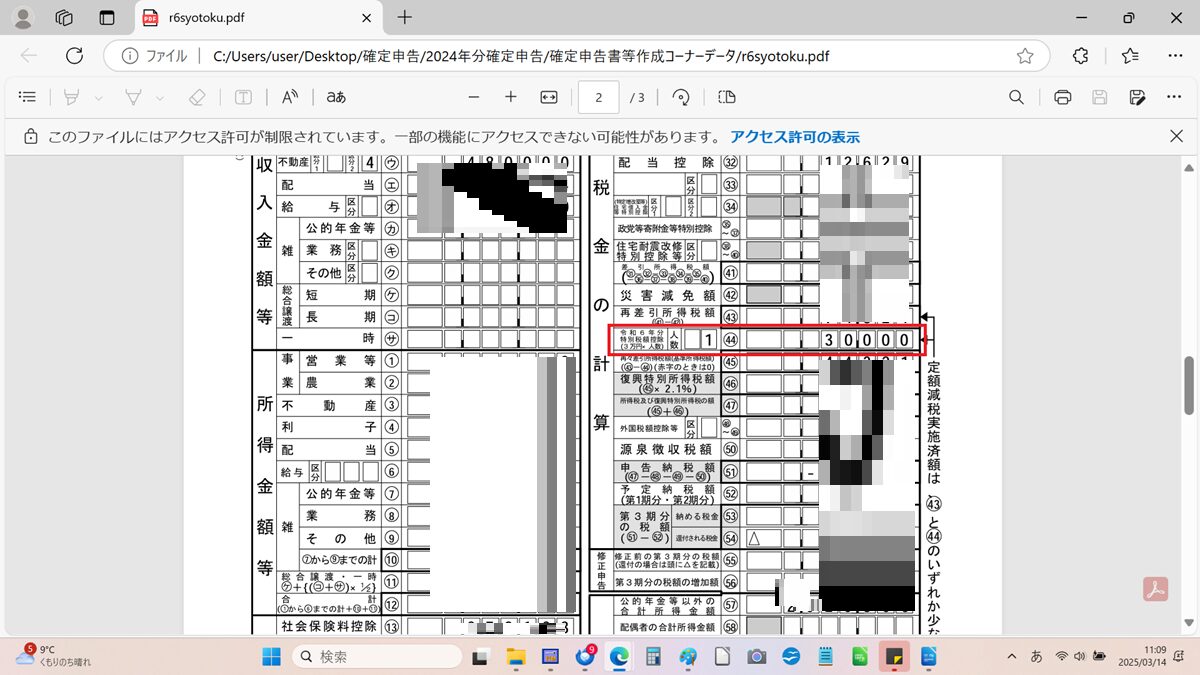
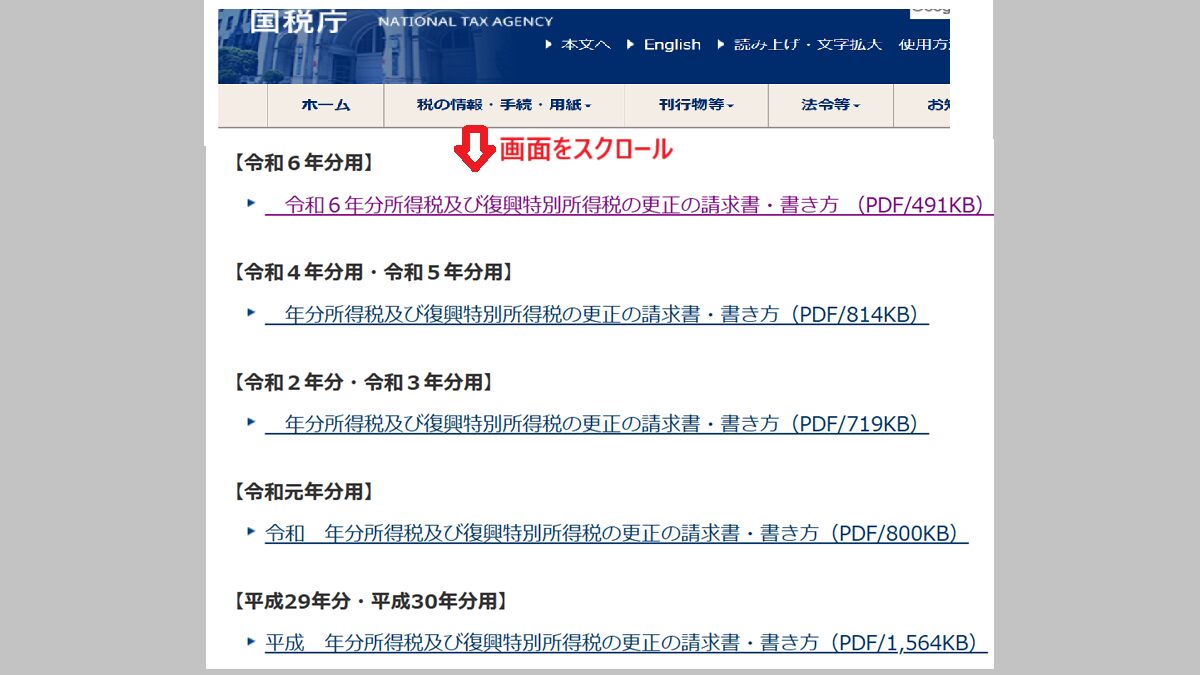
コメント