wordpressの一般設定で「WordPress アドレス (URL)」や「サイトアドレス (URL)」を後から書き換えてはいけない!
うっかり書き換えてしまうと、wordpressにログインできなくなる。
じつは、また、やったわけだ。
wordpressの管理画面にログインできない!
あちらこちらのサイトをみて復旧方法を探ったがうまくいかず。
あきらめかけていたころにようやく復旧できたので皆さんにもご報告。
紹介されているサイトアドレスを書き換えてログインできなくなった場合の対処法
検索の上位結果のサイトでよく紹介されているのがこの方法。
はじめに言っておくけど管理人はこの方法ではwordpressにログインできなかった。
でも、一応紹介しておく。
1、サーバー上の「wp-config.php」に以下のコードを追記する。
define(‘WP_SITEURL’,’WordPress のアドレス’);
うちのサイトの場合なら
「defin(‘WP_SITEURL’,'http://wordpress.0hs.org’);」
ほとんどのサイトではこの方法を紹介している。
でも、おいらの場合はこの方法ではwordpressにログインできず。
成功したサイトアドレスを書き換えてログインできなくなった場合の対処法
1、サーバーにログイン。
2、サーバー管理ツールにログイン。
3、FTPアカウント設定をクリック。
4、ドメイン名を選択。
5、サーバー上のFTPファイルにログイン。
6、管理しているサイトのフォルダを開く
7、「wp-config.php」の編集をクリック。
8、開いたwp-config.phpに以下の記述を書き加えて上書き保存。
define( 'RELOCATE', true );
9、http://サイトURL/wp-login.phpをブラウザに記入して移動。
この段階で、wordpressのログイン画面が開くはず。
10、今まで使っていたユーザー名とパスワードでログイン。
これで無事にwordpressのログイン画面に入ることができた。
サイトアドレスを書き換えてログインできなくなった場合の後始末
復帰後wordpressの一般設定を見てみよう。
WordPress アドレス (URL)は以前のとおり、自サイトのURLだ。
が、サイトアドレス (URL)が「http://www.example.com」になっているはず。
このサイトアドレスを元に戻そう。
1、管理画面⇒設定⇒一般設定をクリック。
2、サイトアドレス (URL)のボックスをもとのURLに書き換える。
3、変更を保存。
4、サーバー上のFTPファイルにログイン。
6、管理しているサイトのフォルダを開く
7、「wp-config.php」の編集をクリック。
8、開いたwp-config.phpに追加記入した以下の記述を削除して上書き保存。
define( 'RELOCATE', true );
wordpressのポイント
・一般設定の「WordPress アドレス (URL)」や「サイトアドレス (URL)」は安易に書き換えてはいけない。
しかし、書き換えていけないものなら書き換えられなくしておいてくれればいいものを。
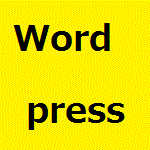

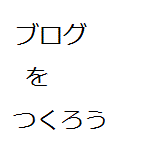
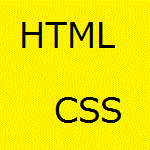
コメント