「二刀流宛名印刷」で作った宛名データを保存しよう。
来年の年賀状つくりも楽になるよ。
住所録としても利用できる。
「二刀流宛名印刷」なら、csvでも保存できるので、ExcelやOpenOfficeCalcなどで開いて編集することもできる。
プライベート住所録サンプルから作成した場合の宛名データの保存
「二刀流宛名印刷」を開くと「プライベート住所録サンプル」または「ビジネス住所録サンプル」がはじめに表示される。
ここにそのまま宛先を登録した場合上書き保存だと、「プライベート住所録サンプル」または「ビジネス住所録サンプル」のファイル名のまま保存される。
「二刀流宛名印刷」を再度起動したときには、保存したデータがそのまま表示されるので、一人で「二刀流宛名印刷」を使っている分には、「上書き保存」のままで特に問題ない。
複数の人間が利用する場合は、ファイル名をそれぞれ付けた方がわかりやすい。
保存したファイルは[ドキュメント]の中に保存される。
「二刀流宛名印刷」上書き保存の方法
1.[ファイル]をクリック。
2.[上書き保存]をクリック。
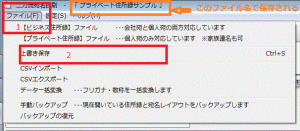
[二刀流宛名印刷-上書き保存]
ファイル名を変更
1.[ファイル]をクリック。
2.「プライベート住所録サンプル」(または「ビジネス住所録サンプル」)をクリック。
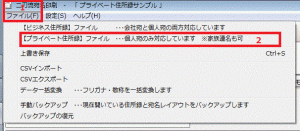
[二刀流宛名印刷-ファイルの操作]
3.名前を変更するファイルをクリック。
4.[名前の変更]をクリック。
5.任意のファイル名を入力して、[終了]をクリック。
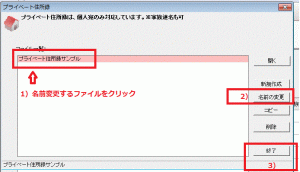
[二刀流宛名印刷-ファイル名の変更]
保存したファイルを開くには
1.[ファイル]をクリック。
2.「プライベート住所録サンプル」(または「ビジネス住所録サンプル」)をクリック。
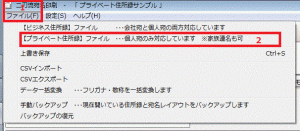
[二刀流宛名印刷-ファイルの操作]
2.開きたいファイルをクリック。
3.[開く]をクリック。
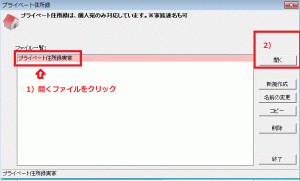
[二刀流宛名印刷-ファイルを開く]
二刀流宛名印刷の宛名データをcsvで保存
二刀流宛名印刷で作った年賀状の宛名データをcsvで保存してみよう。
csvなら、ExcelやOpenOfficeCalcなどの表計算ソフトやメモ帳などのテキスト編集ソフトでデータを開いたり、編集したりすることができる。
1.[ファイル]→[csvエクスポート]をクリック。
![二刀流宛名印刷-[ファイル]→[csvエクスポート]](https://freesoft.0hs.org/wp-content/uploads/2016/01/9151c7bda3d24a64875566a3667b7fa6-300x127.gif)
二刀流宛名印刷-[ファイル]→[csvエクスポート]
2.ファイルの保存場所を選ぶ。
3.ファイル名を入力。
4.[保存]ボタンをクリック。
![二刀流宛名印刷-[保存場所の選択]→[ファイル名の記入]→[保存]](https://freesoft.0hs.org/wp-content/uploads/2016/01/7cddd67631090e3f77c6ca9a5a0531d5-300x235.gif)
二刀流宛名印刷-[保存場所の選択]→[ファイル名の記入]→[保存]
5.「全てのデータ」か「住所一覧のチェック列が○のデータ」のどちらかを選択。
6.[実行]をクリック
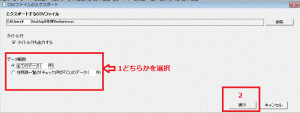
二刀流宛名印刷-「全てのファイル」または「住所一覧のチェック列が○のデータ」を選択
csvデータを読み込むには
1.[ファイル]→[csvインポート]をクリック。
![[ファイル]→[csvインポート]-二刀流宛名印刷](https://freesoft.0hs.org/wp-content/uploads/2018/11/dd1efba213c279eba127bae1c858f4d3.gif)
[[ファイル]→[csvインポート]-二刀流宛名印刷]
2.保存場所を選択して、開きたいファイルをクリック。
3.[開く]をクリック。
4.「二刀流宛名印刷」で作ったcsvデータの場合、特に必要ないが、そのほかのソフトで作った住所録などは、フィールドを合わせる必要がある。
4-1)上のほうのデータ項目をドラッグ&ドロップするか、〔自動割付〕のボタンを押し、下の表へ正しくフィールドを割り付ける。
4-2)〔次へ〕をクリック。
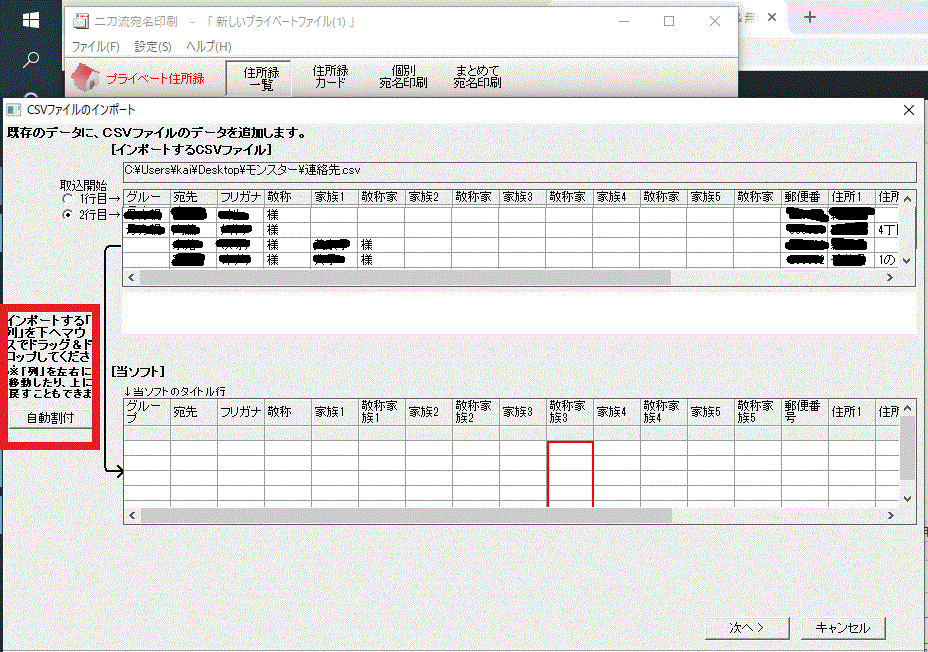
[フィールドを合わせる-二刀流宛名印刷]
4-3)「フリガナの自動習得」と「敬称の選択」を行い、〔実行〕を押す。
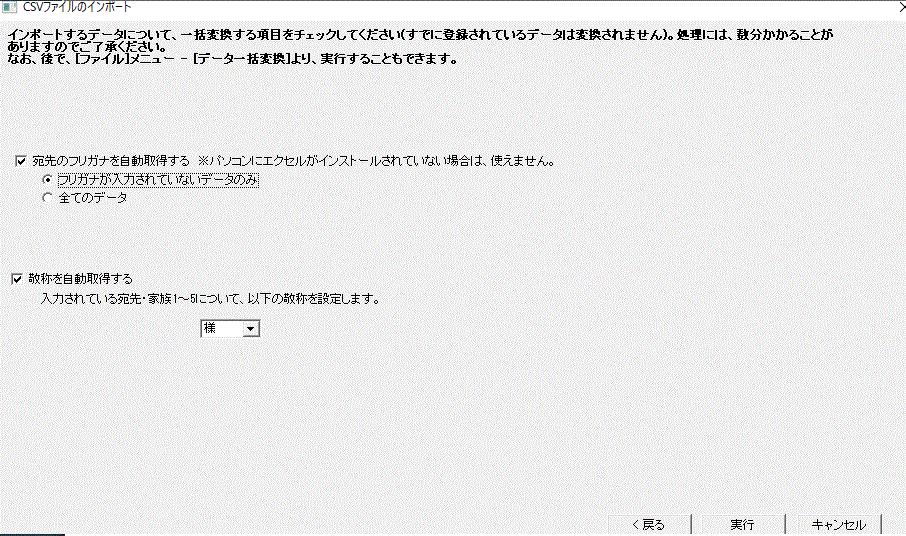
[フリガナの自動習得と敬称の選択-二刀流宛名印刷]

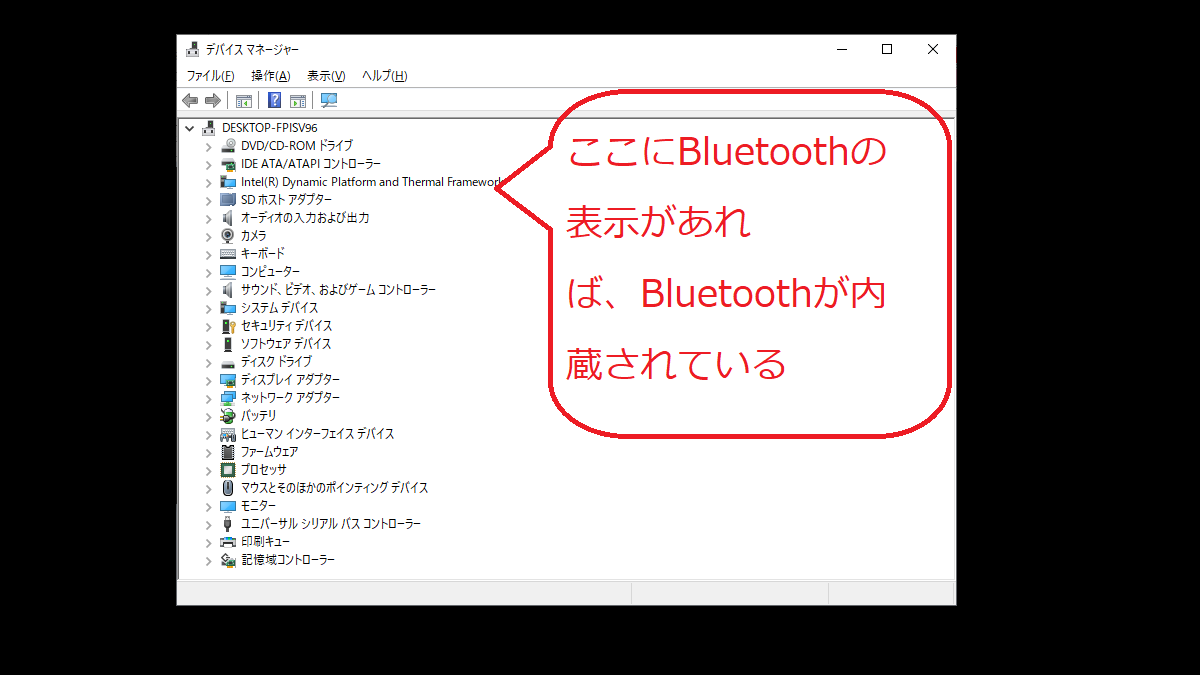
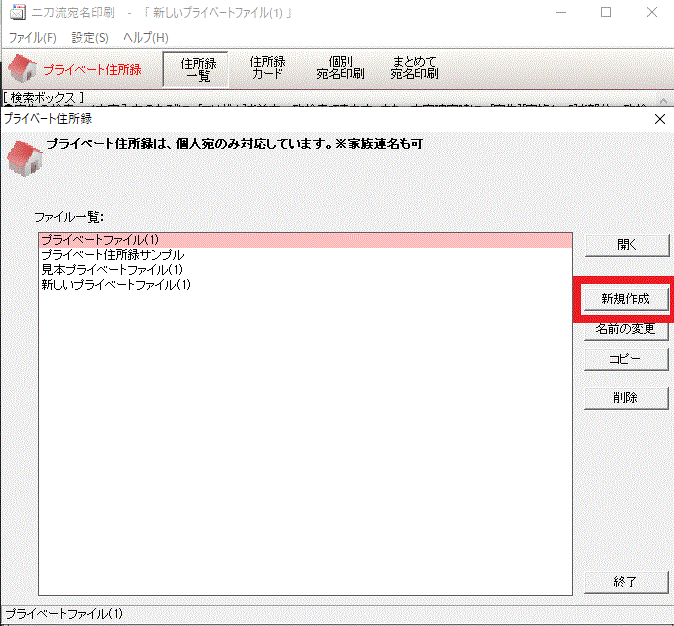
コメント