年賀状作成や住所録管理にも大いに役立つ無料宛名書きソフト「二刀流宛名印刷」で宛名を印刷してみよう。 「二刀流宛名印刷」の宛名印刷の方法は「一人分ずつ印刷する方法」と「登録した住所の中から選択した数人分をまとめて印刷する方法」の2種類ある。 今回は「一人分ずつ印刷する方法」についてご紹介。
「二刀流宛名印刷」一人分ずつ宛名を印刷する方法
1.「二刀流宛名印刷」を起動する。 2.「ファイル」⇒「プライベート住所録」または「ビジネス住所録」をクリック。
3.利用するファイルをクリック。 4.〔開く〕をクリック。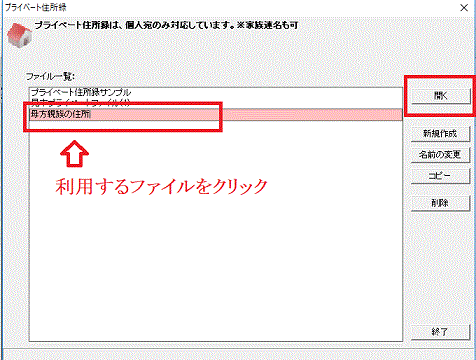
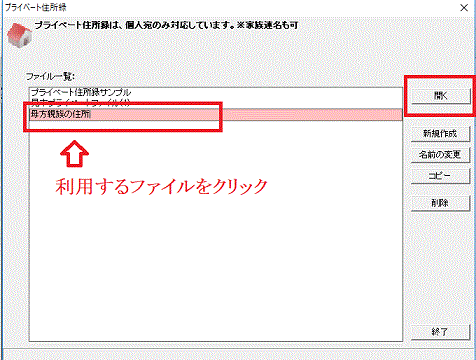
[住所録のファイルを開く-二刀流宛名印刷]
5.「個別宛名印刷」をクリック。 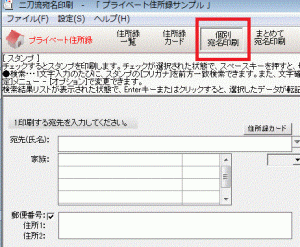 6.「宛先(氏名)の欄の▼をクリックして、印刷する宛先を選ぶ。
6.「宛先(氏名)の欄の▼をクリックして、印刷する宛先を選ぶ。 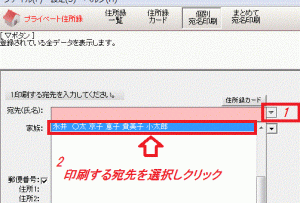 自動的に登録された家族や住所が表示される。
自動的に登録された家族や住所が表示される。 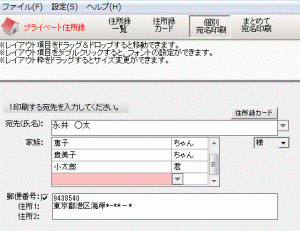 7.「用紙を選択してください」で該当する用紙をクリックして選択する。 8.「差出人」のボックスにチェックを入れて、 ▼をクリックし差出人を選択する。 9.「スタンプ」が必要な場合は、ボックスにチェックを入れる。 *年賀状の場合は必要ないので、チェックをはずす。 *スタンプは「速達」などの印刷ができる。
7.「用紙を選択してください」で該当する用紙をクリックして選択する。 8.「差出人」のボックスにチェックを入れて、 ▼をクリックし差出人を選択する。 9.「スタンプ」が必要な場合は、ボックスにチェックを入れる。 *年賀状の場合は必要ないので、チェックをはずす。 *スタンプは「速達」などの印刷ができる。 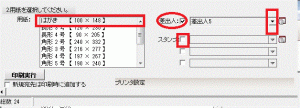 10.プレビュー画面の「用紙の向き」の▼をクリックして用紙の差込向きを選択。
10.プレビュー画面の「用紙の向き」の▼をクリックして用紙の差込向きを選択。 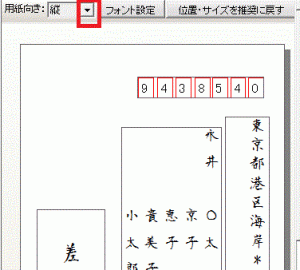 11.「印刷実行」をクリック。
11.「印刷実行」をクリック。
「二刀流宛名印刷」横書きと縦書きの切り替え
横書きと縦書きを切り替えることもできる。 1.プレビュー画面の「用紙の向き」の▼をクリックして、「横書き」「縦書き」を選択。
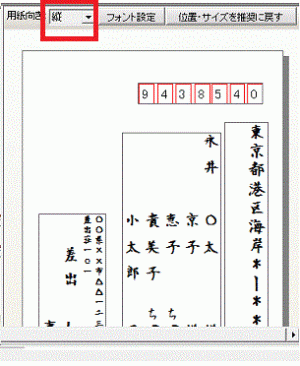
「二刀流宛名印刷」縦書き設定の例
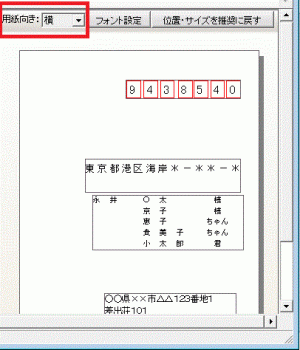
「二刀流宛名印刷」横書き設定の例
「二刀流宛名印刷」の過去記事
ソフトのダウンロードがまだの人はこちらの記事を見てね。 宛名・差出人の登録の仕方はこちらの過去記事を見てね。 宛名の一覧を確認修正する方法はこちらの過去記事を見てね。 住所録の選択した人分をまとめて印刷する方法-無料宛名書きソフト 「二刀流宛名印刷」

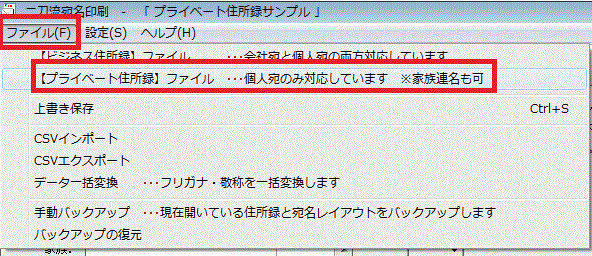
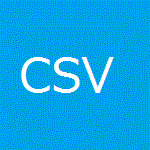
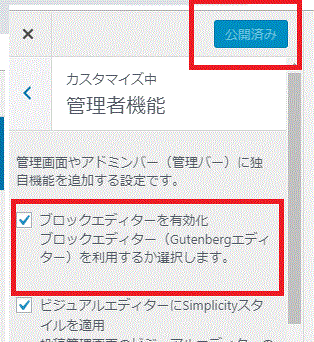
コメント