実は最近までtabキーの使い方を知らなかった。
でも、使い始めたら、便利なことこの上ない。
で、皆さんにもtabキーの便利さをお伝えしたい!
tabキーで移動を簡単にできる
tabキーの使い方の一つが、入力欄やリンクへの移動。
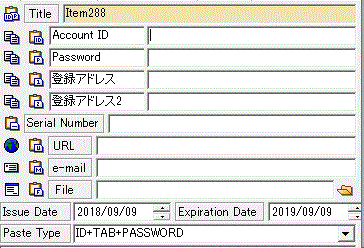
[tabキーで移動]
tabキーならリンクや入力欄の移動が楽
tabキーを使うと、リンクや入力欄の移動が楽だ。
tabキーを押すたびに、リンクや入力欄へ移動できる。
わざわざ、キーボードから手を放して、マウスをつかんで、カーソルを入力欄において、また、キーボードへ手を戻して入力する。
なんてことをしなくて済む。
tabキーをポンポン通して、入力欄を移動して、目的の入力欄で、そのまま、キーボードで入力すればよい。
リンクの場合は、そのままenterキーを押す。
すすみすぎたらshift+tab
tabキーを押しすぎて、目的の入力欄を通り過ぎたらshift+tabで戻ることができる。
横方向への移動はctrl+tab
横方向へ移動するときは、ctrl+tabで移動する。
shift+ctrl+tabだと戻ることができる。
tabキーと合わせて使うスペースキー
tabキーで入力欄へ移動できるのはいいけど、ラジオボタンや✔は結局マウス操作しないといけない。
なんてことないよ!
ラジオボタンや✔を付けるときは、スペースキーを押す。
マウスに手を置かなくても、ちゃんとラジオボタンや✔の選択ができる。
プルダウンは←↑↓→で選択して次に進む
プルダウンの場合は、←↑↓→で選択してtabキーで次に進む。
仕様によっては、tabキーで選択してenterキーを押す。
alt+tabキーでソフトの切り替え
altを押しながら、tabキーを押すとソフト(アプリケーション)の切り替えができる。
いくつものソフト(アプリケーション)をパソコン上で使う人には便利な機能。
いくつもソフト(アプリケーション)を起動させて作業をしていると、使いたいソフト(アプリケーション)が隠れてしまう。
が、altを押しながら、tabキーを押すとソフト(アプリケーション)の選択画面が出るので、tabキーを押すと、ソフト(アプリケーション)の選択ができる。

[alt+tabでアプリケーションの切り替えができる]
使いたいソフト(アプリケーション)を選択したら、altを押したままenterを押すと、選択したソフト(アプリケーション)が手前に表示され、PCの画面の前面に表示され、そのまま使用できるようになる。


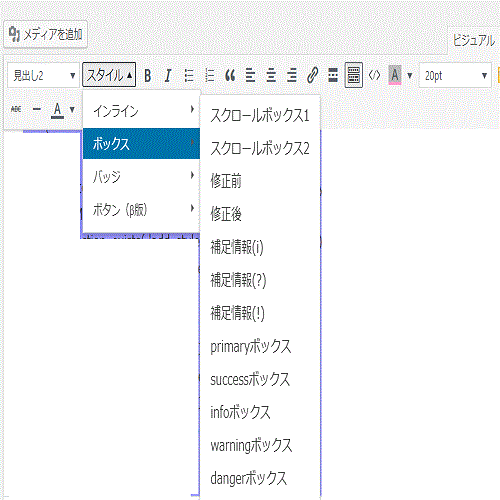
コメント