OpenOfficeCalcの置換機能を使うと、指定した記号や語句を置き換えたり、消去したりすることができる。
結構便利な機能なので、積極的に使ってみよう。
複数のセルを指定し置換える・範囲指定し置換える・シート全体を置き換えることもできる。
1つのセルのデータを置き換える

1つのセルだけ、データを置き換えてみよう。

あまり現実では利用することがないかもしれないけど、データ置き換えの基本と思ってみてね。

文字等の置き換えだけでなく、特定の文字を削除することもできるぞ。
特定の文字を置き換える

例として、下の表の 「無効化」という文字を「有効化」に置き換えてみるよ。
1.置換したいセルをクリックして指定。
2.〔編集〕タブ→〔検索と置換〕をクリック。
3.「検索テキスト」に置き換えたい文字を指定。
今回の場合は、「無効化」という文字を指定する。
4.置換テキストを指定。
今回は、「無効化」という文字を「有効化」の文字に置き換えるので、置き換えテキストは「有効化」にする。
5.〔置換〕ボタンを押す。
6.〔閉じる〕を押してダイヤログボックスを閉じる。
指定したセルの「無効化」という文字が「有効化」というデータに置き換えられた。
〔検索と置換〕で特定の文字だけを削除することもできる。
特定の文字を削除する

〔検索と置換〕で特定の文字だけを削除してみよう。

例として、下の表の 「無効化」という文字を削除してみるぞ。
1.置換したいセルをクリックして指定。
2.〔編集〕タブ→〔検索と置換〕をクリック。
3.「検索テキスト」に置き換えたい文字を指定。
今回の場合は、「無効化」という文字を指定する。
4.置換テキストを指定。
今回は、「無効化」という文字を「削除する」ので、置き換えテキストは「空欄のまま」にする。
5.〔置換〕ボタンを押す。
6.〔閉じる〕を押してダイヤログボックスを閉じる。
複数のセルを指定してデータを置き換える

特定のセルをいくつか選んでデータを置き換えることもできるよ。

特定セルの「無効化」の文字を〔有効化〕に置き換えてみるぞ。
1.ctrlキーを押しながら置き換えするセルを指定。
2.〔編集〕タブを押し→〔検索と置換〕を選択する。
3.検索テキストに置き換え前の記号やテキストを入力。
今回は「無効化」の文字を「有効化」に置き換えるので、検索テキストには「無効化」の文字を入力。
4.置換テキストに置き換えるテキストや記号を入力。
今回は「無効化」の文字を「有効化」に置き換えるので、置換テキストには「有効化」の文字を入力。
5.〔詳細オプション〕→〔現在の選択範囲のみ〕にチェックを入れる→〔すべて置き換え〕を押す。
シート全体のデータの置換をするには
sheet全体の特定文字を置き換えたのが↓

では、シート全体の文字(記号でも数字でも)を置き換えてみよう。
1.〔編集〕→〔検索と置換〕をクリック。
3.検索テキストを指定。
4.置換テキストを指定。
5.〔すべて置換〕ボタンを押す。
〔置換〕と〔すべて置換〕の違い
〔置換〕を1回押すと1つのセルが置き換わる。
さらに〔置換〕を押すと次のセルが置き換わる。
〔すべて置換〕を押すと、指定したセルで該当するものが一気に置き換わる。
OpenOfficeってなに?という人は過去記事を見てね。


















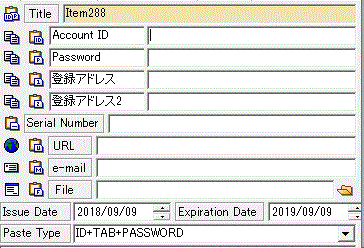
コメント