Windows やEdgeの入力候補機能(予測入力)がうざく感じて仕方ないので、Offにしようと思う。
Windowsそのものの入力候補とEdgeのアドレスバーの入力候補と制御を設定する場所があるよう。
また、Windows10と11では設定の仕方が違ったりしているようだ。
入力候補機能ってどんなもの?
ひらがなで特定の文字数を入力すると、過去に入力した言葉や登録されている辞書を基に、予測される変換候補が表示される。
WindowsOSそのものの入力候補もあるし、ブラウザEdgeの入力候補もある。
文字を最後まで入力しなくても、表示された候補を選択するだけでよいので便利といえ便利。
でも、画面をふさいで、うざいというのもある。
Windows11の予測入力の設定
Windows11の予測入力は初期状態では、ONになっている。
しかも、1文字入力しただけで、候補が出てくる設定。
Windows11では、「入力候補表示機能をOFFにする」「何文字入力したら入力候補を表示するか?」「今まで入力した履歴を候補として利用するか?」「システム辞書を利用して入力候補を示すか?」「予測入力サービスを利用するか?」等細かい設定ができるようになっている。
webページ上で入力する場合は、Windows11の入力候補機能(予測入力)をOFFにすれば、同時にOFFになる。
Windows11の入力候補機能(予測入力)の設定ウィンドウを出す
Windows11の入力候補機能(予測入力)の設定ウィンドウを出してみよう。
1.通知領域のIMEアイコンを右クリックし、表示された一覧から「設定」をクリック。
2.〔全般〕を押す。
3.【入力設定】の画面をスクロールし、「予測入力」の項目から設定する。
Windows11の入力候補機能(予測入力)を表示する文字数を設定
Windows11の入力候補機能(予測入力)はデフォルトだと、入力欄へ1文字入力しただけで候補が出てくる。
入力欄へ何文字入力したら、入力候補機能(予測入力)を表示するか?あるいは入力候補機能(予測入力)をOFFにしてしまうかを設定する。
入力候補機能(予測入力)をOFFにする
1.【予測入力】の文字数の部分を押す。
2.「オフ」を選択する。
「オフ」にすると、入力候補は出てこなくなる。
入力候補を表示する文字数を指定する
何文字入力したら候補を出すかを選択する。
1.【予測入力】の文字数の部分を押す。
2.何文字入力した時に入力候補を表示するかを選択する。
3.「入力履歴を利用する」「システム辞書を利用する」をそれぞれON・OFFする。
Windows10の予測入力の設定
1.通知領域のIMEアイコンを右クリックし、表示された一覧から「設定」をクリック。
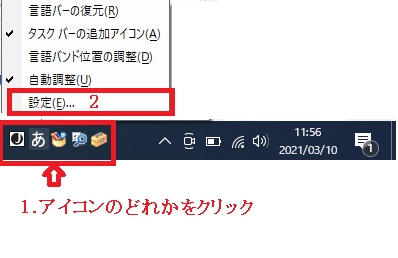
[IMEアイコンを右クリックし、表示された一覧から「設定」をクリック-Microsoft Edgeの入力候補機能]
2.【日本語】をクリックし「オプション」を押す。
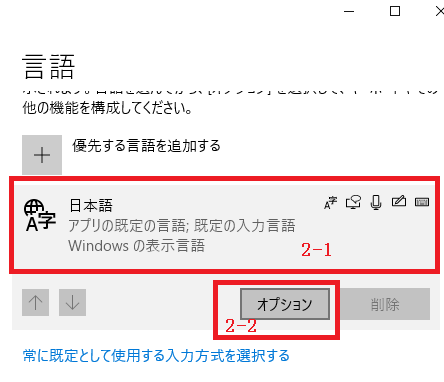
[【日本語】をクリックし「オプション」を押す-Microsoft Edgeの入力候補機能]
3.【MicrosoftIEM 入力方式エディター】をクリックし「オプション」を押す。
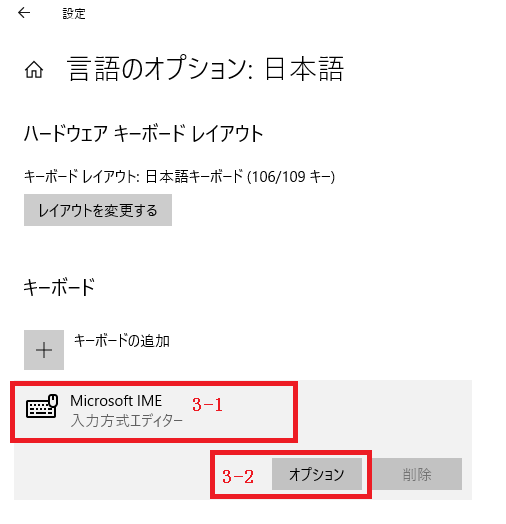
[【MicrosoftIEM 入力方式エディター】をクリックし「オプション」を押す-Microsoft Edgeの入力候補機能]
4.下のほうまでスクロールし、「詳細設定を開く」を押す。
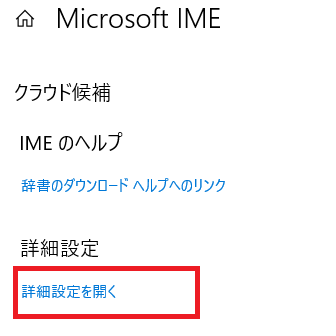
[下のほうまでスクロールし、「詳細設定を開く」を押す-Microsoft Edgeの入力候補機能]
5-1.【予測入力】のタブを押し、「予想入力を中止する」のチェックを外し、【OK】をクリックする。
[【日本語】をクリックし「オプション」を押す-Microsoft Edgeの入力候補機能]
3.【MicrosoftIEM 入力方式エディター】をクリックし「オプション」を押す。
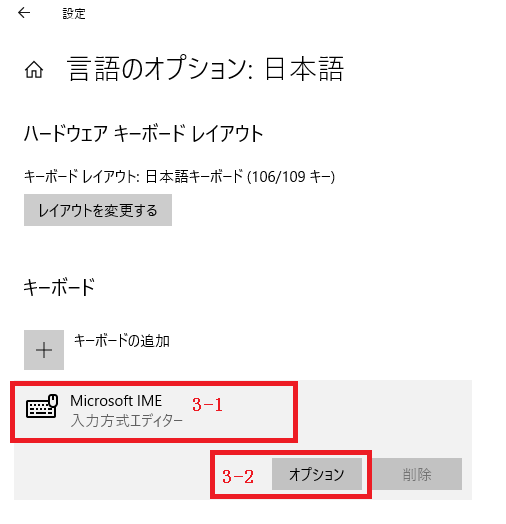
[【MicrosoftIEM 入力方式エディター】をクリックし「オプション」を押す-Microsoft Edgeの入力候補機能]
4.下のほうまでスクロールし、「詳細設定を開く」を押す。
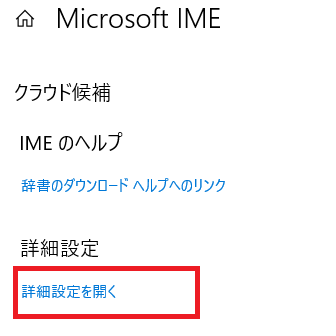
[下のほうまでスクロールし、「詳細設定を開く」を押す-Microsoft Edgeの入力候補機能]
5-1.【予測入力】のタブを押し、「予想入力を中止する」のチェックを外し、【OK】をクリックする。
Edgeのアドレスバーで入力候補を設定する
Windows11の入力候補機能(予測入力)をOFFにしても、Edgeのアドレスバーの入力候補機能(予測入力)はOFFにならない。
Edgeのアドレスバーの入力候補機能(予測入力)はEdgeの「設定」で設定をする。
1.Edgeの〔…〕(設定など)を押す。
2.〔プライバシー、検索、サービス〕を押す。
3.〔検索と接続されたエクスペリエンス〕
4.画面をスクロールして〔アドレスバーと検索〕を押す。
5.〔検索候補とフィルター〕を押す。
6. デフォルトのMicrosoftEdgeの設定では、
・「入力した文字を使用して、このデバイスの履歴、お気に入り、その他のデータからの候補を表示」ON
・「検索フィルター(検索フィルターをオンにして、選択したフィルターに従って検索候補を絞り込む)」OFF。
になっている。
7.各項目をON/OFFする。


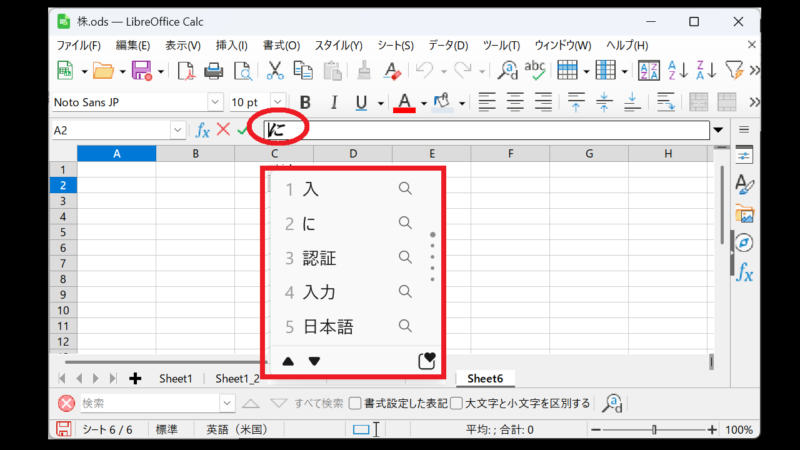
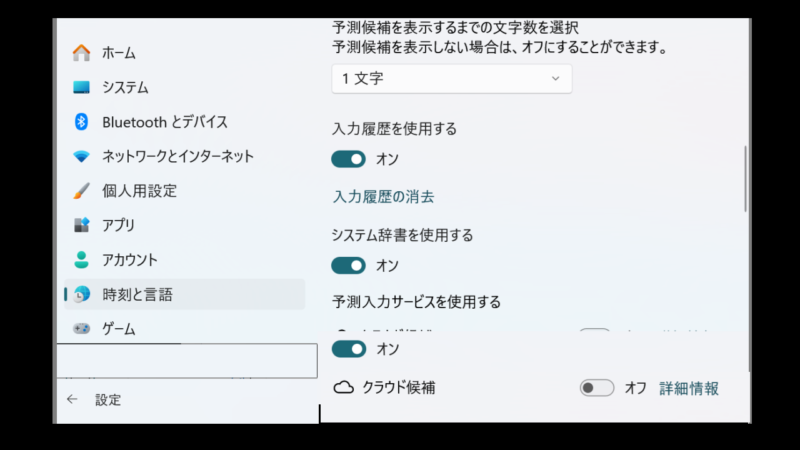
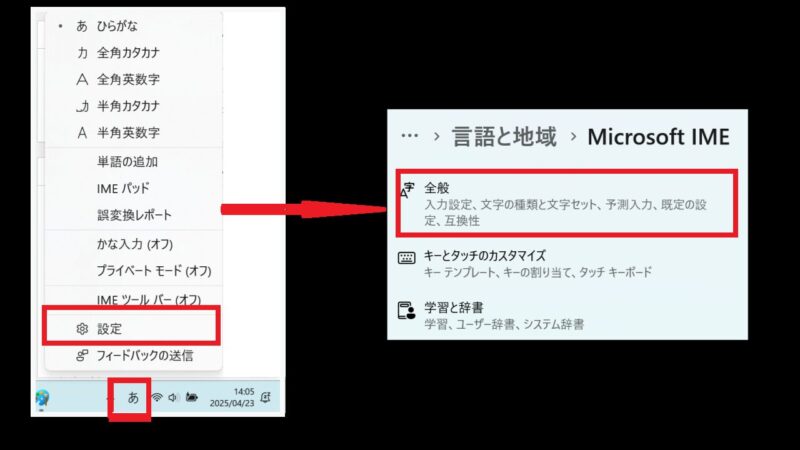
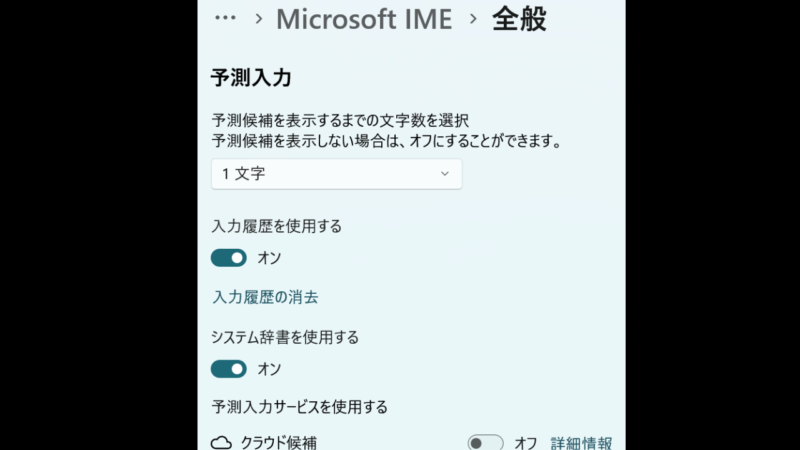
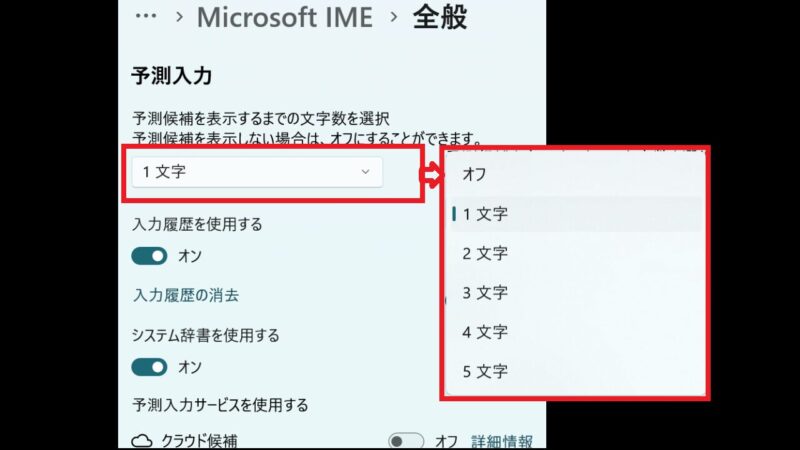
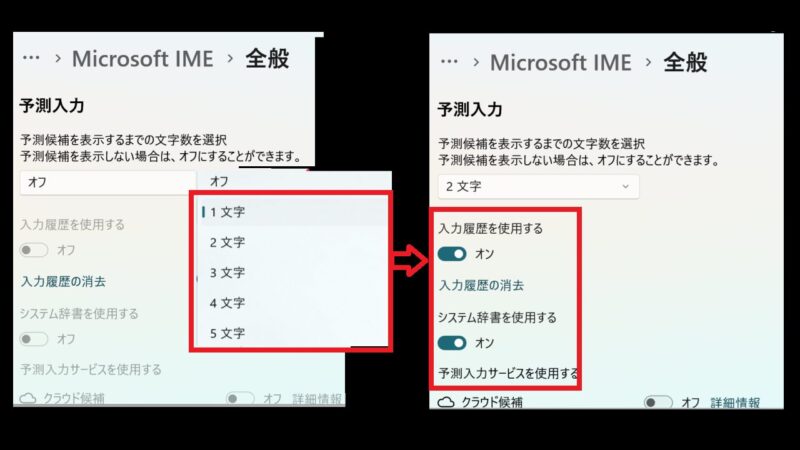
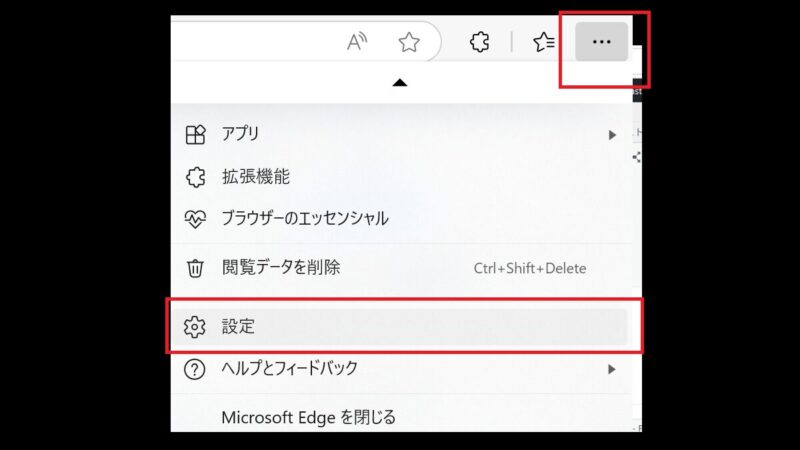
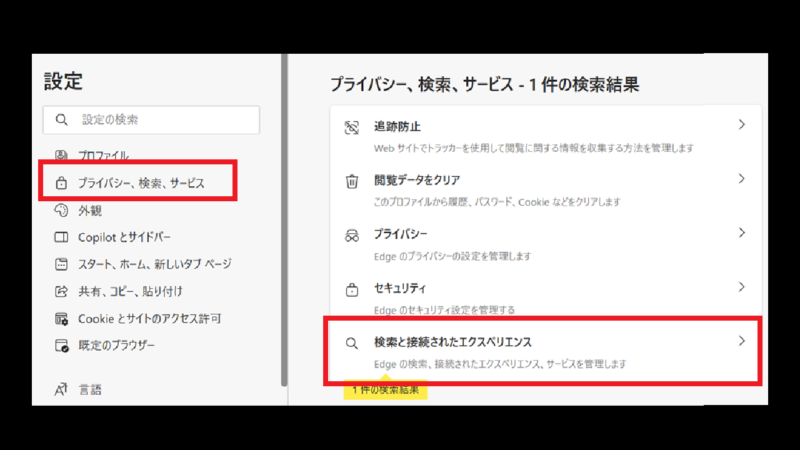
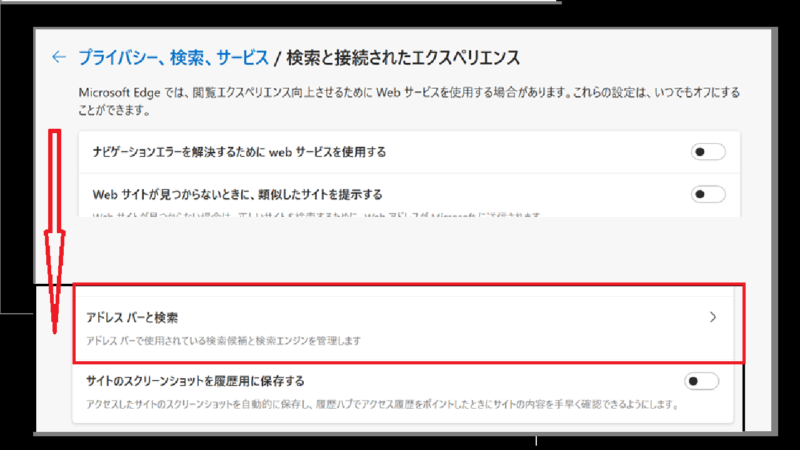
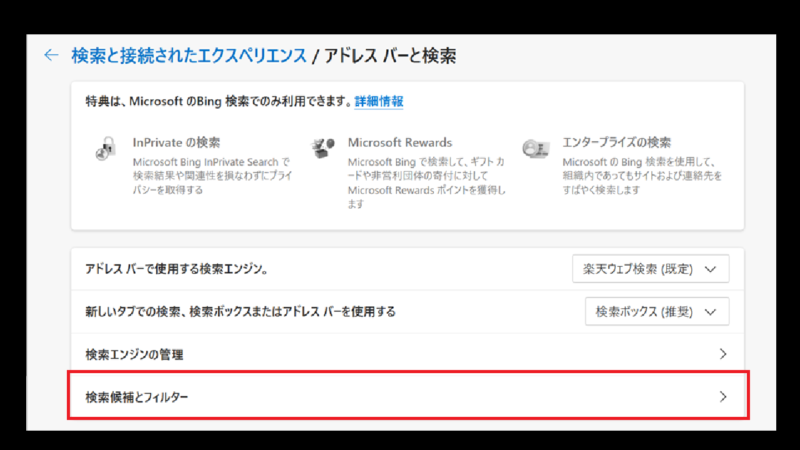

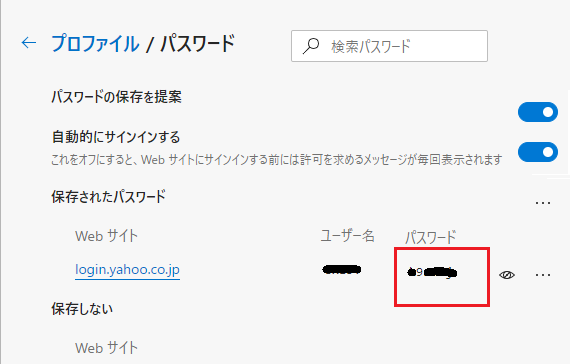
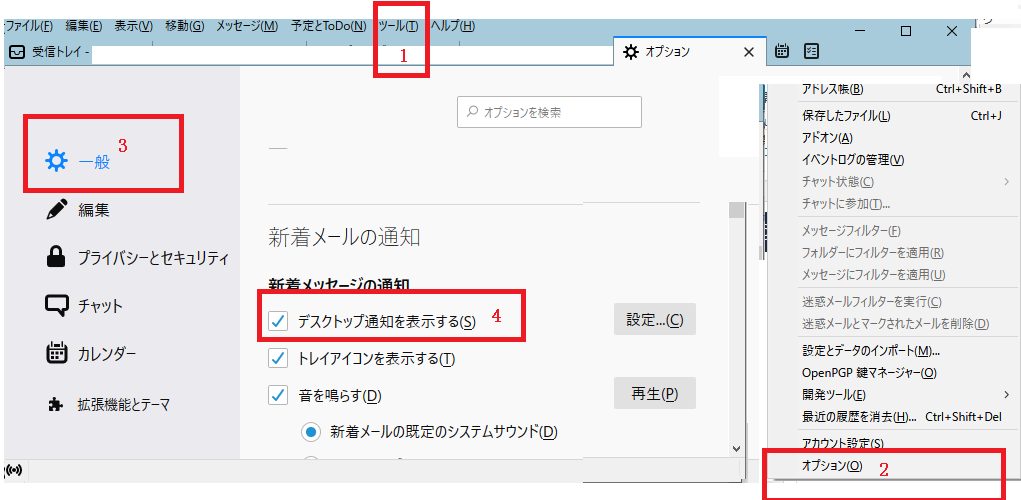
コメント