Thunderbirdで受け取ったメールで「受け取りたくない」というメールを迷惑メールに指定して目につかないようにしたい。
手順は「迷惑フィルタ」の設定後に届いたメールを「迷惑メールに指定する」。
Thunderbirdの迷惑メールフィルタの設定
1.「ツール」→ 「アカウント設定」を選択。
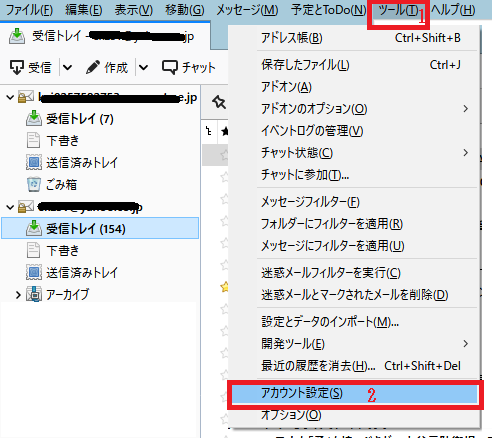
[ツール-アカウント設定-Thunderbird]
2.対象アカウントの〔迷惑メール〕項目を選択する。
3.「迷惑メールフィルタの設定」画面で各種設定をする。
3-1)「このアカウントで迷惑メールの学習フィルタを有効にする」にチェックを入
れる。
新規メールを受信した時に自動的に迷惑メールフィルタが実行されるようになる。
3-2)「迷惑メールと判断された受信メッセージを次のフォルダに移動する」にチェックと「次のアカウントの”迷惑メール”フォルダ」にチェックを入れる。
3-3)〔OK〕を押す。
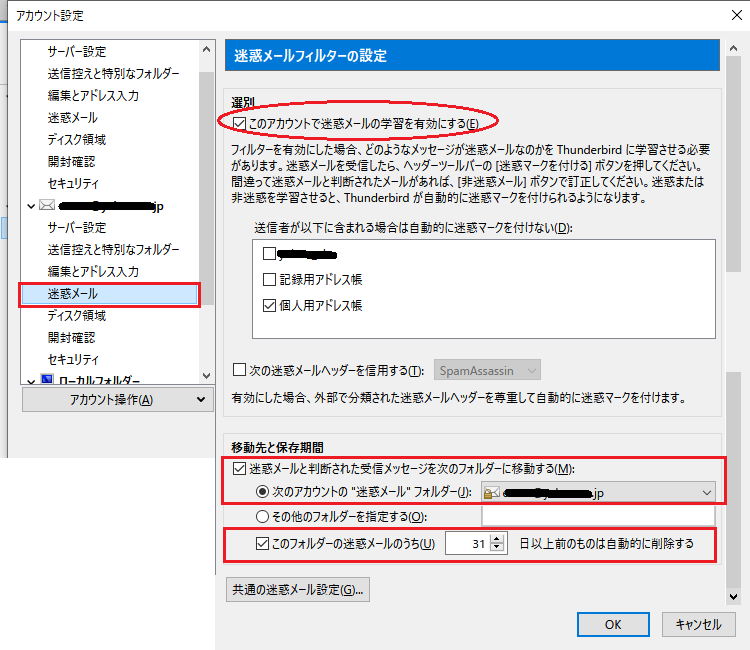
[迷惑メールフィルターの設定-ツール-アカウント設定-Thunderbird]
これで指定したアカウントに迷惑メールフォルダが作成される。
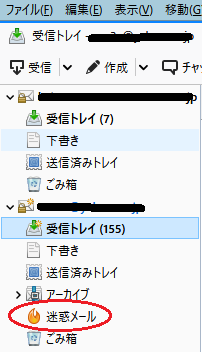
[迷惑メールフォルダが作成された-Thunderbird]
複数アカウントの共通迷惑メール設定を行う
複数のアカウントでThunderbirdを使っている場合、共通の迷惑メール設定を行うこともできる。
1.「ツール」→ 「アカウント設定」を選択。
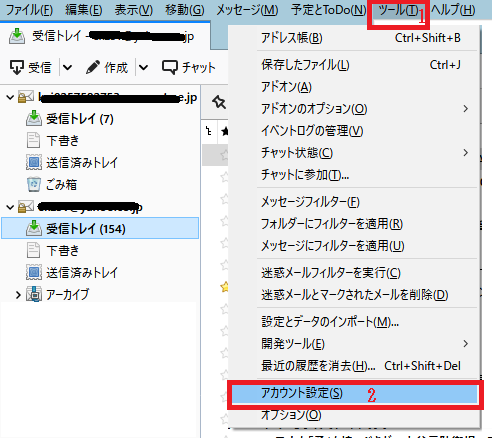
[ツール-アカウント設定-Thunderbird]
2.対象アカウントの〔迷惑メール〕項目を選択する。
3.「迷惑メールフィルタの設定」画面で各種設定をする。
3-1)「このアカウントで迷惑メールの学習フィルタを有効にする」にチェックを入
れる。
新規メールを受信した時に自動的に迷惑メールフィルタが実行されるようになる。
3-2)「迷惑メールと判断された受信メッセージを次のフォルダに移動する」にチェックと「次のアカウントの”迷惑メール”フォルダ」にチェックを入れる。
3-3)「共通の迷惑メール設定」のボタンを押す。
3-4)〔OK〕を押す。
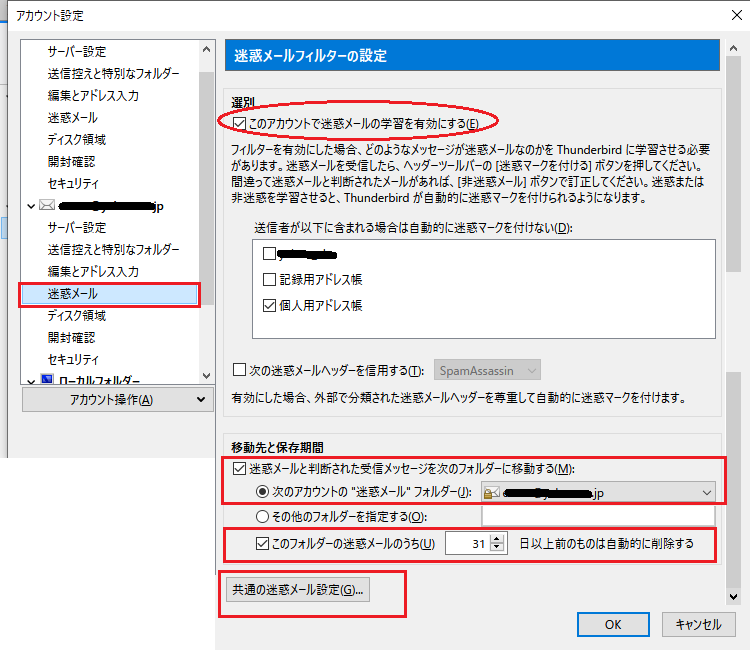
[共通の迷惑メール設定-ツール-アカウント設定-Thunderbird]
4.「迷惑メールであると手動でマークした時に次の処理を実行する」にチェックを入れ、「迷惑メールフォルダへ移動する」か「メッセージを削除する」かを選択する。
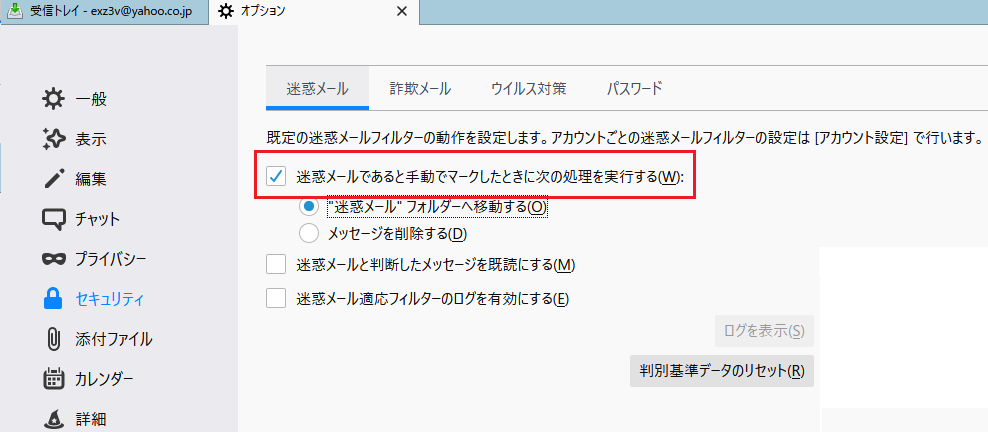
[共通の迷惑メール設定2-ツール-アカウント設定-Thunderbird]
届いたメールを「迷惑メール」に指定しよう
1.Thunderbirdに届いたメール(メッセージ)を右クリック。
2.〔マーク〕を指定。
3.〔迷惑メールとしてマーク〕を押す。
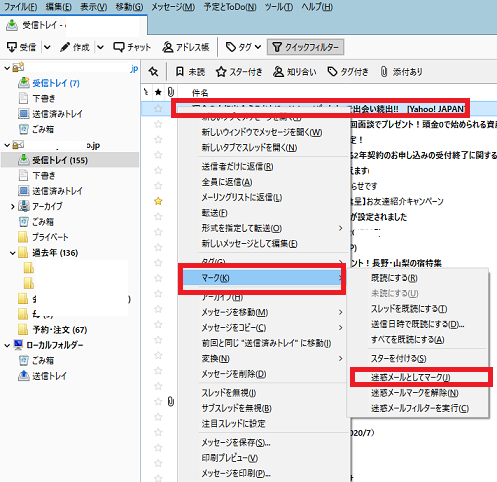
[迷惑メールの指定-Thunderbird]
又は
「送信日時」の隣の「迷惑マーク」を押してもOK。
迷惑メールマークを付けた段階で、自動的に指定した迷惑メールフォルダにメッセージが移動する。
迷惑メールの指定を解除する
1.迷惑メールフォルダを開く。
2.〔迷惑メールマーク〕を押す。
又は
1.迷惑メールフォルダを開く。
2.メッセージを右クリック。
3.〔マーク〕⇒「迷惑メールマークを解除」を押す。

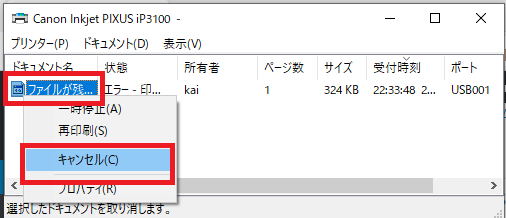
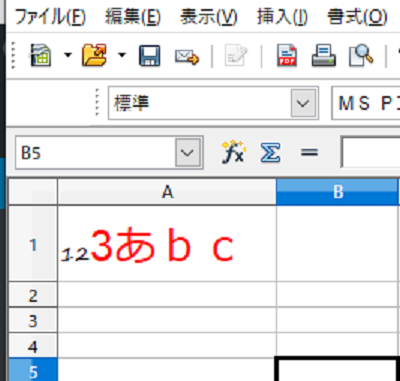
コメント