Excelや OpenOfficeCalc、LibreOfficeCalc等の表計算ソフトで一つのセルの中でサイズの違う文字を入力したい。
色も一部分だけ変えたい。さらにフォントも変えたいな。
どうするんだっけ?
表計算ソフトのセル内の文字は一文字単位で大きさや色・フォントを自由に変えることができる。
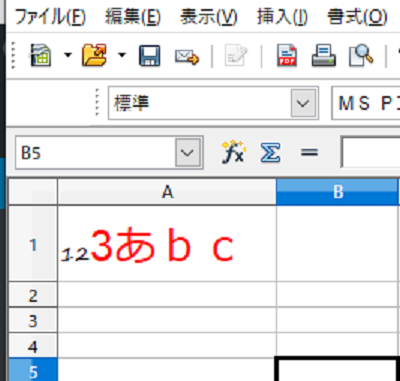
[1つのセル内で一部の文字のサイズや色・フォントを変える]
しかもとっても簡単。
ExcelでもOpenOfficeCalc、LibreOfficeCalcでもやり方はほぼ同じ。
おいらは自宅ではOpenOfficeCalcを使っているので、OpenOfficeCalcで図解する。
OpenOfficeCalcで1つのセルの中にサイズの違う文字を入力する
1.セルの中に文字を入力する。
2.サイズを変えたい文字の始まりでセル内でダブルクリック。
3.サイズを変えたい文字をドラッグして指定する。
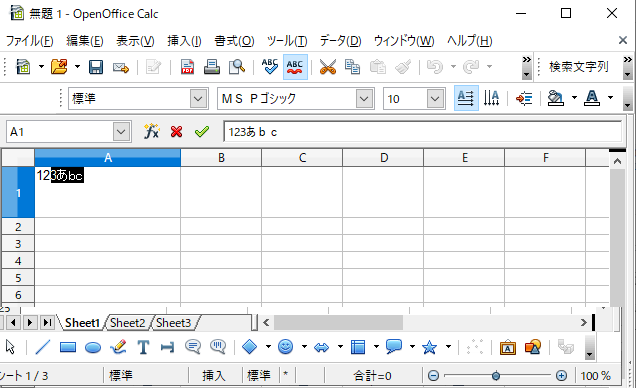
[セル内でサイズや色を変えたい文字をドラッグして指定する]
4.ツールバーの「フォントサイズ」ボタンを使って,文字の大きさを変更する。
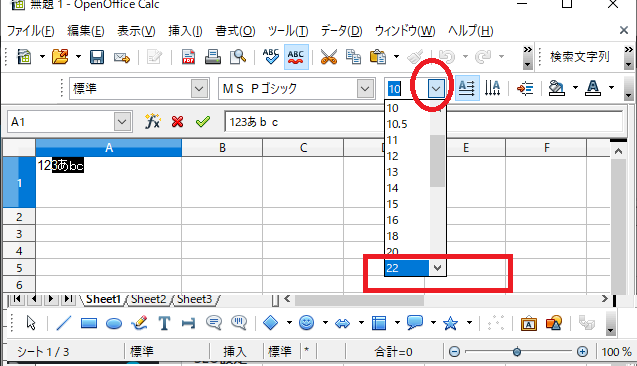
[文字のサイズを指定する]
1つのセル内に入力された文字の一部分の色を変える
1.セルの中に文字を入力する。
2.色を変えたい文字の始まりでセル内でダブルクリック。
3.色を変えたい文字をドラッグして指定する。
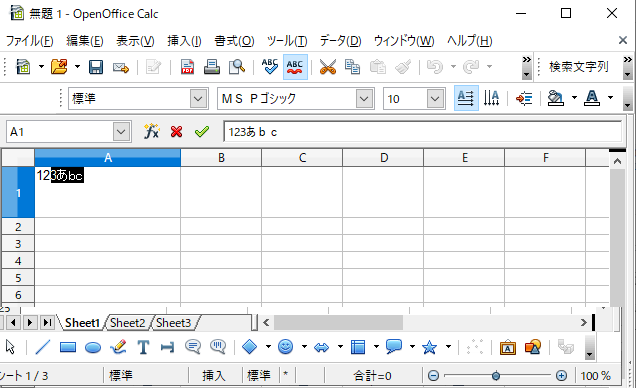
[セル内でサイズや色を変えたい文字をドラッグして指定する]
4.ツールバーの「フォントの色」ボタンを使って色を指定する。
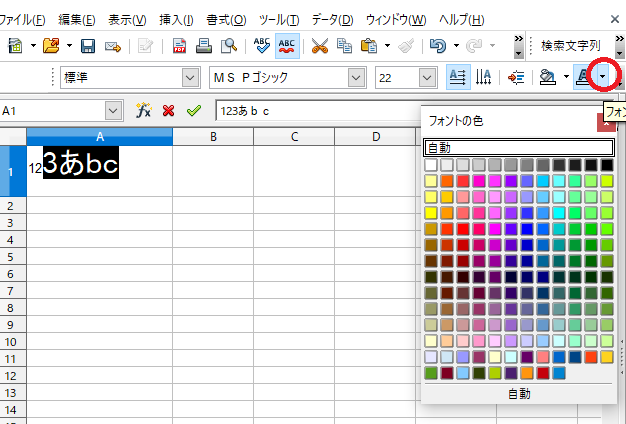
[文字の色を指定する]
1つのセル内に入力された文字の一部分のフォントを変える
セル内の一部の文字だけフォントを変えることもできる。
例えばセル内の文字を「メイリオ」と「ゴシック」の2つのフォントで表示させるということもできる。
1.セルの中に文字を入力する。
2.フォントを変えたい文字の始まりでセル内でダブルクリック。
3.フォントを変えたい文字をドラッグして指定する。
4.ツールバーの「フォント名」ボタンで、フォント名を指定する。
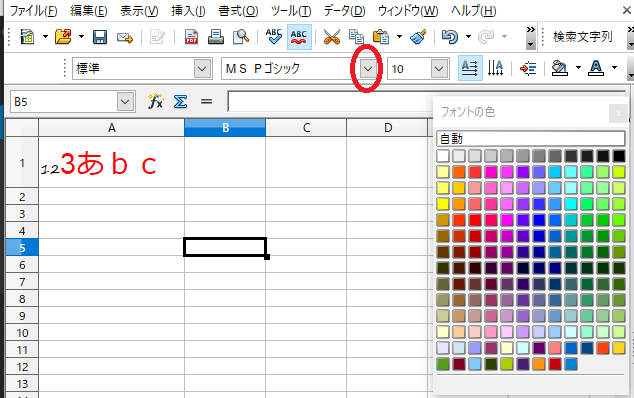
[フォント名を指定する]
Excelで1つのセルの中にサイズ(色・フォント)の違う文字を入力する
やり方はOpenOfficeCalcと同じ。
1.セルの中に文字を入力する。
2.サイズを変えたい文字の始まりでセル内でダブルクリック。
3.サイズを変えたい文字をドラッグして指定する。
4.ツールバーの「フォントサイズ」ボタンを使って,文字の大きさを変更する。
セルの中の一部の文字の色を変えたい場合、1.2.3.で文字色を変えたい文字を指定してツールバーの「フォントの色」ボタンを使って色を変更する。
フォントを一部の文字で変えたい場合、1.2.3.でフォント名を変えたい文字を指定してツールバーの「フォント名」ボタンで、フォント名を指定する。
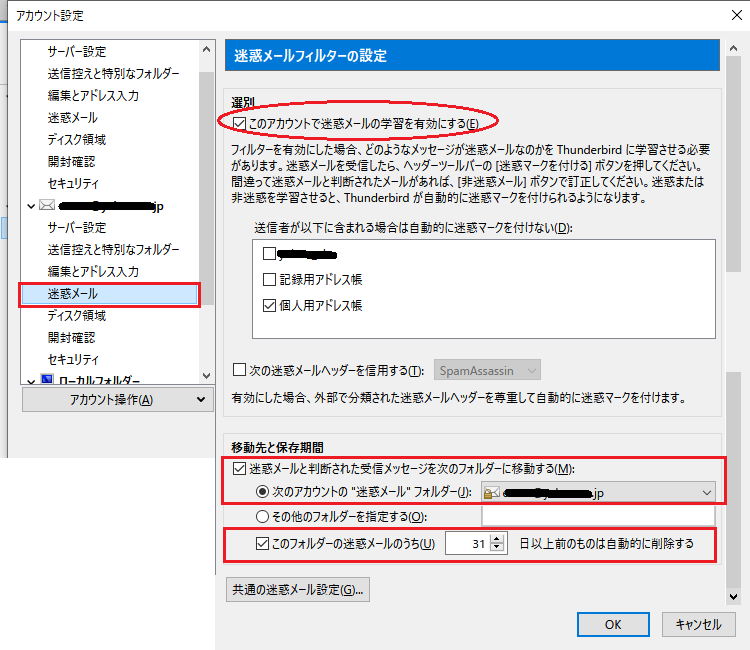
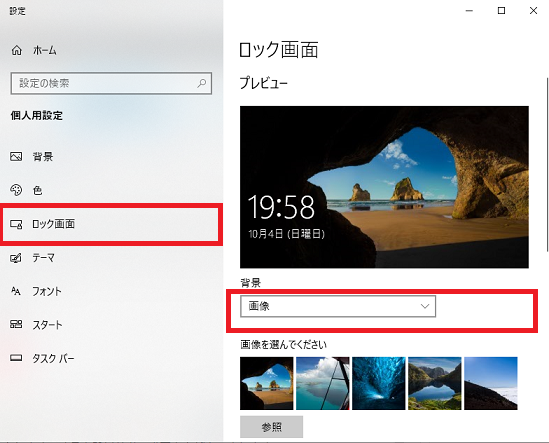
コメント