パソコンでQRコードやバーコードを読み込むことができると便利。
Windows11は標準でQRコードやバーコードを読み込むことができる。
Windows10でもアプリを使えばQRコードやバーコードを読み込むことができる。
URLをアドレスバーに打ち込むのは大変だし。
WindowsパソコンでQRコードやバーコードを読み込んでしまおう。
Windows10でQRコードやバーコードを読み込む方法
Windows10でも、Microsoftstoreの無料アプリを追加すればQRコードやバーコードを読み込むことができる
QRコード・バーコードリーダーというそうだ。
他にいるのはパソコンにカメラ。
カメラさえ内蔵されていれば、紙に印刷されたQRコード・バーコードも読み込める。
インストールしたQRコード・バーコードリーダーアプリ
今回は、〔バーコード マネージャー for Windows〕というソフトをインストールした。
〔バーコード マネージャー for Windows〕はQRコード・バーコードの読み込みと作成ができるアプリ。
他にもQRコード・バーコードリーダーはいくつかあるので、好きなものを選べばOKだが、今回は、インストールした〔バーコード マネージャー for Windows〕で説明していく。
Windows10用のQRコード・バーコードリーダーをインストールする
1. 〔スタート〕を押す。
2.〔Microsoftstore〕をクリック。
2. QRコード・バーコードリーダーを探す。
1)Microsoftstoreの検索ボックスに「QRコード」と打ち込む。
2)(虫眼鏡)を押す。
3. QRコード・バーコードリーダーをインストールする。
検索で出てきたQRコード・バーコードリーダーから、
1)〔バーコード マネージャー for Windows〕を押す。
2)インストールが始まるので終わるまでしばらく待つ。
〔バーコード マネージャー for Windows〕を起動させる
インストールした〔バーコード マネージャー for Windows〕を起動させ、QRコードやバーコードを読み込んでみよう
紙に印刷されたQRコードやバーコードを読み込んだり、PC画面上のQRコードやバーコードを読み込んだりできる。
紙に印刷されたQRコードやバーコードを読み込む
1.〔スタート〕を押し、〔バーコード マネージャー for Windows〕を押す。
2.起動させた〔バーコード マネージャー for Windows〕の〔カメラを起動〕を押す。
3.PCのカメラに、QRコードやバーコードをかざし、画面□の部分にQRコードやバーコードが映るようにする。
4.QRコードやバーコードを読み取ることができると、URLが表示される。
5.〔開く〕を押す。
6.URLが表示され、「開く」を押すと読み取られたURLにアクセスできる。
PC内に保存したQRコード・バーコードを読み取る
1.〔バーコード マネージャー for Windows〕の下の画像ファイルのマークを押す。
2.画像ファイルを選ぶ。
または画像ファイルをドロップする。
PCに表示されたQRコード・バーコードを読み取る
1.一番端のマークを押す。
2.パソコンに表示されたQRコード・バーコードをドラッグして範囲指定する。
QRコード・バーコード作成と読み取りを切り替える
QRコード・バーコードを作ることもできる。
コードの作成と読み取りを切り替える場合は、〔バーコード マネージャー for Windows〕の上の方のタブで切り替えをする。
Windows11でバーコードを読み取る
Windows11の場合、標準搭載の「カメラ」アプリからQRコードやバーコードを読み取ることができる。
ただし、スマートフォンの画面に表示されたコードやに印刷されたコードだけ。
パソコン画面に表示されたQRコードやバーコードは別にアプリが必要になる。
Windows11の標準機能でバーコードを読み取る
パソコンにwebカメラなどがついていれば、Windows11に標準でついている「カメラ」で読み取ることができる。
ただし、スマートフォンの画面に表示されたコードやに印刷されたコードのみ。
1.〔スタート〕→〔すべて〕を押す。
2.〔カメラ〕を押す。
3.右側のメニューから〔バーコード〕を押す。
4.スマートフォンや紙に印刷されたQRコードやバーコードをパソコンに接続したカメラにかざす。
パソコンに表示されたQRコードやバーコードを読み取る
Windows11でパソコンに表示されたQRコードやバーコードを読み取る場合は、標準のカメラ機能では読み取れないので、QRコード・バーコードリーダーをMicrosoftstoreからインストールする。
QRコード・バーコードリーダーのインストールはWindows10と変わりない。
前述した「バーコード マネージャー for Windows」でもOK。
ただし、以前に「バーコード マネージャー for Windows」を別のPCにインストールしたことがある場合、「入手済み」とか「取得済み」という表示が出るがそのボタンを押すとちゃんとインストールできる
同じアプリなので、操作方法もWindows10と変わりなく操作できる。


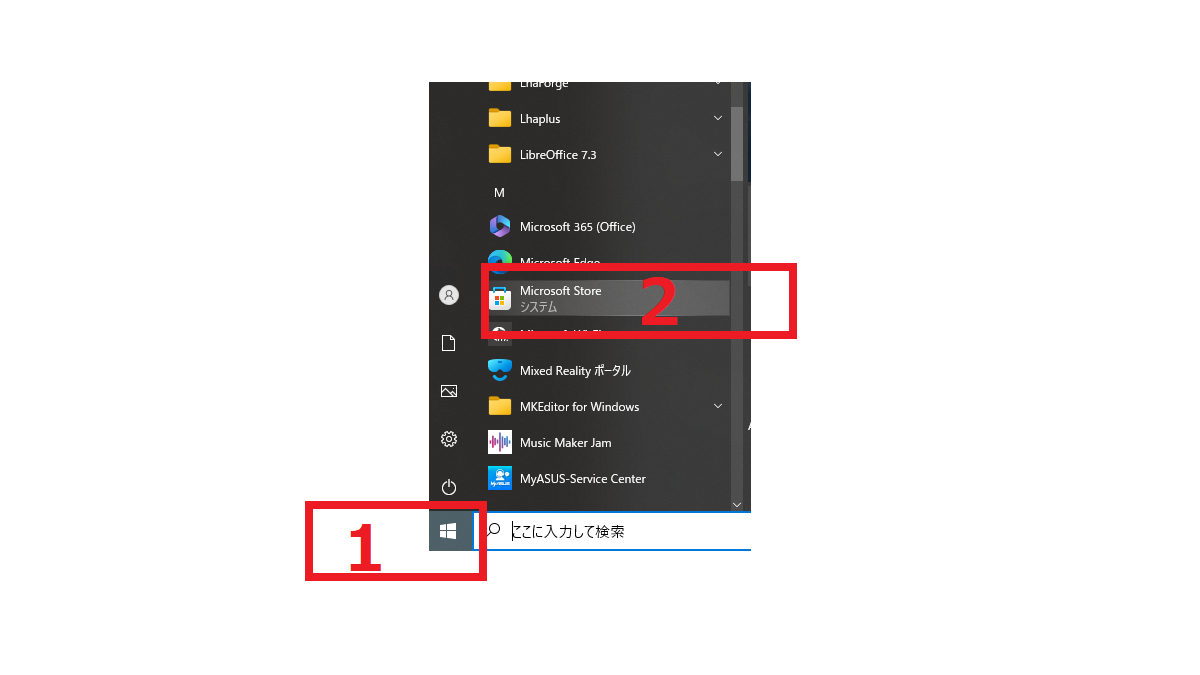
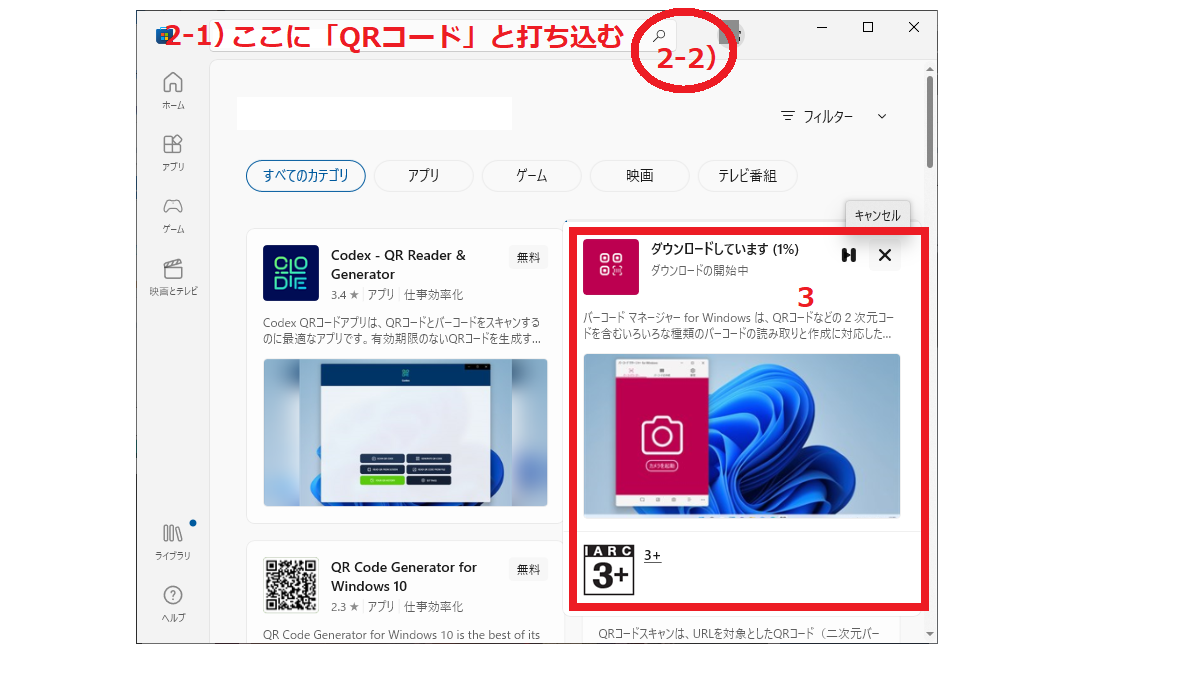
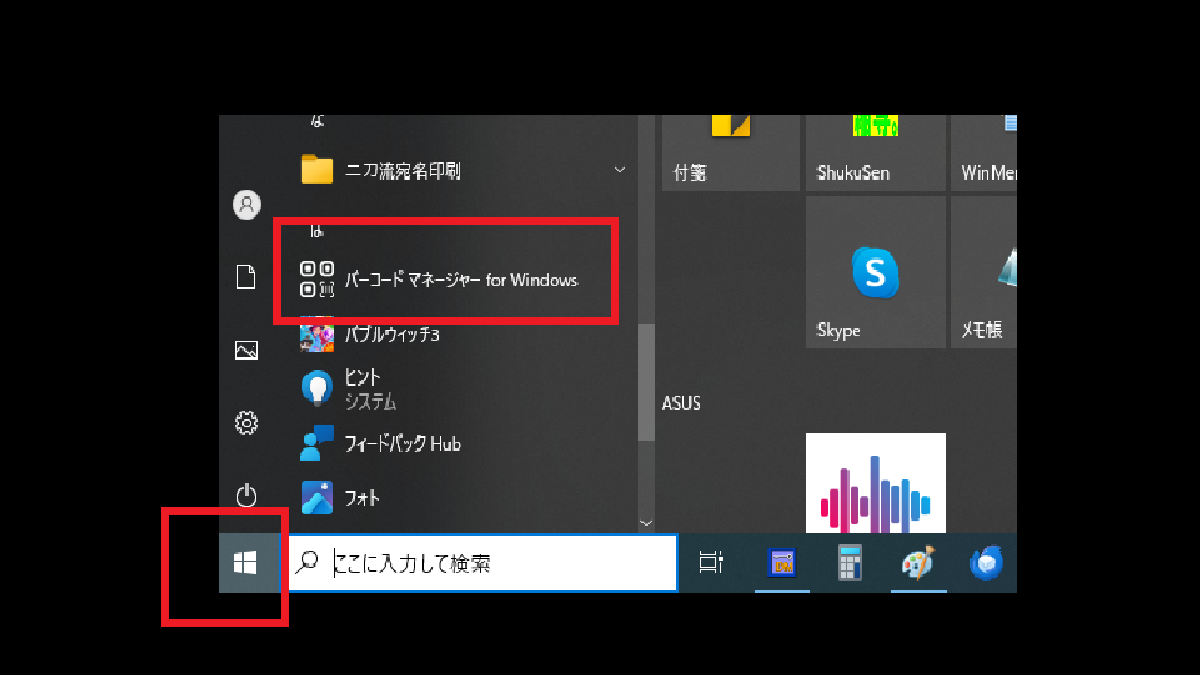
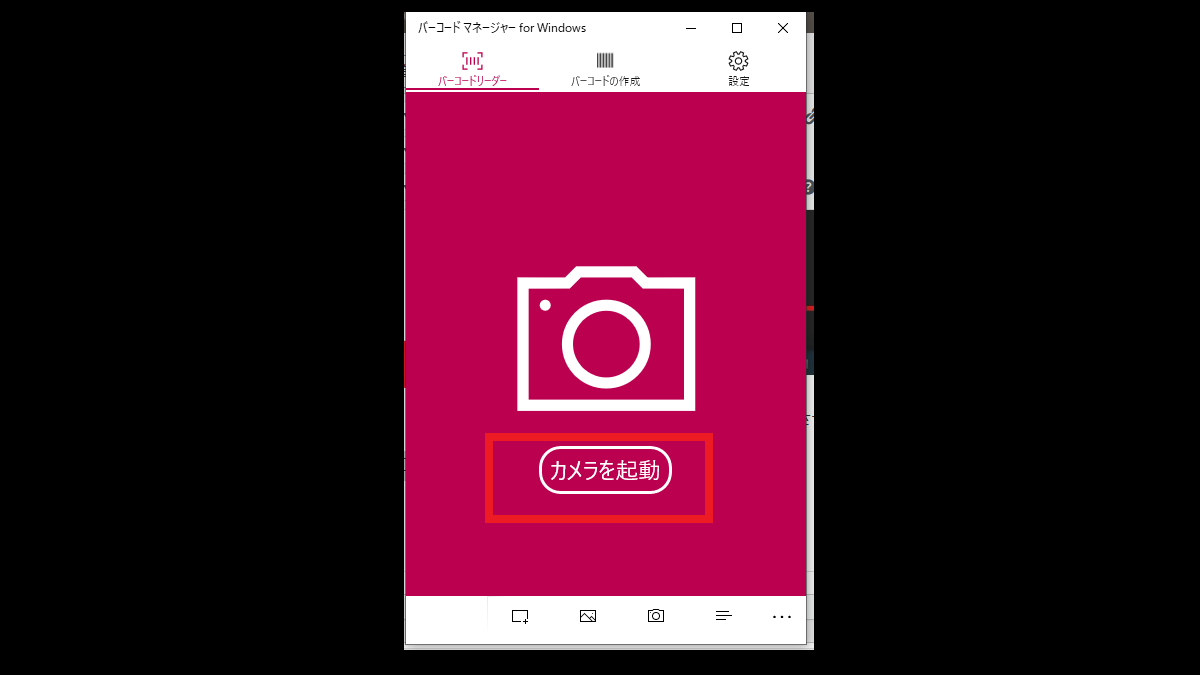
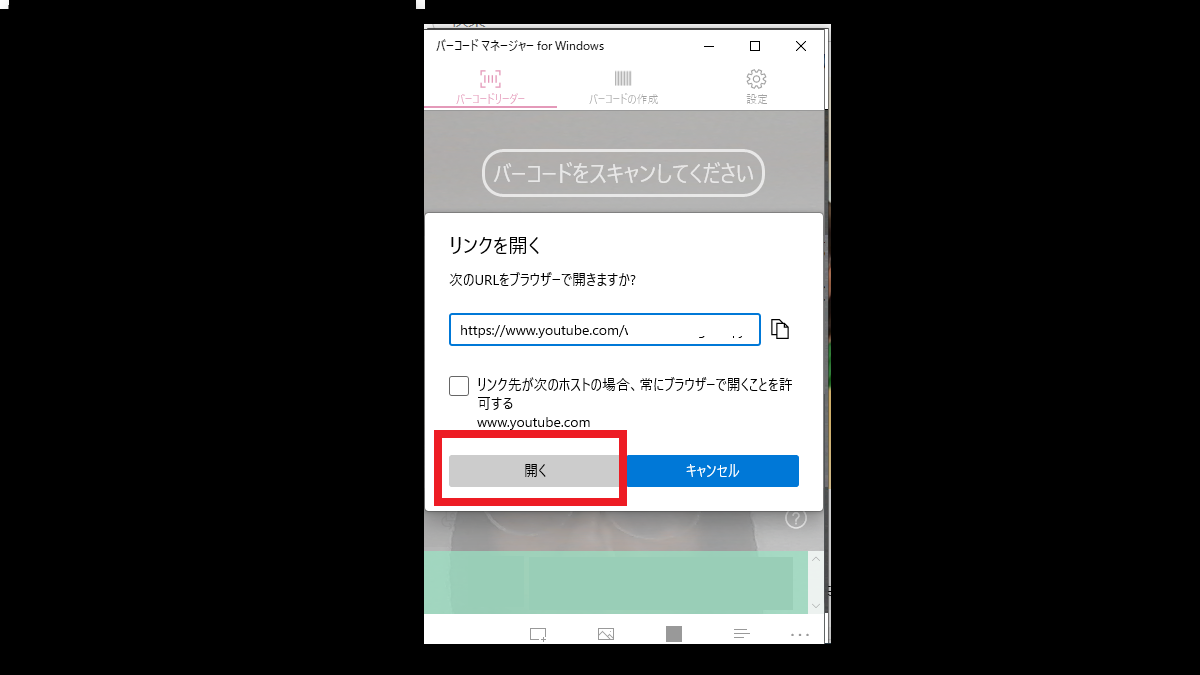
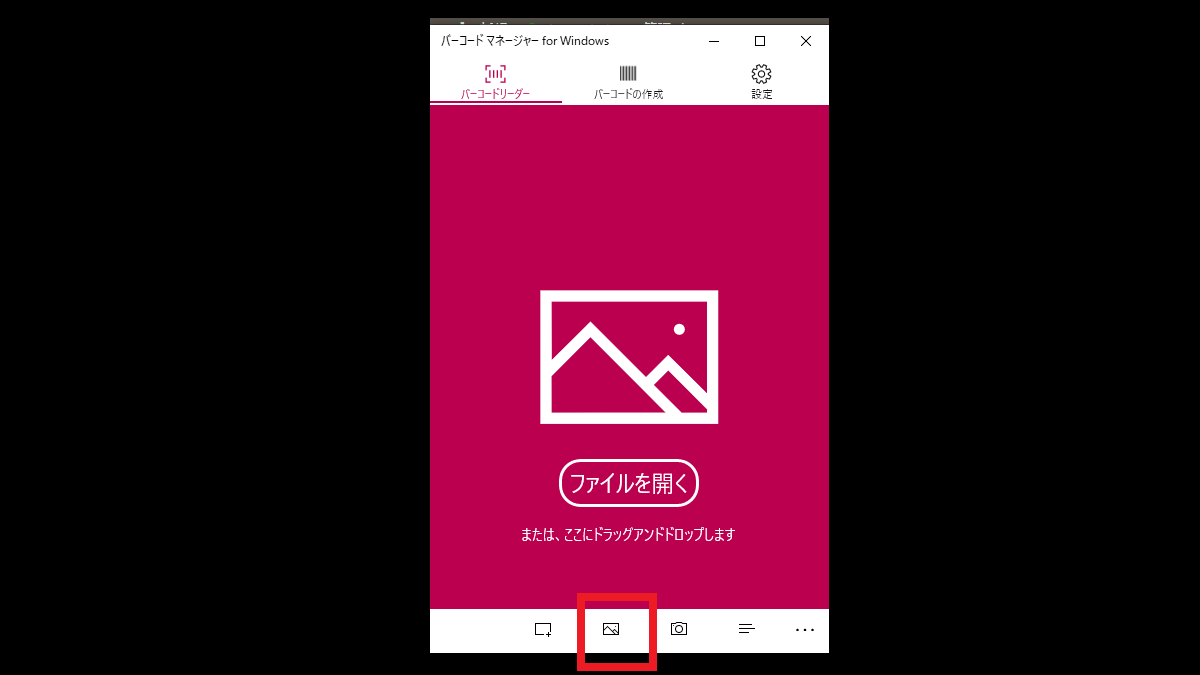
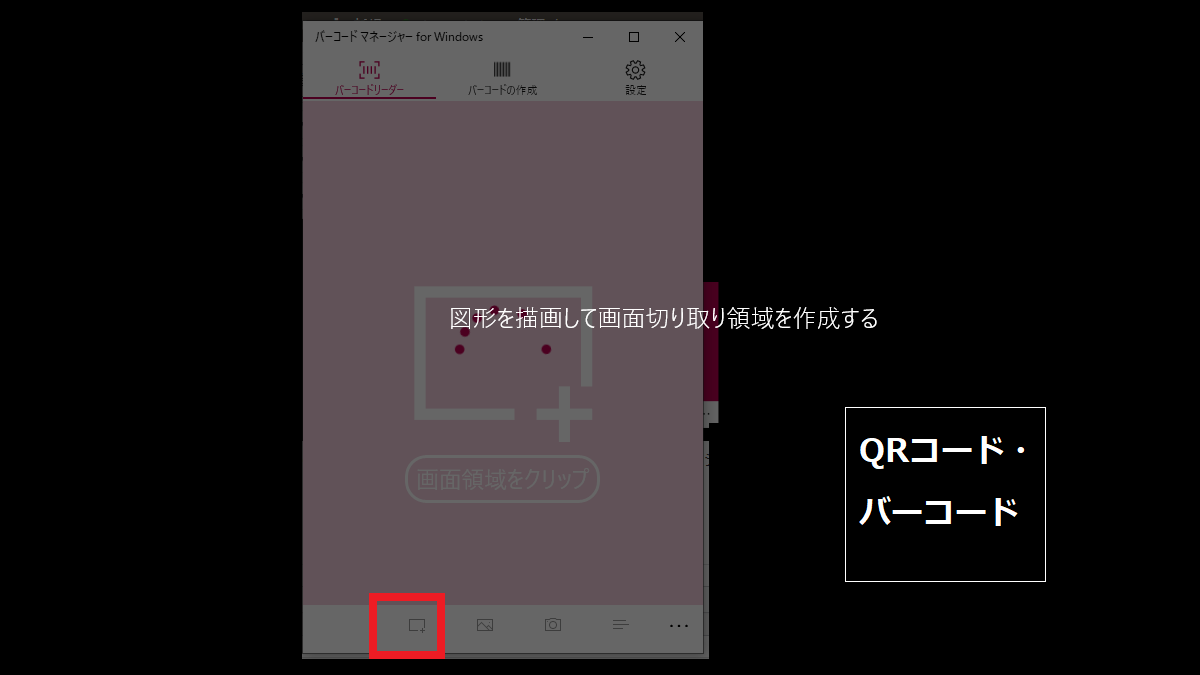
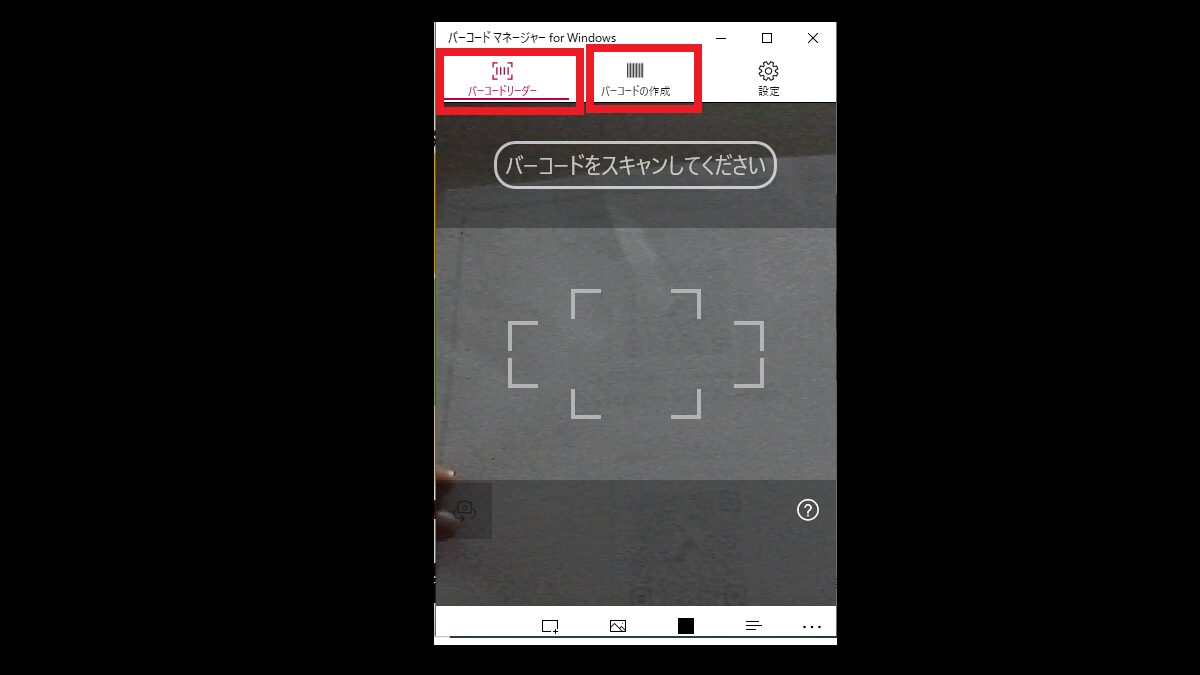
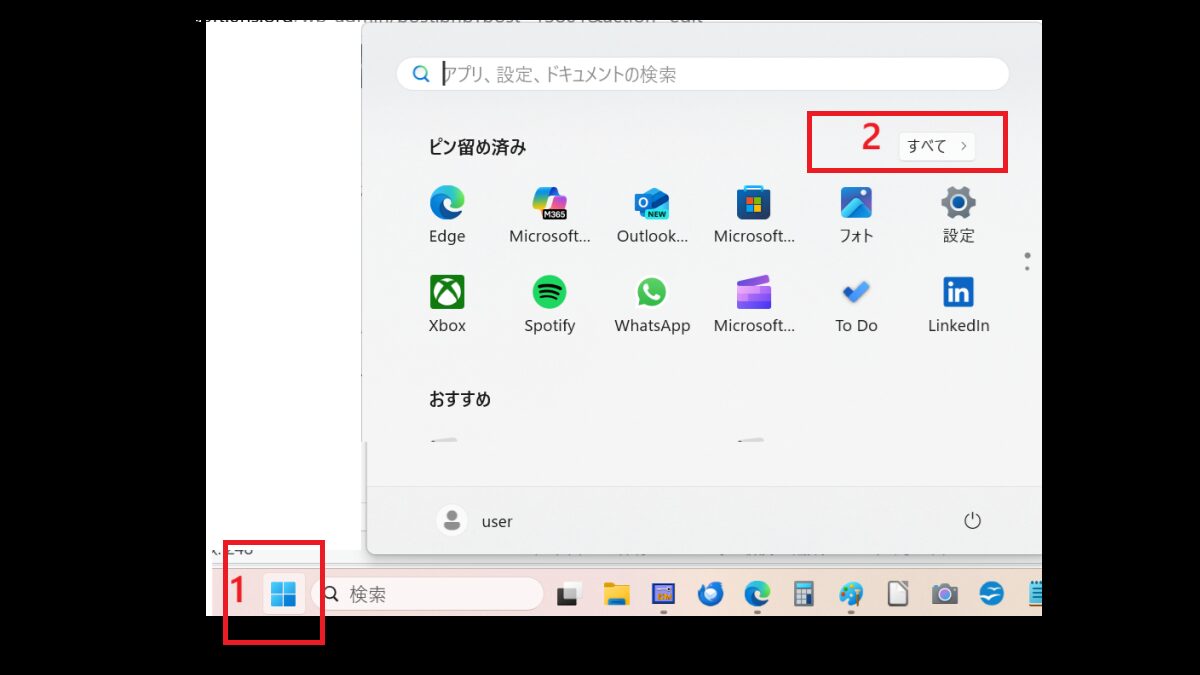
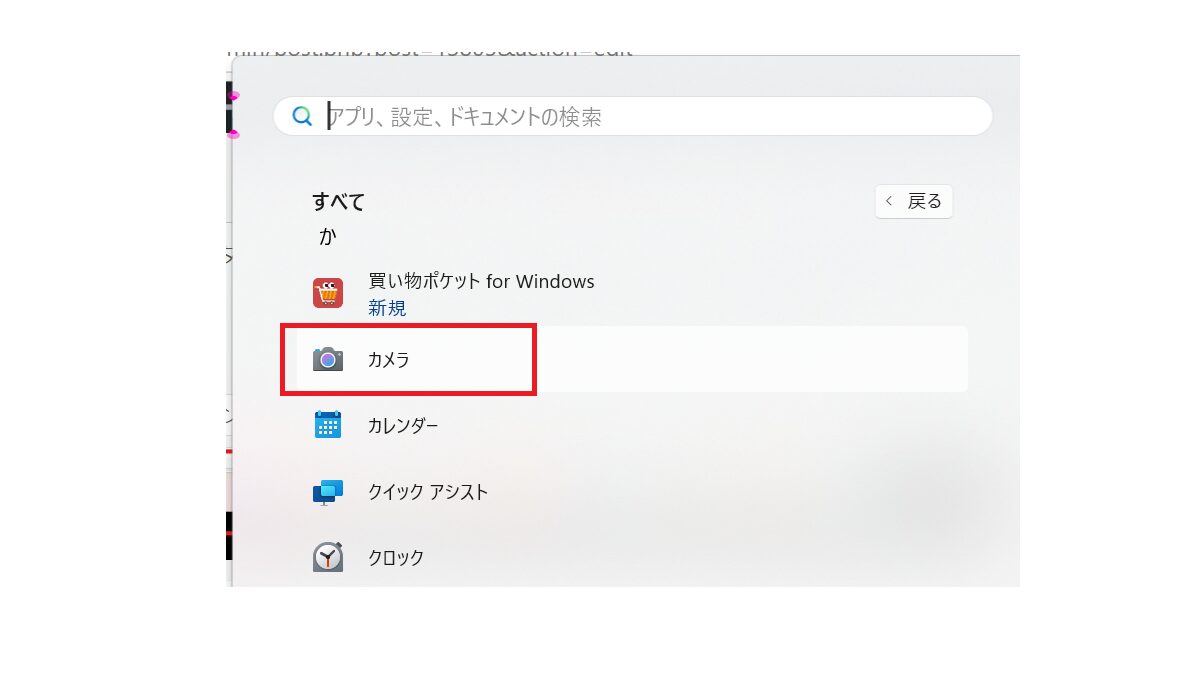
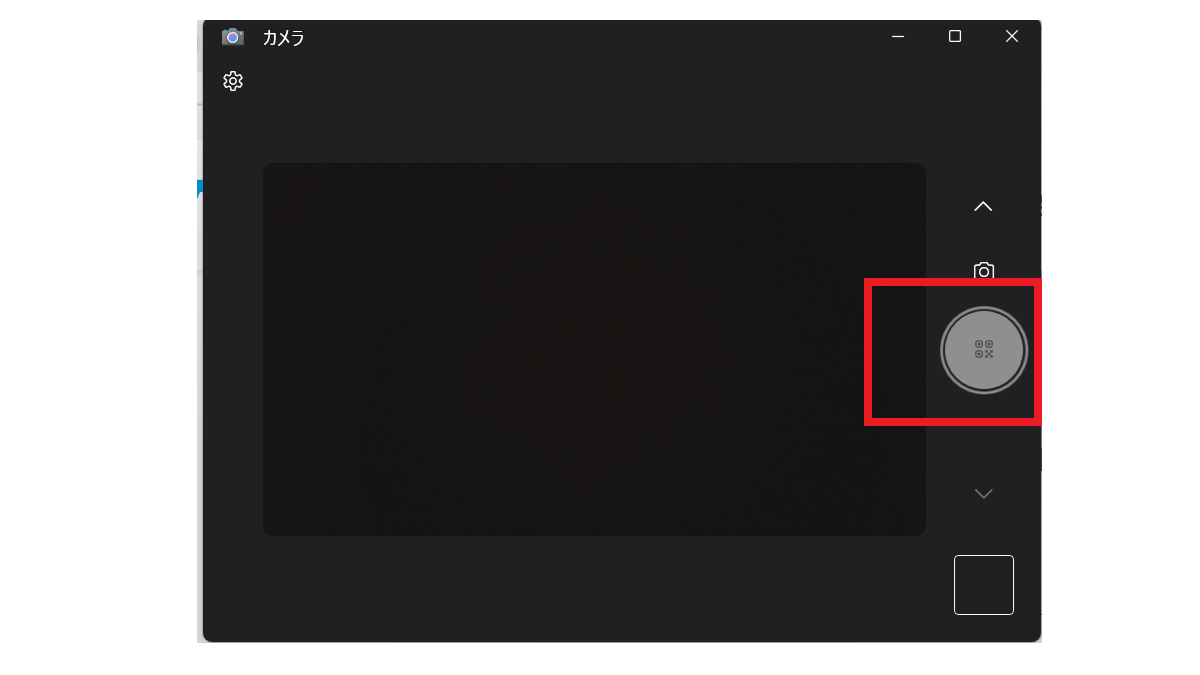
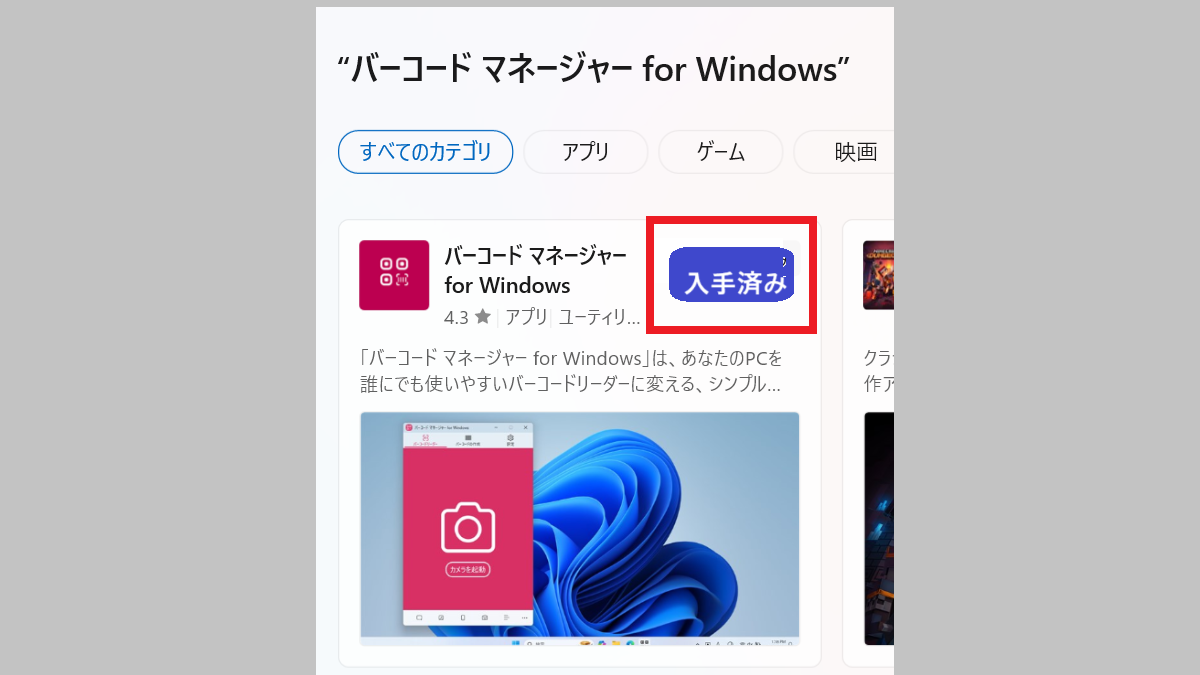
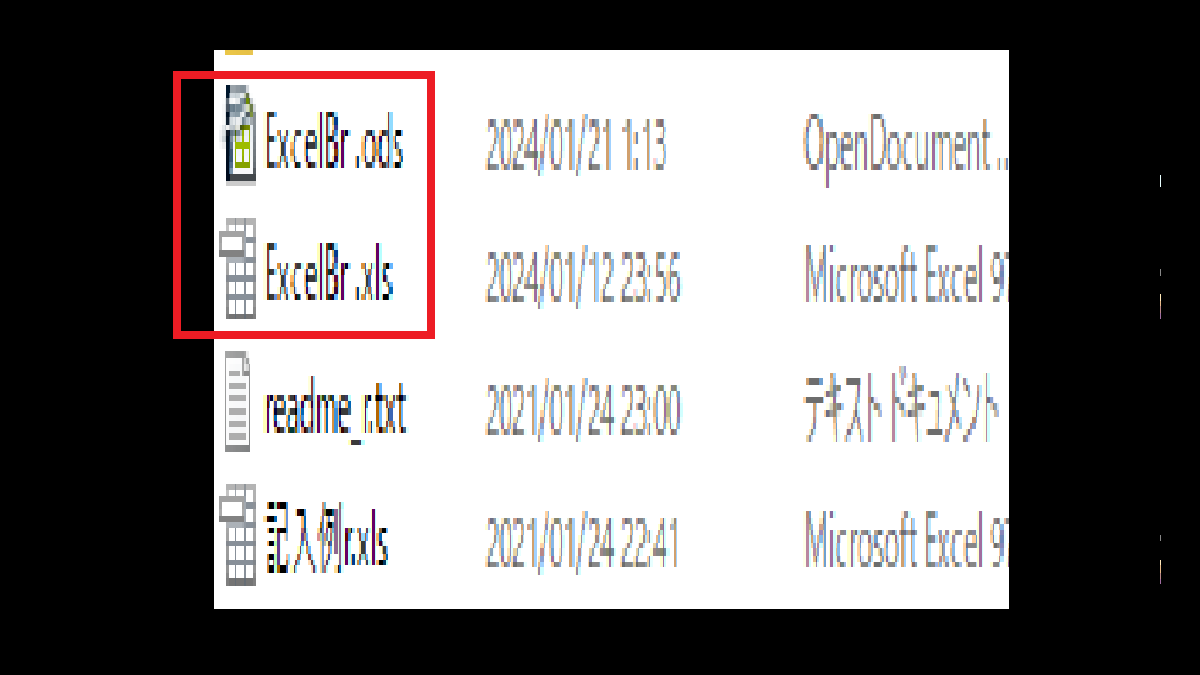
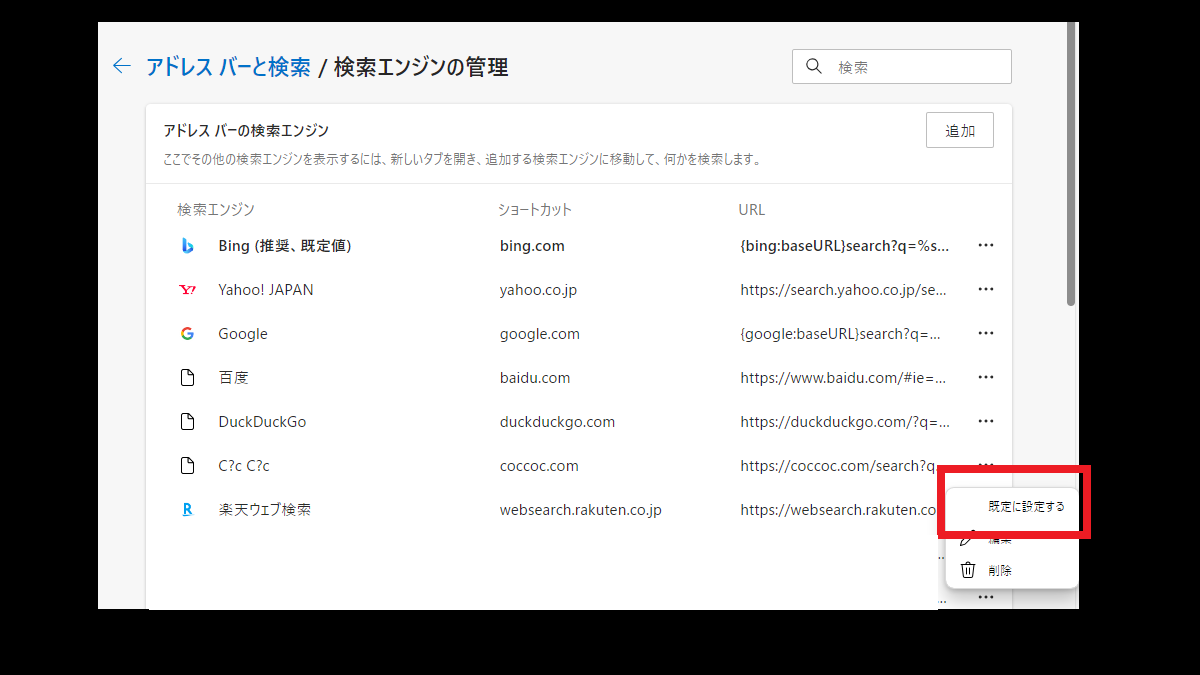
コメント