ID ManagerのデーターをPManagerへ受け渡すのに、いちいちUSBを使うのが面倒になってきた。
SDカードでのやり取りはさらに面倒。
Googleドライブで、データの受け渡しができないかな?と考えて試してみた。
割と簡単にできたのでご報告。
ID Managerデータのエクスポートを行う
まず、ID ManagerデータをXML形式で、エクスポートし、パソコンの人の場所へ保存する。
1.ID Managerの〔ファイル〕を押す。
2.〔データのエクスポート〕を押す。
3.〔XMLファイルへの書き出し〕を押す。
4.パソコン内の任意の場所へデータを保存。
今回はドキュメントの中に「ID Managerデータ」というフォルダの中に〔ID Manager西暦月日ユーザーネーム.xml〕というファイル名でデータを保存した。
GoogleドライブへID Managerデータをアップロードする
次にパソコン内に保存したXMLファイルをGoogleドライブへアップロードする。
1.Googleドライブへスマートフォンで利用しているアカウントでログイン。
2.「ドライブへようこそ」へID Managerからエクスポートしたxmlデータをドラッグ&ドロップする。
アップロードされたファイルは〔マイドライブ〕へ収納される。
Googleドライブからスマートフォンアプリ「PManager」へXMLデータを読み込む
「PManager」へログインする前でも、ログインした後でもXMLデータの取り込みはできる。
また、Googleドライブから1回データの取り込みをすると、次回からは「PManager」の読み込み先として、Googleドライブが真っ先に出てくるようになる。
「PManager」へログインする前にGoogleドライブからXMLデータを読み込む
1.スマートフォンで「PManager」を押す。
2.ログインせずに〔ファイル読み込み〕を押す。
3.〔OK〕を押す。
4.〔設定〕を押す。
5.画面をスクロールして、〔Googleドライブ〕を押す。
6.〔マイドライブ〕を押す。
6.〔ユーザーネーム.xml〕を押す。
7.パスワードを入力する。
8.「PManager」にログインして、ID Managerデータとあっているか確認する。
「PManager」へログインした後にGoogleドライブからXMLデータを読み込む
1.スマートフォンで「PManager」を押す。
2.PManagerのアイコンを押す。
3.パスワードを入力してPManagerにログイン。
4.PManagerの〔設定〕を押す。
5.ファイルの〔読み込み〕を押す。
6.〔OK〕を押す。
7.〔設定〕を押す。
8.画面をスクロールして、〔Googleドライブ〕を押す。
9.〔マイドライブ〕を押す。
10.〔ユーザーネーム.xml〕を押す。
11.パスワードを入力する。
12.「PManager」にログインして、ID Managerデータとあっているか確認する。
2回目以降の読み込み
1.スマートフォンで「PManager」を押す。
2.ログインせずに〔ファイル読み込み〕を押す。
3.〔OK〕を押す。
4.〔Googleドライブ〕が表示されるので〔マイドライブ〕を押す。
5.〔ユーザーネーム.xml〕を押す。
7.パスワードを入力する。
8.「PManager」にログインして、ID Managerデータとあっているか確認する。


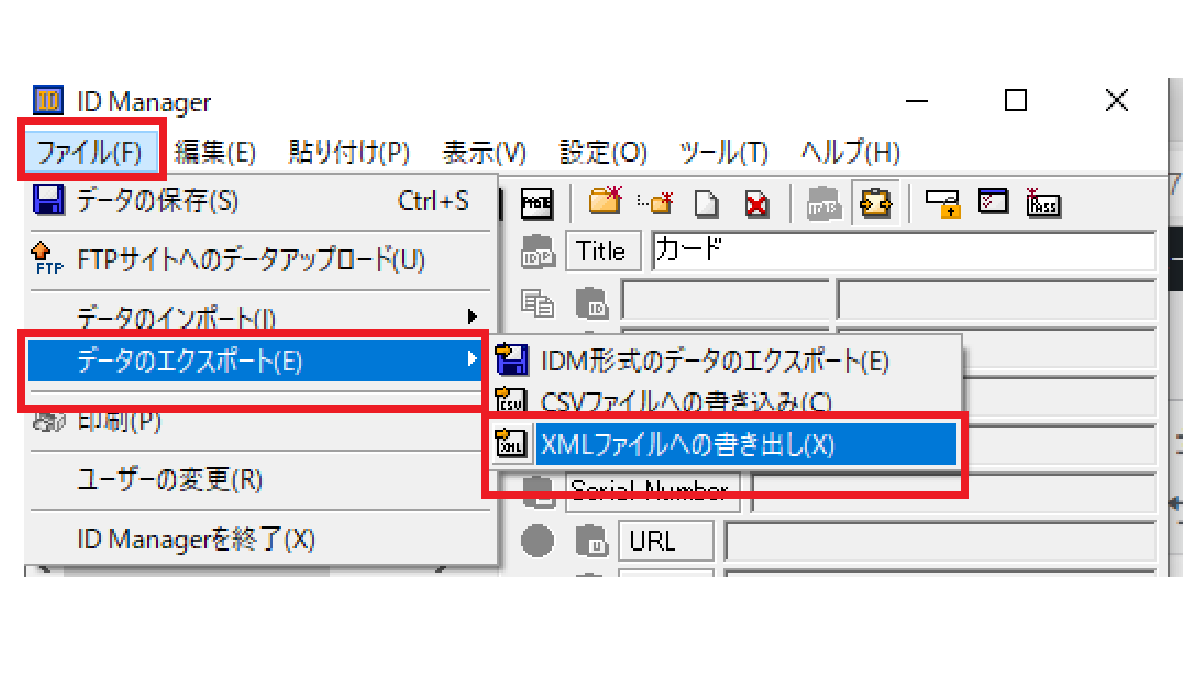

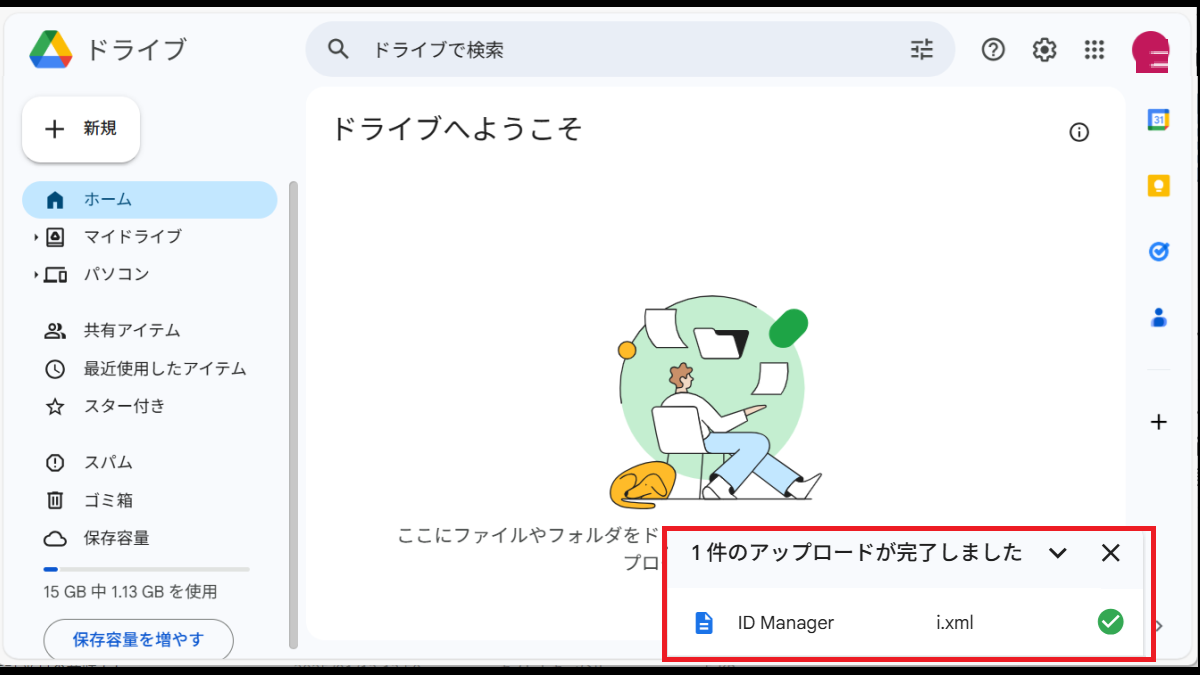
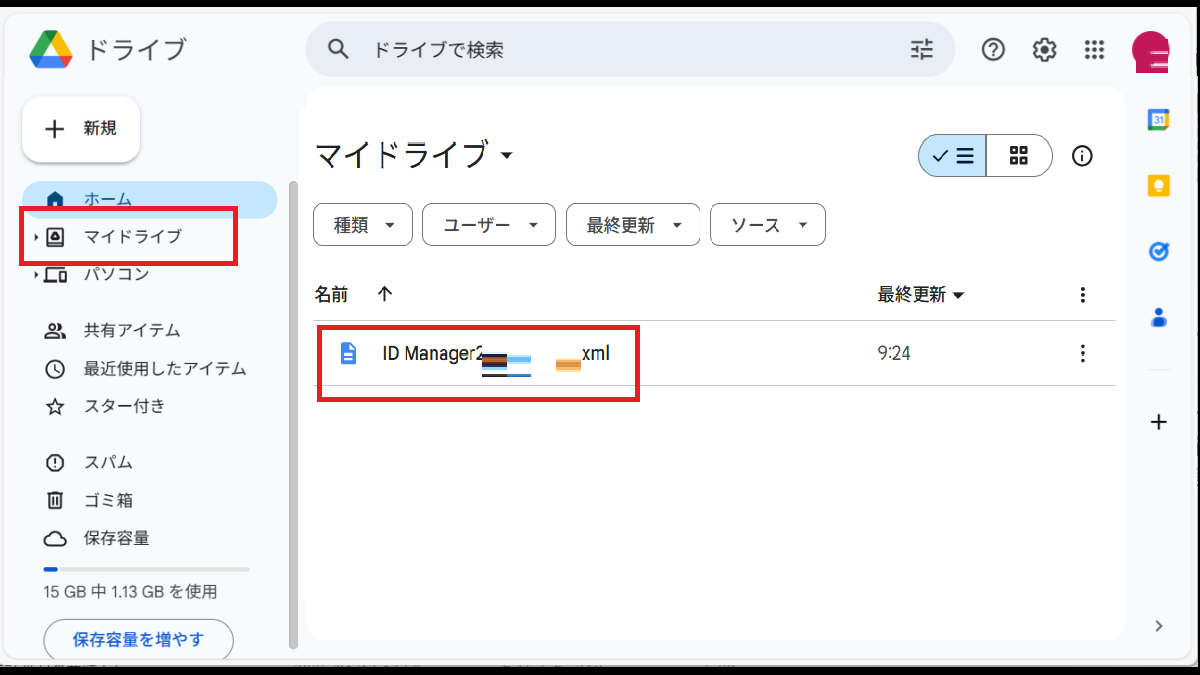
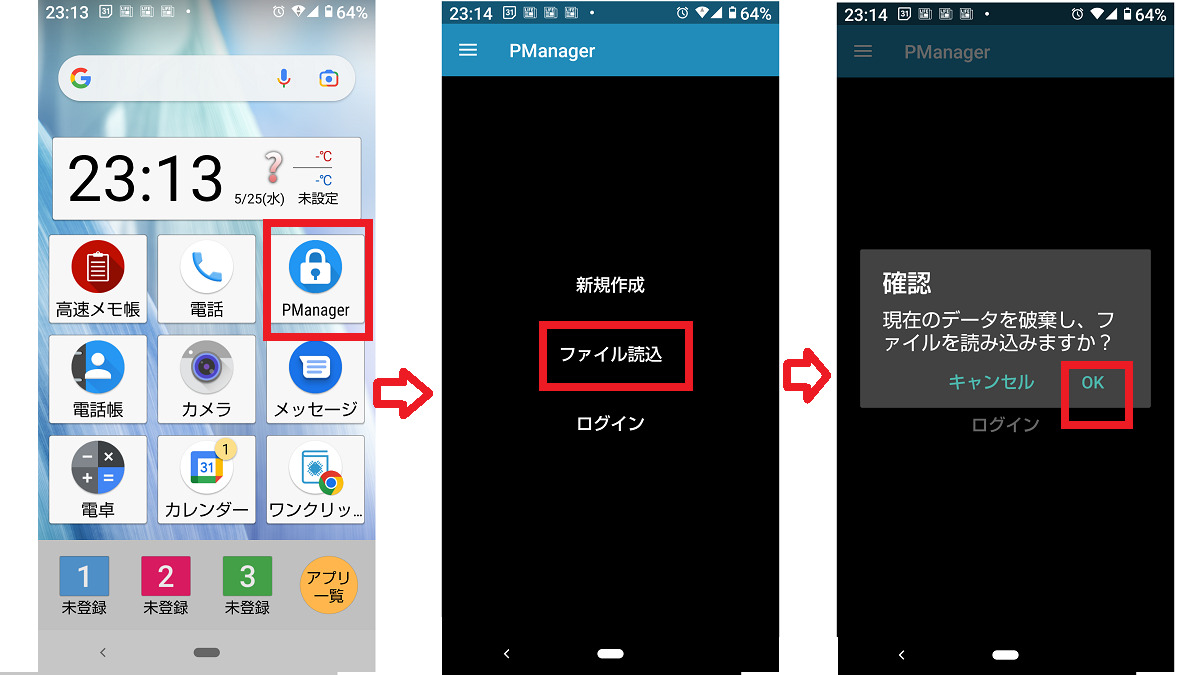
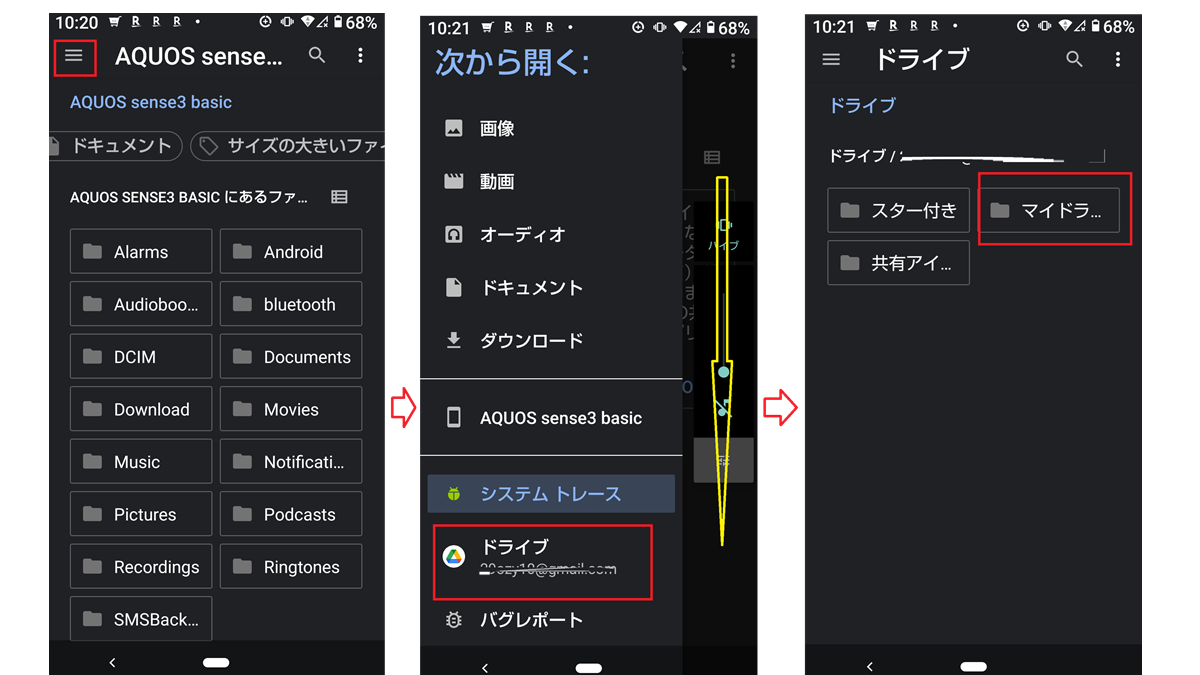
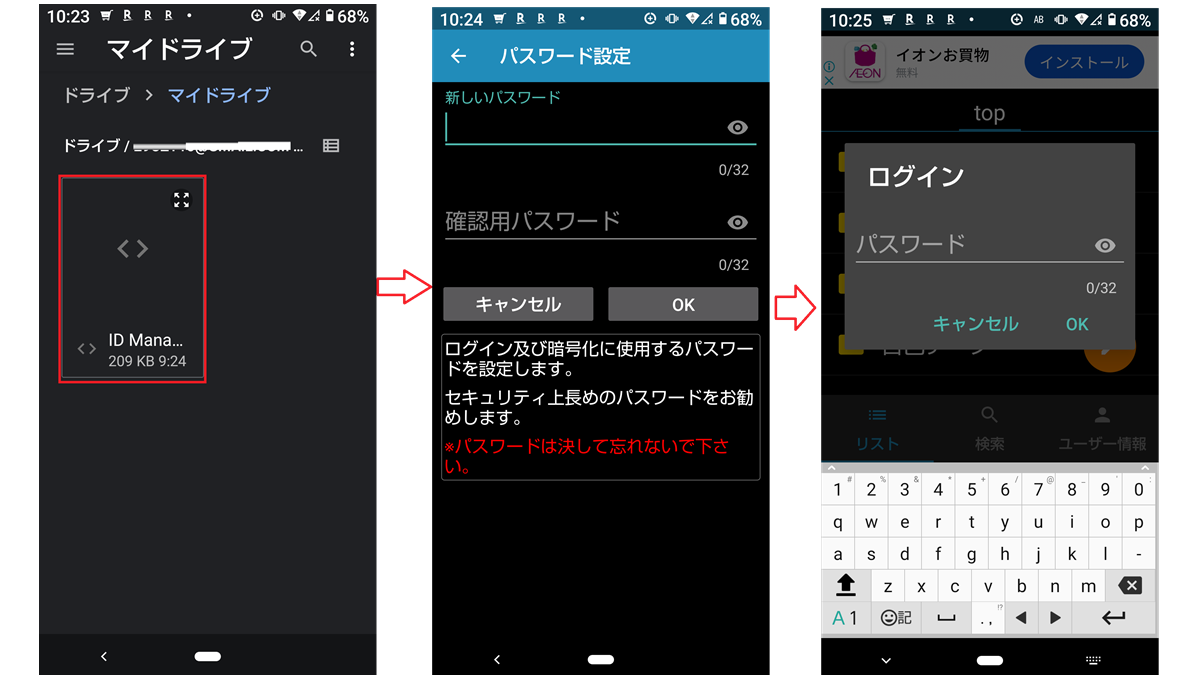
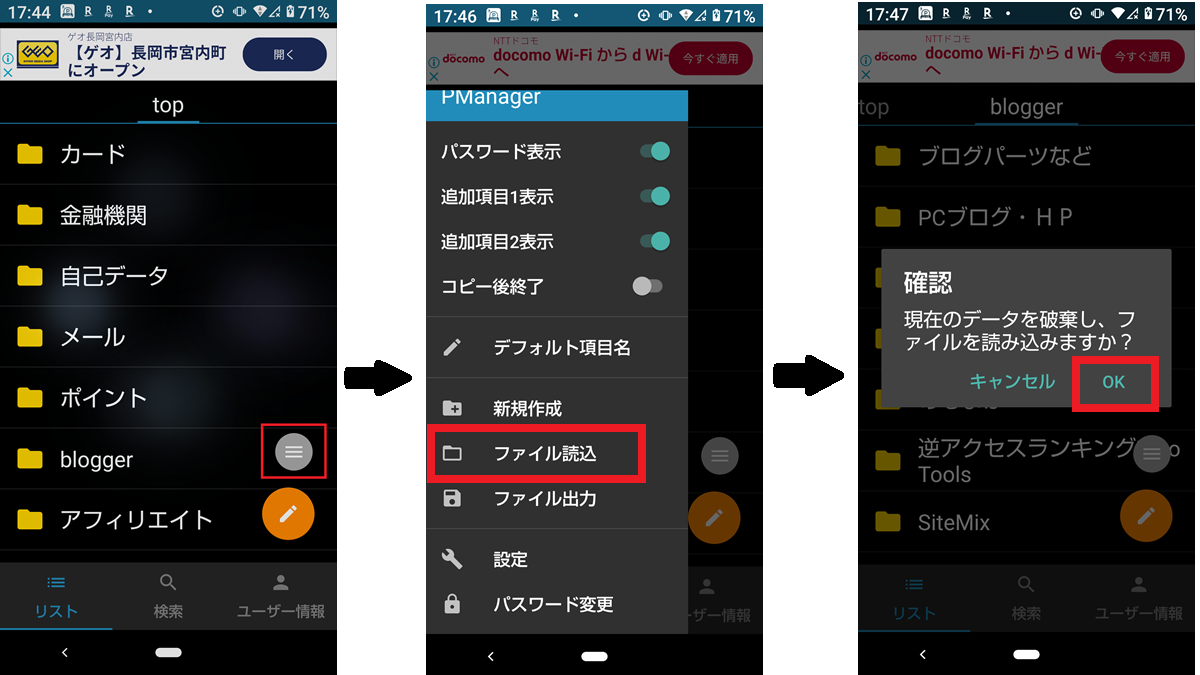
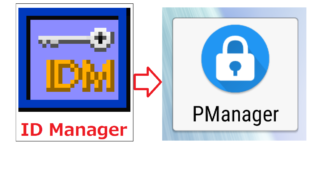



コメント