「LibreOfficeでファイルを保存しようとしたら、保存場所が参照できない・参照できるが解り難い・エクスプローラー内の保存場所の変更が指定できない。」
という現象に見舞われた。
今まで、こんなことは無かったのでちょっと吃驚。
でも、無事に解決したので、皆様にご報告。
OpenOfficeの保存設定についても一言覚書。
保存ダイヤログを縦に引き延ばしたら保存場所が参照できた
もともと、極普通にファイルの保存が出てきていたLibreOffice。
最新のバージョンに変更し、ファイルを保存しようとしたら、見慣れない保存画面に出くわした。
保存場所が見えない!選べない!
ダイヤログを縦に伸ばしたら、保存場所が見えるようになった。
しかし、今までこんなことはなかったんだけど。
Windows11の設定でソフトの表示を拡大した影響か?
LibreOfficeのバージョンを元に戻しても同じような保存ダイヤログになるし。
が、LibreOfficeの設定を見直して、LibreOfficeの保存ダイヤログに設定したら保存時の参照場所が多少わかりやすくなった。
LibreOfficeの保存ダイヤログ設定
1.LibreOfficeを開く(CalcでもWriterでもよい)。
2.〔ツール〕→〔オプション〕を押す。
3.〔全般〕→〔LibreOfficeダイヤログを使用する〕にチェックを入れる。
4.〔OK〕を押す。
ただ、これはこれで、慣れないと戸惑いそうではある。
OpenOfficeの保存ダイヤログ設定
1.LOpenOfficeを開く(CalcでもWriterでもよい)。
2.〔ツール〕→〔オプション〕を押す。
3.〔全般〕→〔OpenOfficeダイヤログを使用する〕にチェックを入れる。


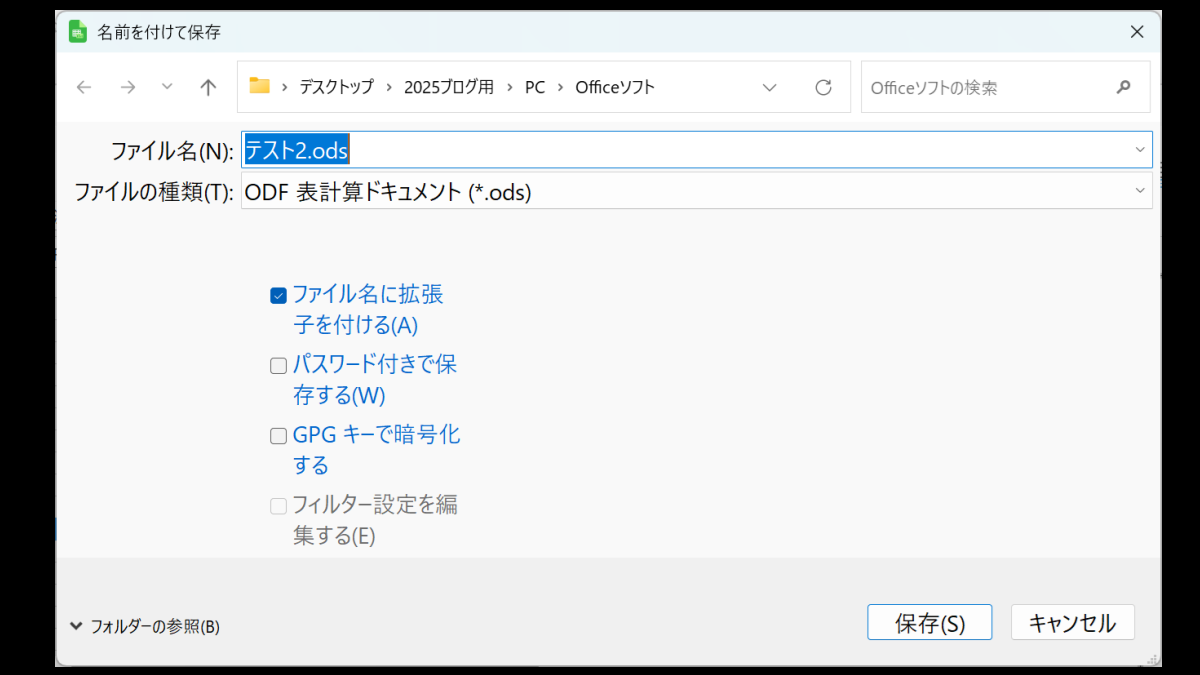
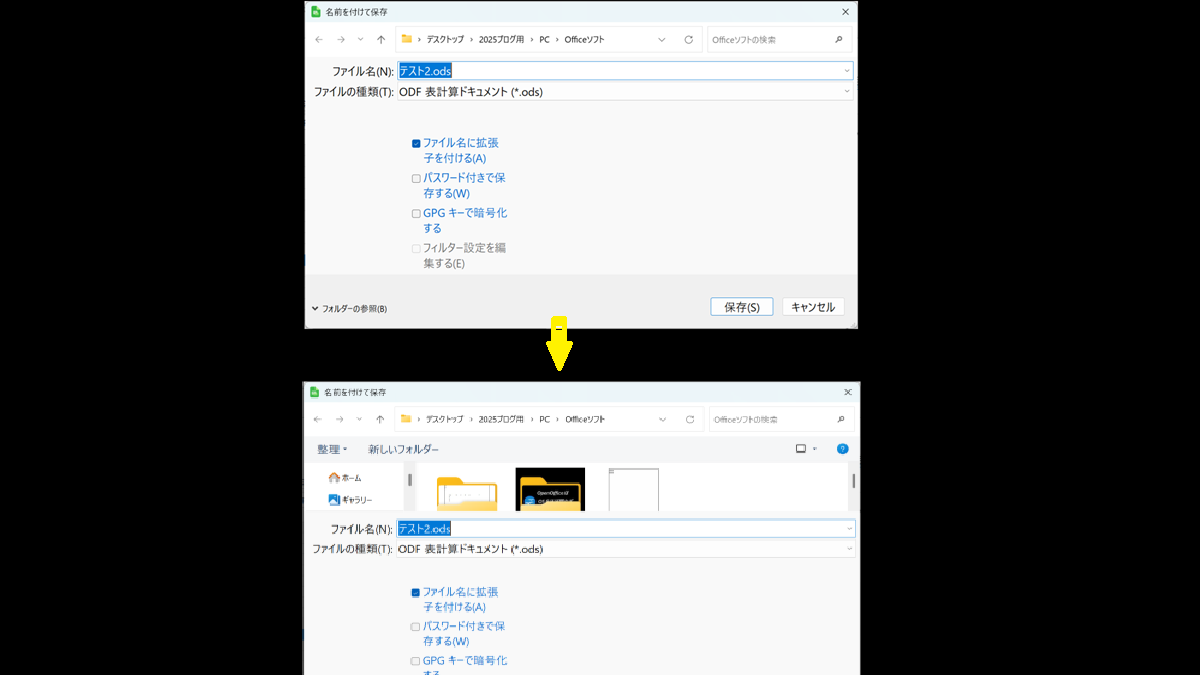

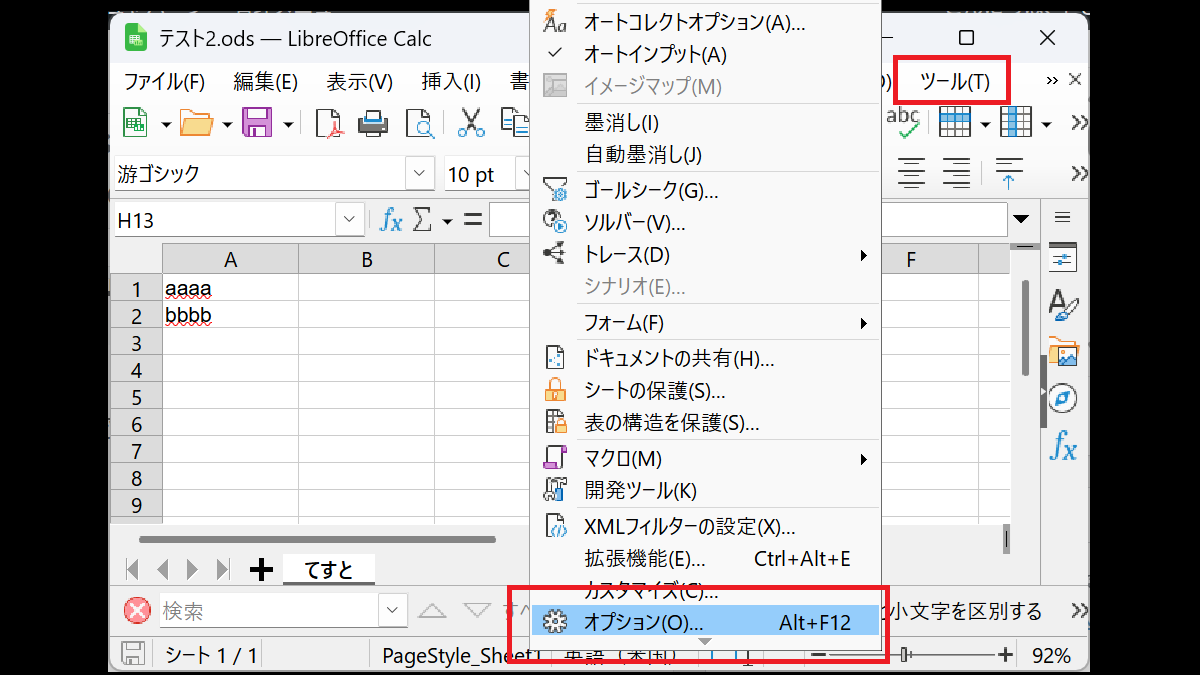
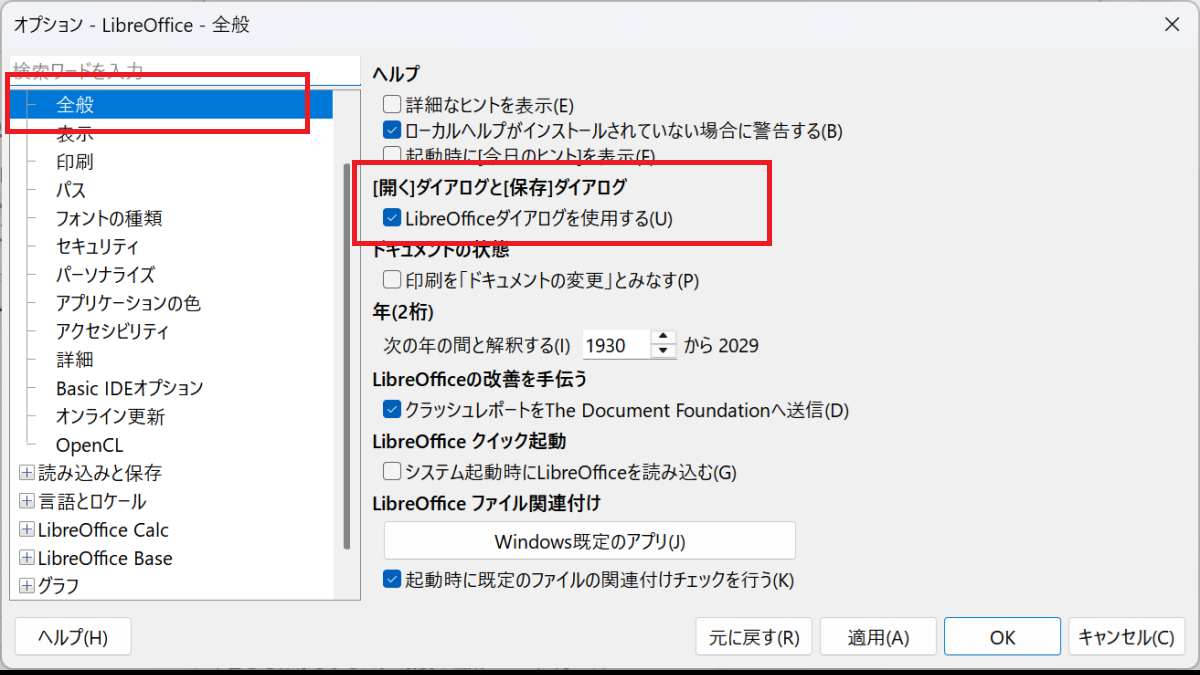
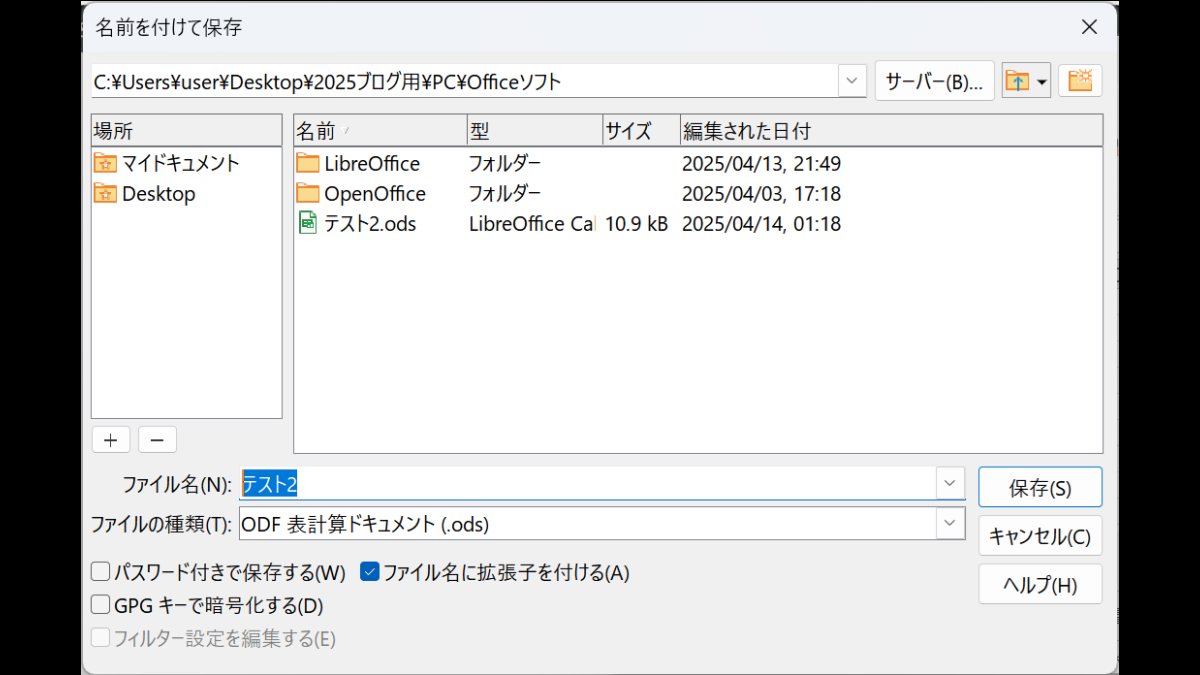
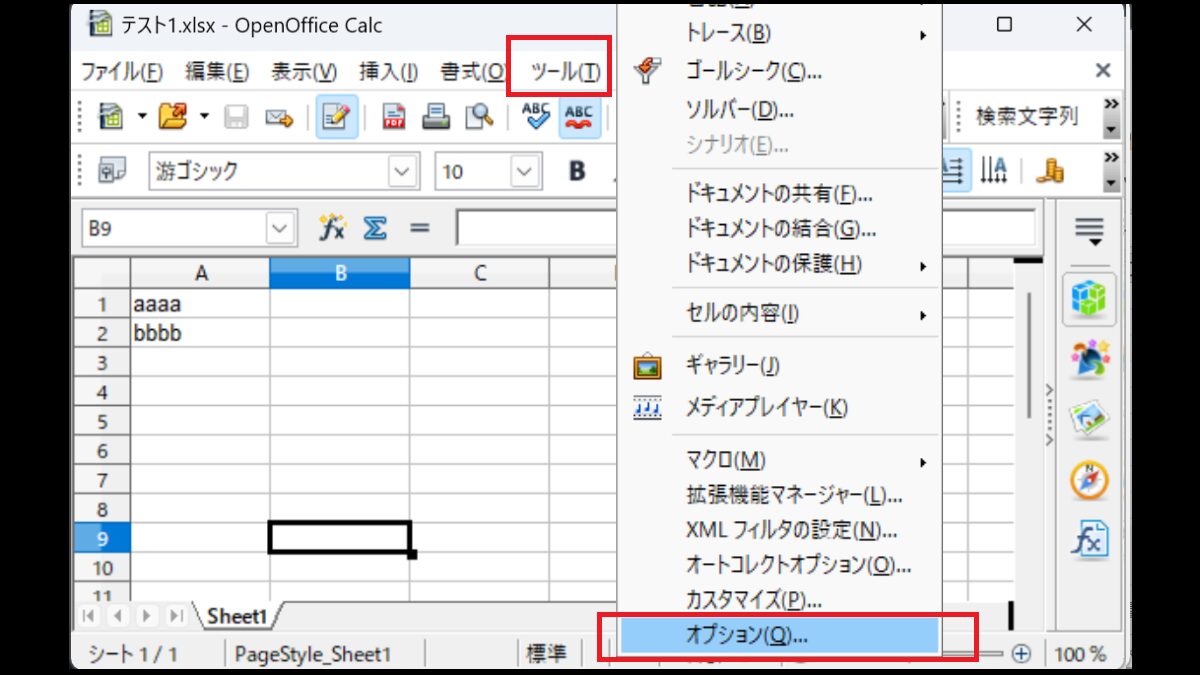
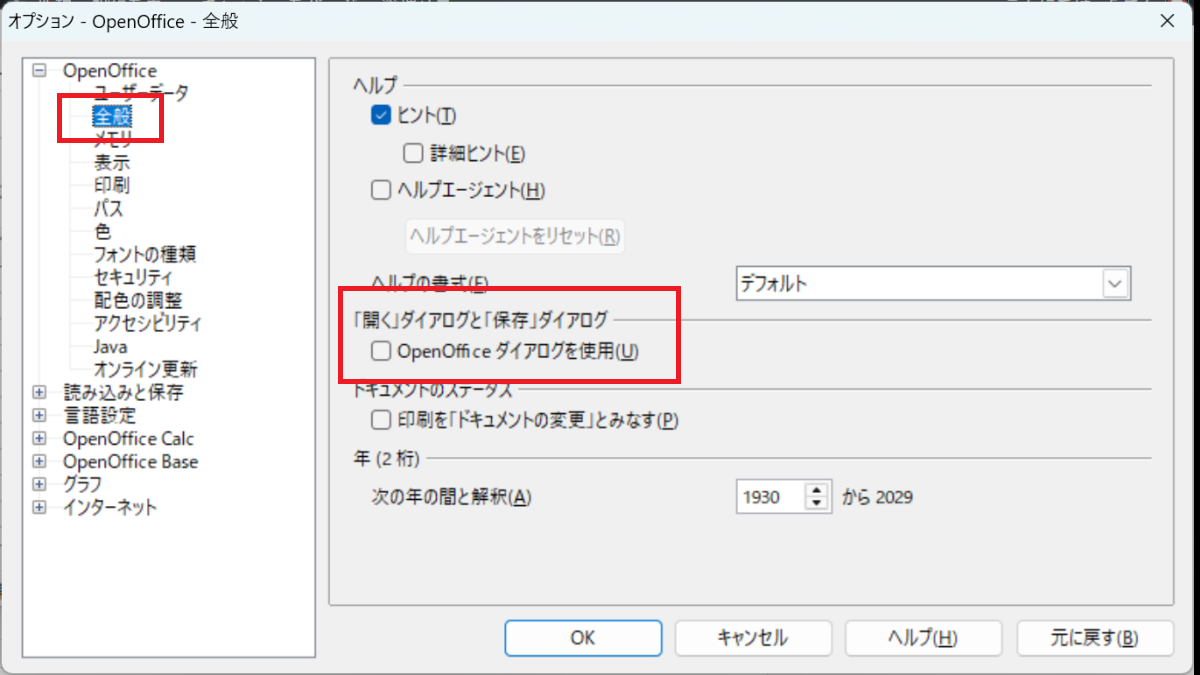


コメント