Windows11には基本的にフォルダやファイルにパスワードをかける機能が無い。
Windows11proはフォルダなどへのパスワードをかける機能があるのだけれど。
PC自体にログインパスワードがかけていないと、電源を入れたらだれでも使っていた人の個人情報へアクセスできることになる。
個人情報保護のために、今回はログイン時の「ローカルアカウント」のパスワード設定とパスワードを忘れた時の対象方法をメモ。
Windows11のセキュリティ管理
Windows11には、「アカウントのパスワードを使ってサインイン(ログイン)して起動する」「パスキーを使って起動する」「電源を入れるだけでWindows11を立ち上げる」と3種類の起動の方法がある。
昔あったフォルダやファイルにパスワードをかけるという機能はWindows11pro以外にはついていない。
このため、Windows11のセキュリティは、「起動時のログインパスワード(ユーザーアカウントとパスワード)」あるいは、「物理的なパスキー」にすべて依存している状態。
「起動時のログインパスワード(ユーザーアカウントとパスワード)」か「物理的なパスキー」どちらも設定していないということは、「だれでも電源を入れたとたん、パソコンを使っていた人の情報にアクセスできる」ということになる。


Windows11のアカウントは3つ
Windows11の場合、アカウントは「ローカルアカウント」と「Microsoft アカウント」「家族アカウント」の3種類がある。
「ローカルアカウント」は、アカウントの作成時にパスワードを設定していなかった場合は、あとから作成や、パスワードの変更、および削除ができる。
「Microsoft アカウント」と「家族アカウント」を利用する場合、メールアドレスとパスワードの設定が必要。
ちなみに「家族アカウント」と「Microsoft アカウント」のパスワードの変更手順は同じ。
Microsoftアカウントは、マイクロソフト社にメールアドレスやパスワードを登録して作成するアカウントのこと。
複数のWindowsデバイスを持っている場合、同じMicrosoftアカウントを設定すると、ストアのアプリ / ゲーム / 各種設定 / Microsoft Edgeのお気に入り / 連絡先のデータなどを同じ環境で利用することができる。
「ローカルアカウント」 と「Microsoftアカウント」を関連付けることで、1人のユーザーが「用途に応じて」アカウントを切り替えて使用することができる。
Windows11へのログインは、「ローカルアカウント」でも「マイクロソフトアカウント」でも可能。
「マイクロソフトアカウント」は従来の管理者権限とMicrosoftへの登録を合わせたようなもの。

Microsoftアカウントの利用にはインターネットに接続されている必要があるので、今回は、「ローカルアカウント」のログインパスワードについての話じゃ。
Windows11に起動時の「ローカルアカウント」のログインパスワードを設定しよう
Windows11の起動の方法としては、「顔認証」や「指紋認証」「PIN(暗証番号)」「セキュリティキー」「ピクチャーパスワード」等の方法があるが、今回はオーソドックスで特別事前準備のいらない「ローカルアカウント」の「パスワード」を設定する。
1.〔設定〕を開く。
2.〔アカウント〕を押す。
3.画面をスクロールして〔サインインオプション〕を押す。
4.画面をスクロールして、〔パスワード「アカウントのパスワードを使ってサインインする」〕を押す。
5.「パスワードを使用して、Windows、アプリ、サービスにサインインする」の〔追加〕を押す。
6.「新しいパスワード」を入力。
7.確認用に「パスワードを確認入力」にパスワードを入力する。
8.「パスワードのヒント」を入力する。
2月に書いたメモですがその後の Windows 11 セットアップ後 新規にローカルアカウントを作成したときの設定したパスワードのヒントは実際には表示されないアカウントがいくつかできています
パスワードのヒントは今後は表示されないと考えた方がよさそうです
Windows フォーラムより
という情報もあり〔passwordのヒント〕については利用できるかどうかは不明。
9.〔次へ〕を押す。
10.〔完了〕を押す。
11.次回からのWindows11へのログインは設定したパスワードを入力する。
サインインオプションで追加の設定
Windows11のログイン(サインイン)について追加の設定ができる。
・「しばらく操作をしなかった場合に、もう一度、Windowsへのサインインを求めるタイミング。」
〔スリープ〕又は〔オフ〕を選択できる。
・「動的ロック」
スマートフォンがパソコンの近くにない場合、Windows11へロックがかかる。
Bluetoothでのスマートフォンとのペアリングが必要。
・「再起動可能なアプリを自動的に保存し、再度サインインした時に再起動する」
ONかOFFを選択する。
パスワードのヒントが表示されない?
ローカルアカウントのログインパスワードを忘れた時のヒントだが
2月に書いたメモですがその後の Windows 11 セットアップ後 新規にローカルアカウントを作成したときの設定したパスワードのヒントは実際には表示されないアカウントがいくつかできています
パスワードのヒントは今後は表示されないと考えた方がよさそうです
Windows フォーラムより
という話もあり、ヒントからパスワードを想定してログインできるかどうか判然としない状況がある。
Microsoftアカウントの設定やパスワードのリセットディスクなどを用意しておく必要がありそう。


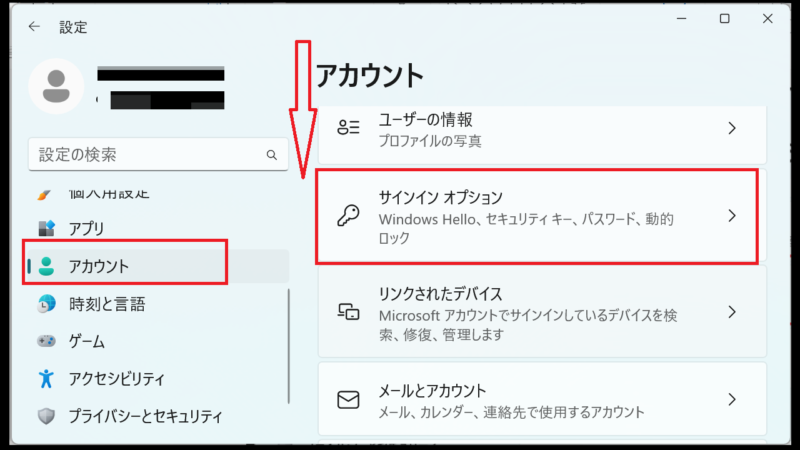
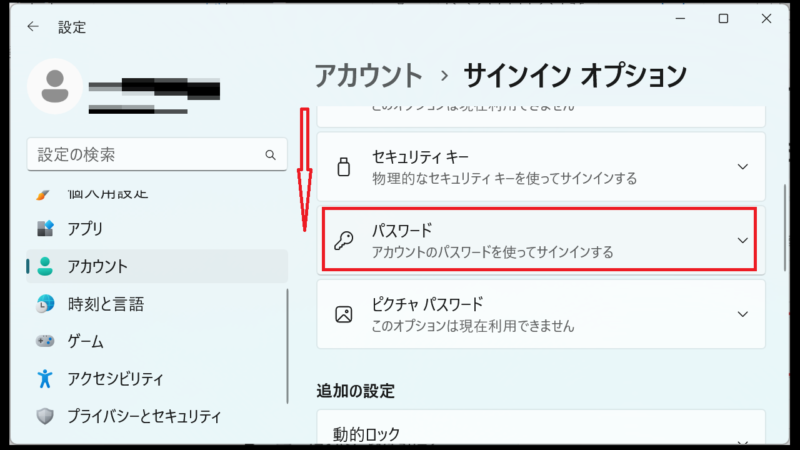
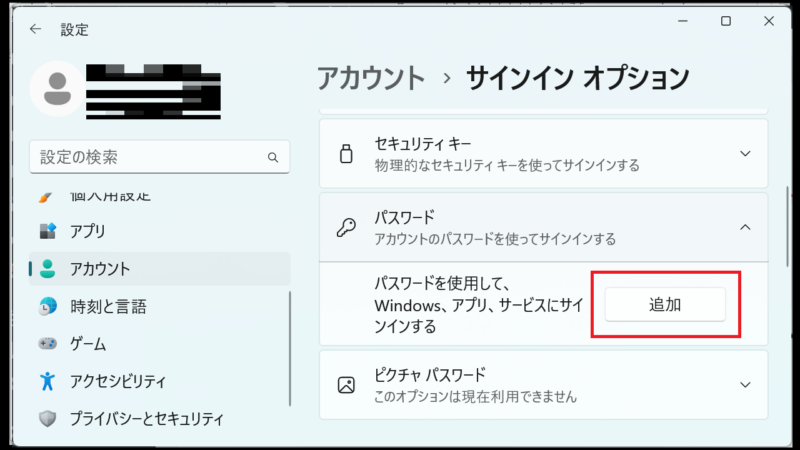
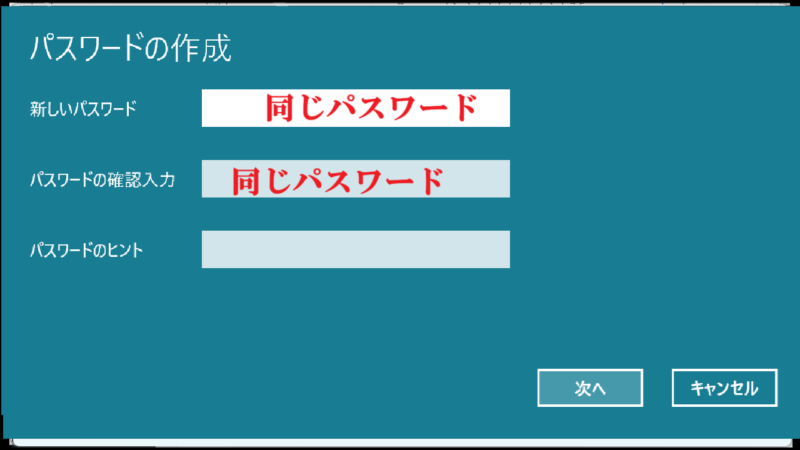
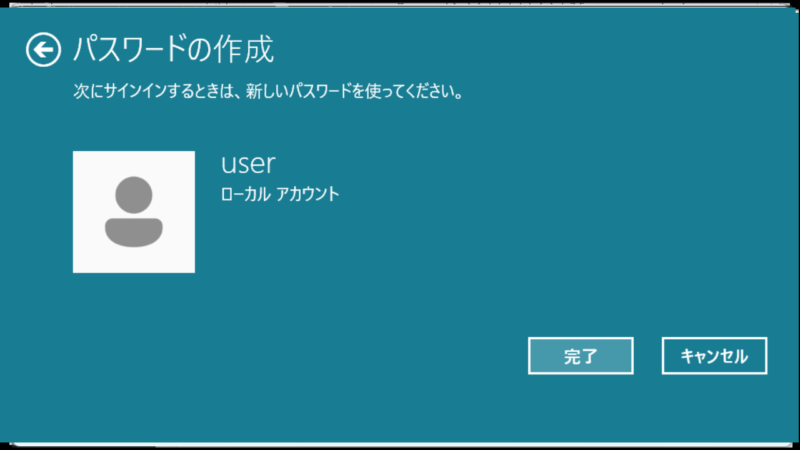
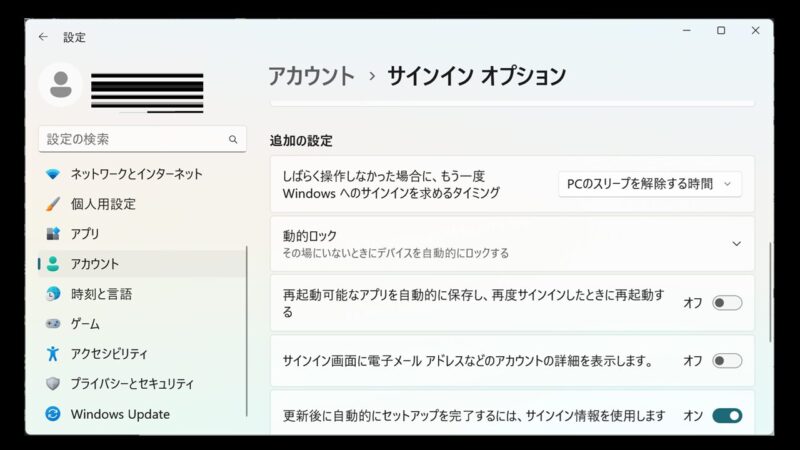


コメント