Windowsパソコン用のパスワード管理ソフト「ID Manager」のデーターをスマートフォンで利用できる無料アプリ「PManager」のご紹介。
「ID Manager」のデーターを「PManager」で利用する方法を画像付きで説明する。
以前Secret No.5のご紹介をしたのだが、似たようなアプリで「PManager」というのがある。
「PManager」も「Secret No.5」と同様に「ID Manager」のデーターをAndroid・iPhone/iPadで利用できる。
現在Fが使っているのが、この、「PManager」。
PManagerの特徴
「ID Manager」で出力したxmlファイルを読み込み、ID・パスワードなどの管理できる。
データの追加や削除等の編集もできる。
PManagerの利用環境
Android OS: 2.2 以上
最終アップデート:2024/03/26
ファイルサイズ: 862k
PManagerのダウンロード
Android版はGoogleplayストアからできる。
パソコンでPManagerのインストール手続きをする場合にはこちらからどうぞ。
iPhone/iPad版はAppStoreから。
Amazonappstoreでもダウンロード可能。
対象スマートフォン
今回は2つのスマートフォンでID ManagerのデータをPManagerに取り込んだ。
スマートフォンは、機種によって多少接続の仕方が違う可能性もあるので、対象機種を一応載せて置く。
どちらのスマートフォンも同じやり方でデータの取り込みが可能。
対象機種1
スマートフォン機種AQUOS season3 basic
スマートフォンOS:Android11
対象機種2
スマートフォン機種:arrowsF-52E
スマートフォンOS:Android14
ID ManagerのデータをPManagerへ読み込む
データのやり取りは、USB接続。
ブラウザで接続する方法もあるが、USB接続のほうが面倒がない。
ID Managerデータのエクスポートを行う
1.ID Managerの〔ファイル〕を押す。
2.〔データのエクスポート〕を押す。
3.〔XMLファイルへの書き出し〕を押す。
4.パソコン内の任意の場所へデータを保存。
スマートフォン側のPManagerにID Managerデータを読み込む
1.USBでスマートフォンとパソコンを接続しスマートフォンの電源を入れる。
2.〔ファイル転送/Android Auto〕を選択。
3.PManagerのアイコンを押す。
4.〔ファイル読み込み〕を押す。
*ここでログインしてしまった場合でも〔ファイル読み込み〕の読み込みはできるので心配しないで。
5.〔OK〕を押す。
6.パソコン内のID ManagerからエクスポートしたXMLファイルをコピーしスマートフォンの任意の場所に張り付ける。
7.〔ファイル選択〕を押す。
8. PManagerの〔ドキュメント〕を押す。
9.エクスポートしたXMLファイルを押す。
スマートフォン側で、パスワードが入ったフォルダが表示される。
PManagerへログインしてしまった後にID Managerデータを読み込む
1.USBでスマートフォンとパソコンを接続しスマートフォンの電源を入れる。
2.〔ファイル転送/Android Auto〕を選択。
3.PManagerのアイコンを押す。
4.パソコン内のID ManagerからエクスポートしたXMLファイルをコピーしスマートフォンの任意の場所に張り付ける。
5.PManagerの〔設定〕を押す。
6.ファイルの〔読み込み〕を押す。
7.〔OK〕を押す。
8.〔ファイル選択〕を押す。
9.スマートフォンに保存したXMLファイルを押す。
Googleドライブなどのクラウドサービスからのデータ取り込みも可能
ID ManagerのXMLデータをGoogleドライブなどクラウドサービスへアップロードしてクラウドサービスからPManagerへ取り込む。
といったようなやり方もある。
Googleドライブを利用したPManagerへの取り込みについては↓
ID Managerに興味のある人は↓
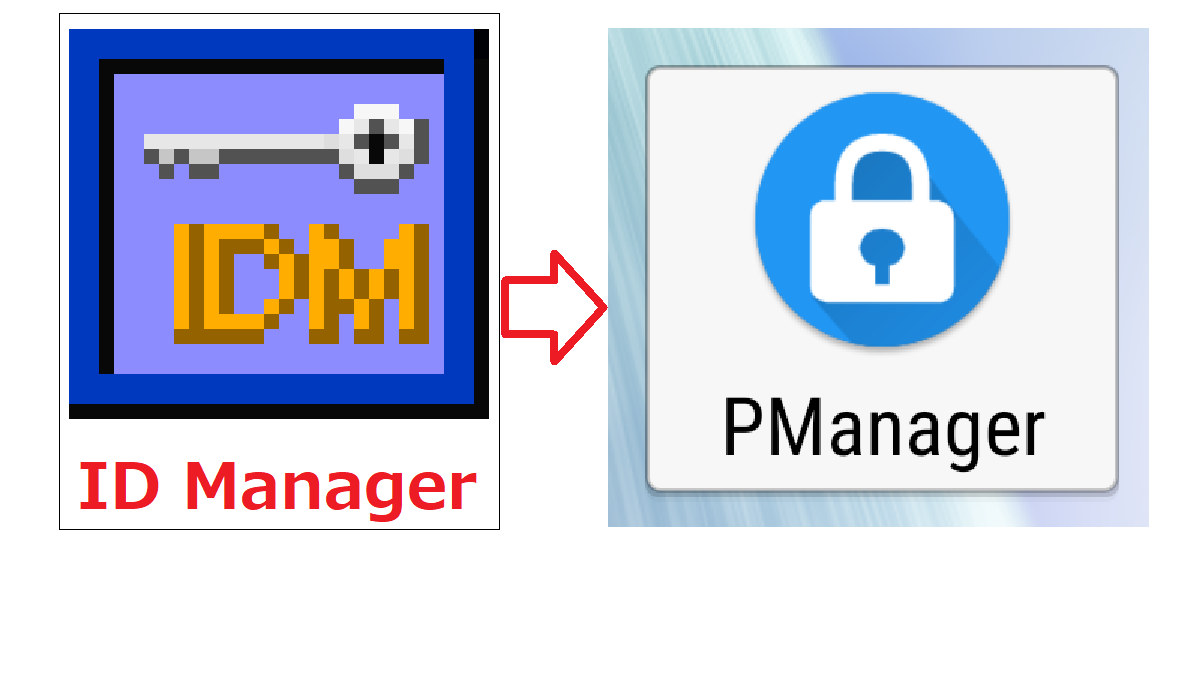
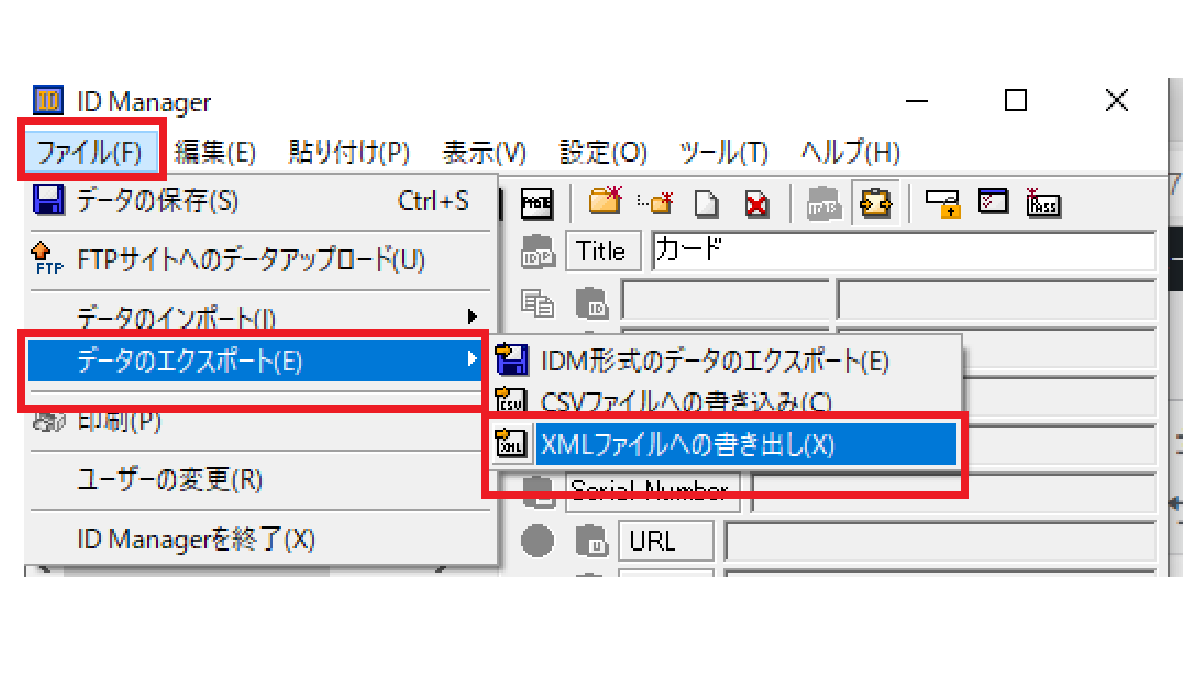
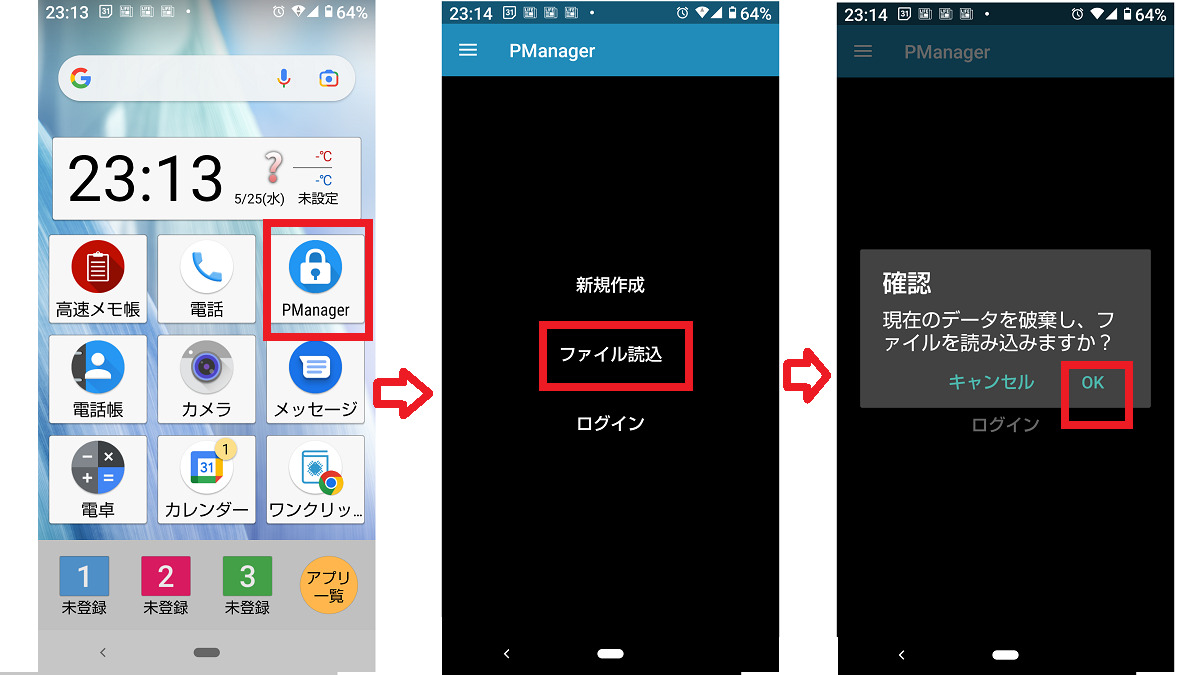
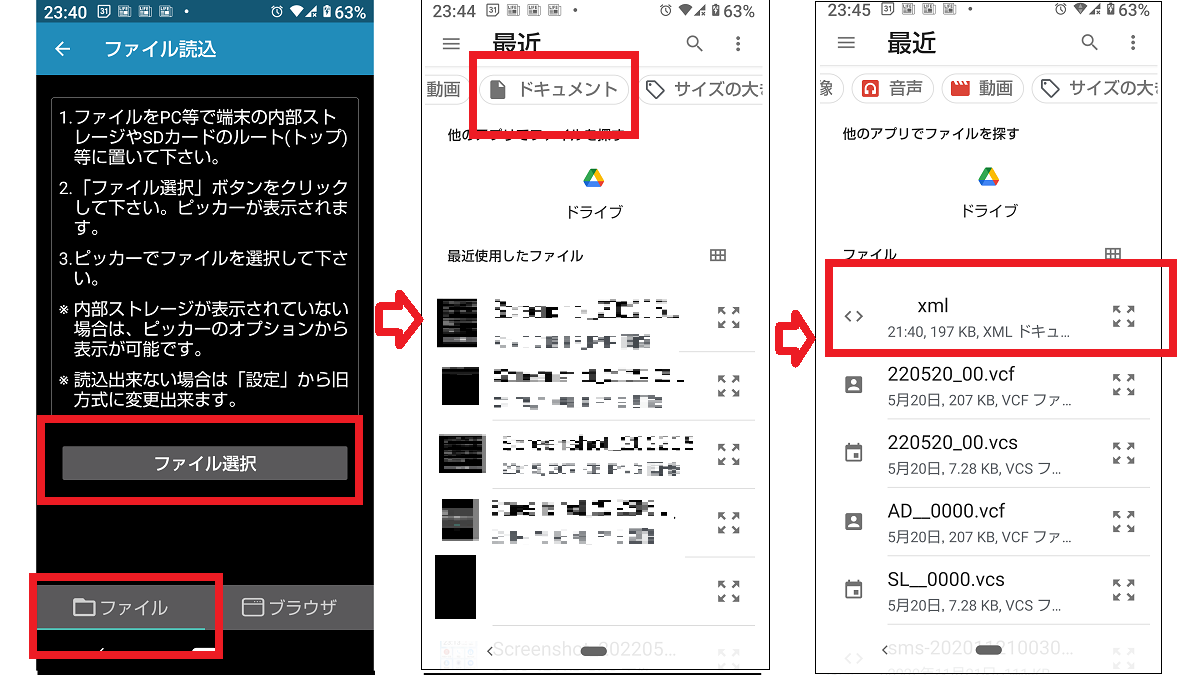
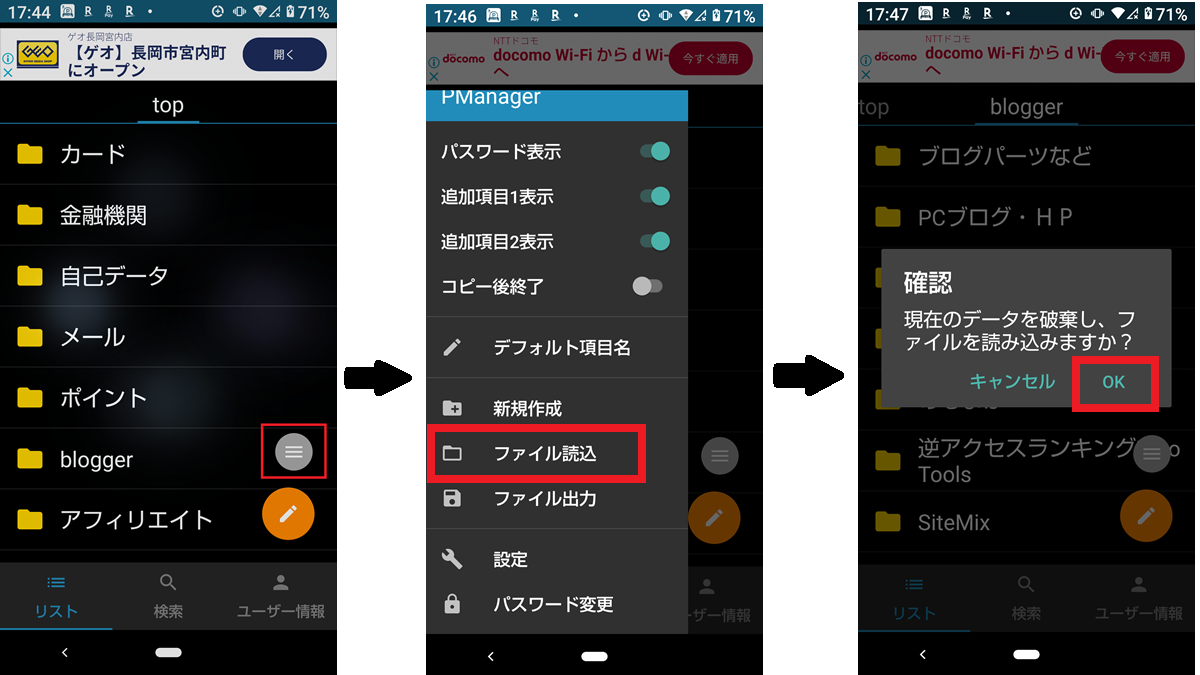
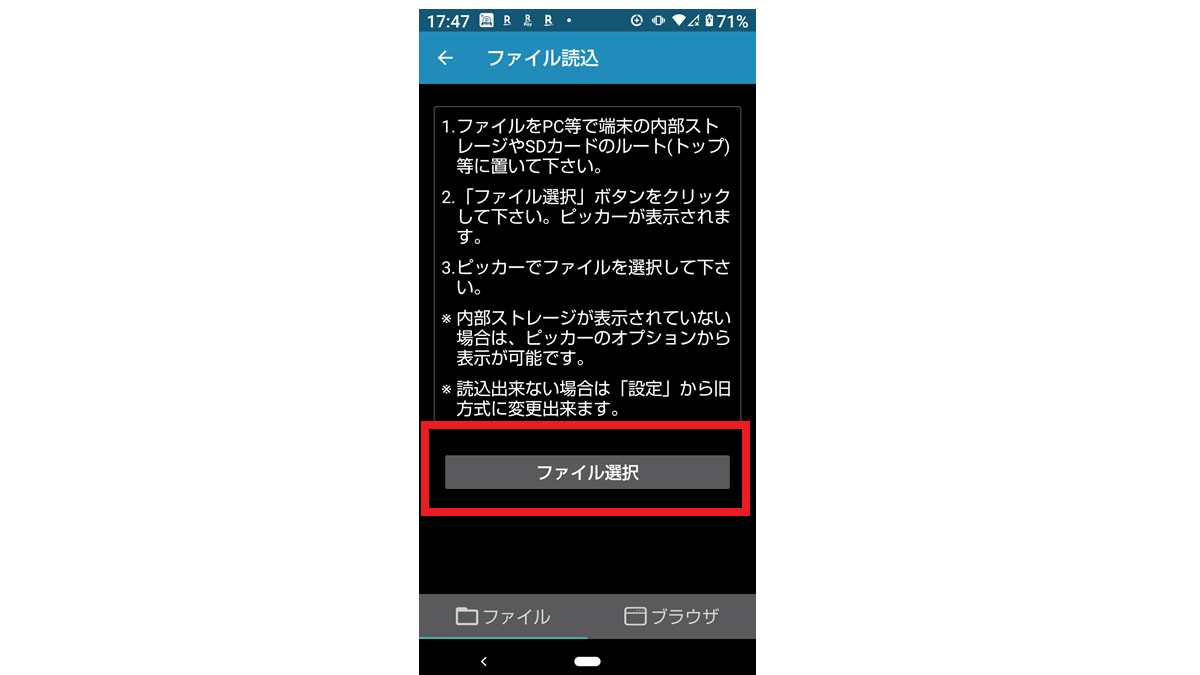
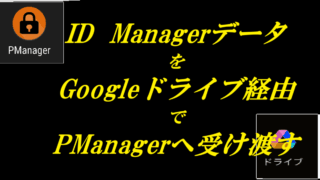


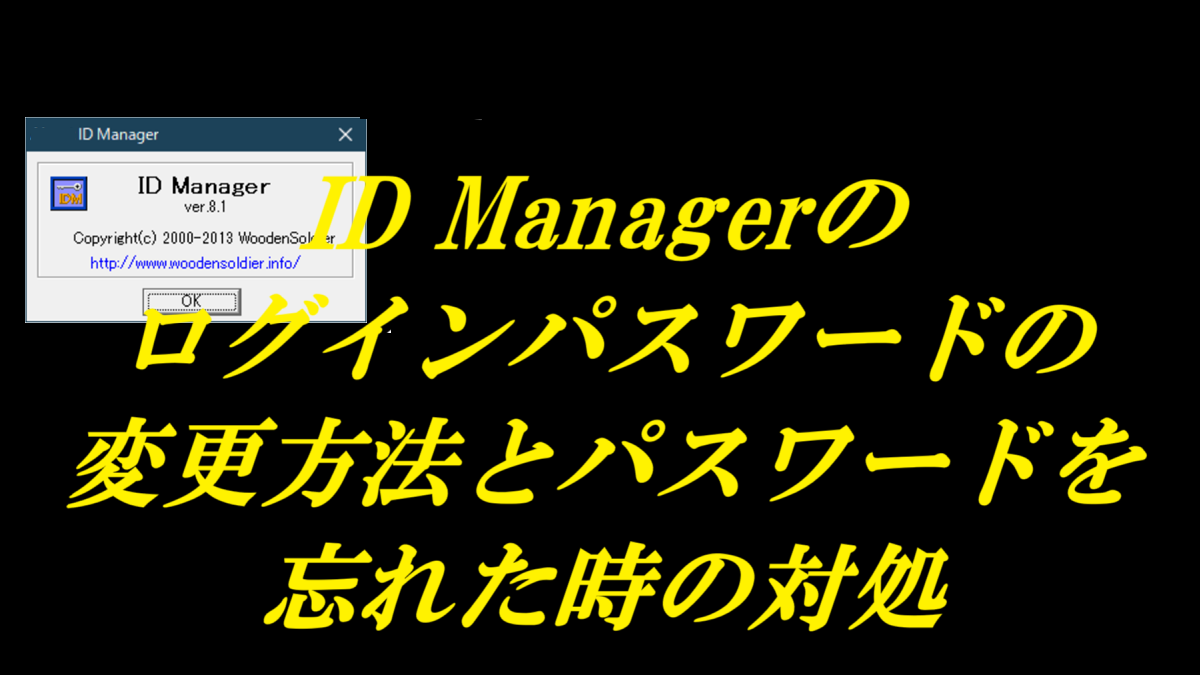
コメント