Windows付属の画像編集ソフトペイントで文字を入れて見よう。
ペイントでフォントの種類を変えるにはどうする?
文字を斜めにしたり、太字にするにはどうしたらいい?
文字の大きさを変えるには?
文字の色はどうやって変える?
透明不透明ってどうなる?
今日はWindowsの付属の画像編集用ソフトペイントで文字を入れる際のいろいろな操作のご紹介。
対象OS
対象はOSはWindows7・Windows10です。
ペイントで文字を入れる方法・基本
1.「A」のアイコンをクリック。
![[「A」のアイコンをクリック-ペイント]](https://freesoft.0hs.org/wp-content/uploads/2013/11/94f95201cab22909a21aef60b6934d70.gif)
[「A」のアイコンをクリック-ペイント]
2.画像上の文字を入れたい部分をクリック。
四角く囲われた部分がテキストエリア(文字が入力されるエリア)となる。
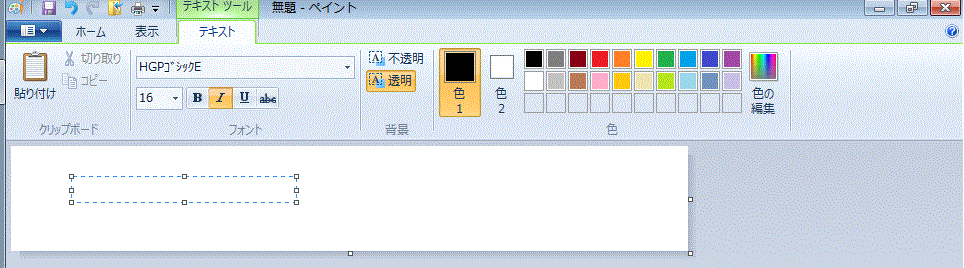
[クリックして四角く囲われた部分がテキストエリア(文字が入力されるエリア)-ペイント]
3.文字入力の要素の指定をするメニューが画面上に出てくる。

[文字入力の要素の指定をするメニューが画面上に出てくる-ペイント]
3-1)フォントの大きさや文字の書体を選択。
画像の赤く囲った部分で選択する。
3-2)文字の色を選択。
画像の青の枠で囲った部分。
4.指定した範囲の中に文字を打ち込んでいく。
文字サイズを指定するには
1.『A』のアイコンをクリック。
![[「A」のアイコンをクリック-ペイント]](https://freesoft.0hs.org/wp-content/uploads/2013/11/94f95201cab22909a21aef60b6934d70.gif)
[「A」のアイコンをクリック-ペイント]
2.画像上の文字を入れたい部分をクリック。
四角く囲われた部分がテキストエリア(文字が入力されるエリア)となる。
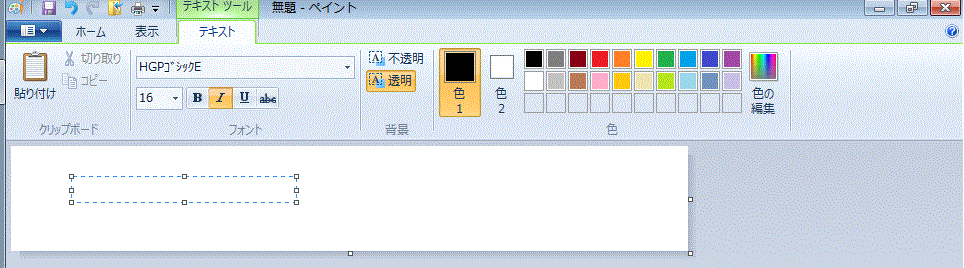
[クリックして四角く囲われた部分がテキストエリア(文字が入力されるエリア)-ペイント]
3.文字サイズをクリックし、設定したい文字サイズを選択。
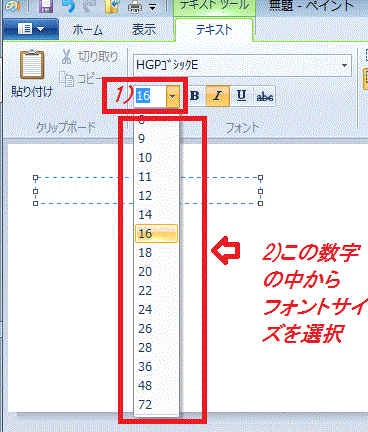
[ペイントで文字を入れる-文字サイズの指定]
文字の装飾
ペイントで文字を斜めにする・アンダーラインにする・太字にする場合の方法。
文字を斜めにする
1.『A』のアイコンをクリック。
2.画像上の文字を入れたい部分をクリック。
3.「I」をクリック。
文字を太くする
1.『A』のアイコンをクリック。
2.画像上の文字を入れたい部分をクリック。
3.「B」をクリック。
アンダーラインつきの文字を入れる
1.『A』のアイコンをクリック。
2.画像上の文字を入れたい部分をクリック。
3.「U」をクリック。
フォントの種類を設定するには?
1.『A』のアイコンをクリック。
2.画像上の文字を入れたい部分をクリック。
3.フォントの種類の▼をクリックし、設定するフォントの種類をクリックで選択する。
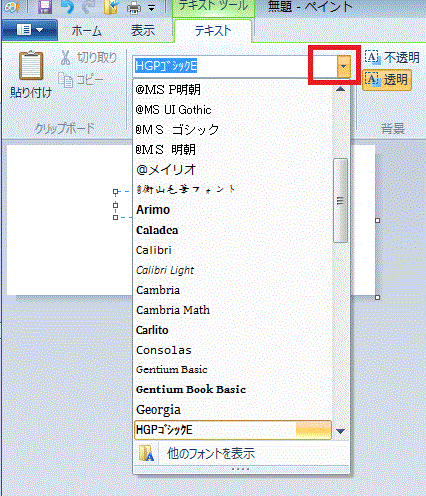
[ペイントで文字を入れる-フォントの種類を設定]
文字の色を指定する
1.『A』のアイコンをクリック。
2.画像上の文字を入れたい部分をクリック。
3.「色1」をクリック。
4.カラーパレットの中から好みの色をクリックで選ぶ。
文字入力後に設定を変えるには?
入力した文字を再指定したい場合は、文字を入力した部分をドラッグして指定しなおす。
透明・不透明の使い方
・範囲指定した部分の背景色を残したい場合は、透明を選択。
・範囲指定した部分の背景色を残さない場合は『不透明』を選択。
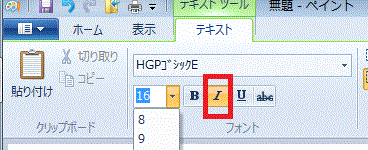

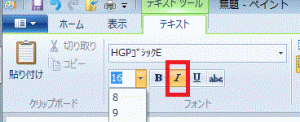
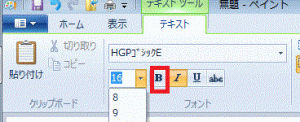
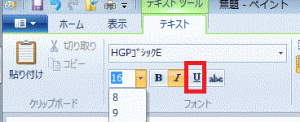
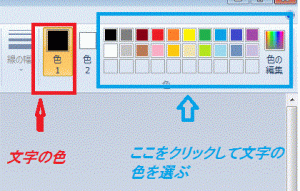
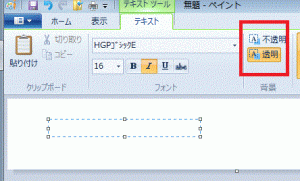

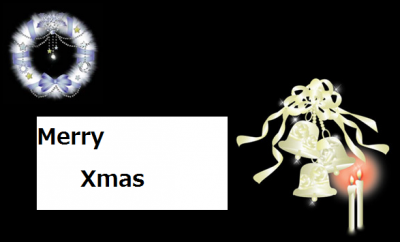
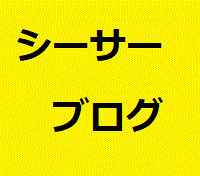

コメント