Windows11付属の画像ソフト・ペイントに貼り付けた画像の周囲・背景を塗りつぶしてみよう。
描画範囲の特定部分を塗り残して、他の背景部分だけ塗りつぶしたりもしてみるよ。
背景を塗りつぶす場合
ペイントで背景を塗りつぶす場合は、とても簡単。
元の画像は↓

ペイントがウィンドウフルサイズの場合の操作と最小ウィンドウサイズの場合の操作に分けて、背景の塗りつぶしをやってみるね。
フルウィンドウで背景を塗りつぶす
2.〔色〕の中から、背景色をクリックして選択。
3.〔色1〕が希望した色になっていることを確認して、背景部分をクリック。
ウィンドウサイズを縮小している場合の塗りつぶし
1.〔ツール〕のアイコンをクリック。
3.〔色〕を押す。
4.背景にしたい色をクリックして選ぶ。
5.〔色1〕が希望した色になっていることを確認して、背景部分をクリック。
塗りつぶしたくない範囲を指定する場合
部分的に塗りつぶしたくない場合は、1、塗りつぶしたくない範囲を図形選択して、その後に塗りつぶしを行うまたか2、塗りつぶした後に図形を指定してその部分を切り取る。
フルウィンドウで塗りつぶしたくない範囲を指定する場合
1.〔色〕をクリックして選択。
2.〔図形〕をクリックして選択。
3.塗りつぶしたくない部分に図形を描画する。
この状態で背景を塗りつぶすと、図形を描画した部分だけが塗り残される。
背景の塗りつぶしを行った後に図形を選択して、描写した図形の中を別の色で塗りつぶすこともできる。
描写した図形の中を別の色で塗りつぶすには、![]() をクリックし、塗りつぶしたい色を指定して、描写した図形の内側でクリックする。
をクリックし、塗りつぶしたい色を指定して、描写した図形の内側でクリックする。
縮小ウィンドウで塗りつぶしたくない範囲を指定する場合
1.〔図形〕を押す。
2.塗りつぶさないための図形をクリックして選ぶ。
3.〔色〕を押して、図形を描画する色を選ぶ。
4.背景を塗りつぶすと図形部分だけが塗りつぶされないまま残る。
描画範囲を全選択し右クリックで背景を削除すると
ペイントの描画範囲を全選択し、右クリックで〔背景の削除〕を選択すると、これまたちょっと面白いことになる。
上の画像を〔選択した部分〕→〔すべて選択〕→右クリック→〔背景の削除〕を押すと下のような状態になる。
ペイントは、描画した図形の中だけを色々な色調で塗りつぶしたりもできる。
WindowsOSのパソコンには必ず付属しているペイント。
まずは、基本的なところを操作できるようになると仕事でも勉強でも使えて便利だと思う。
利用した画像は、『サンタさんのXmas素材(現在は存在しない様子)』さまからweb用のものを借用した。
ちなみにあくまでweb素材で印刷用ではないので、印刷して使用しないでくださいとのこと。

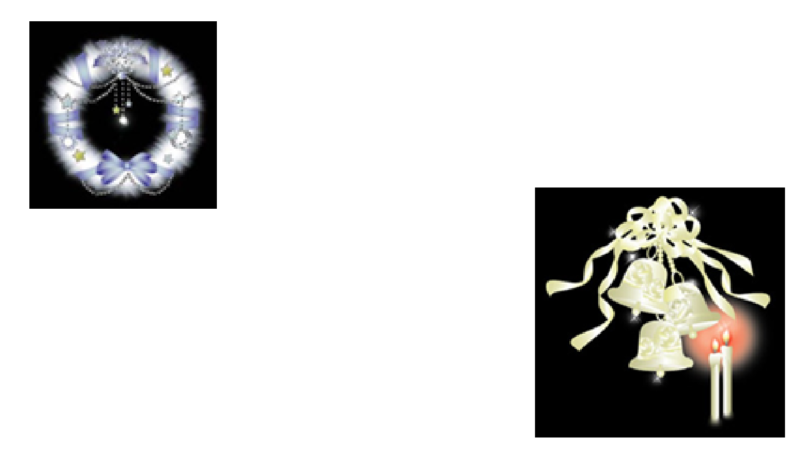
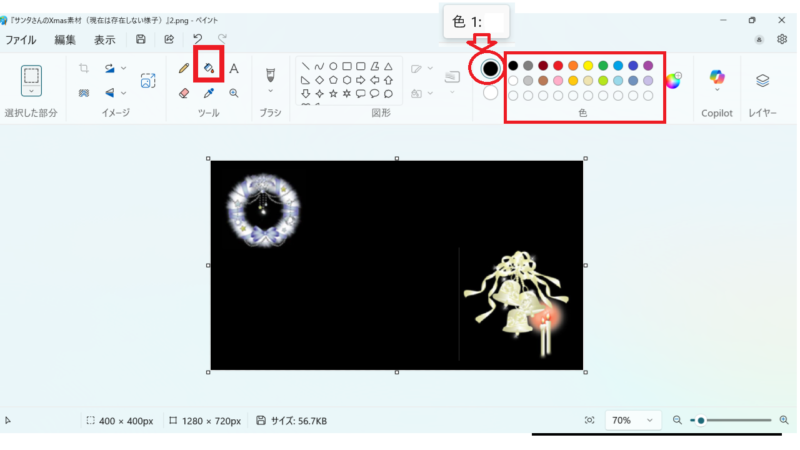
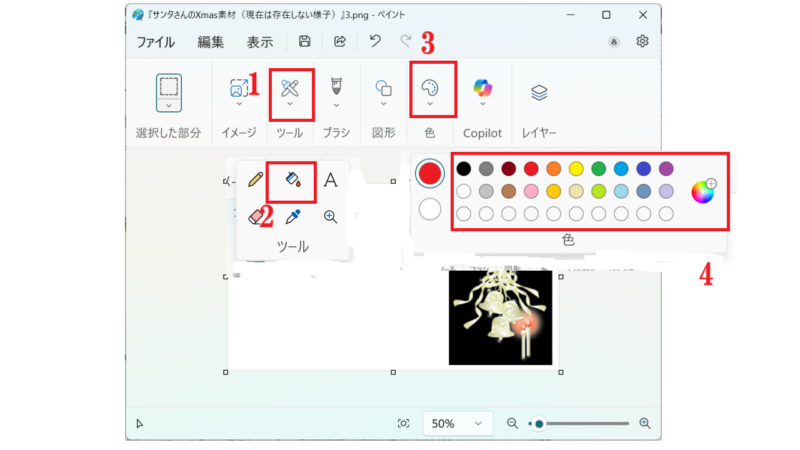
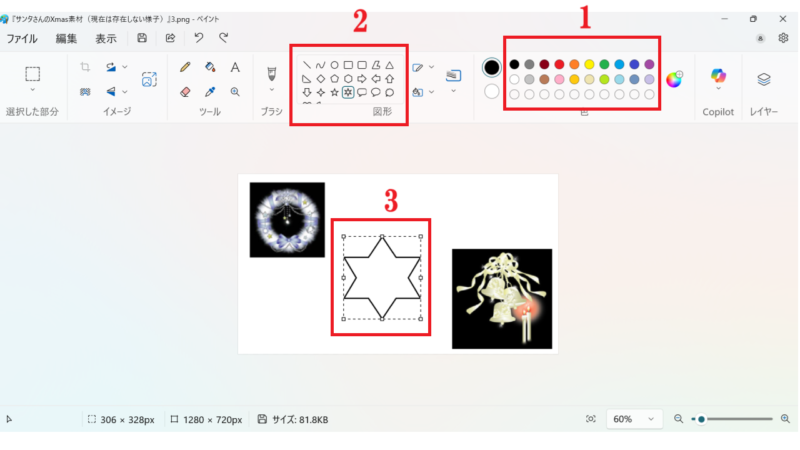
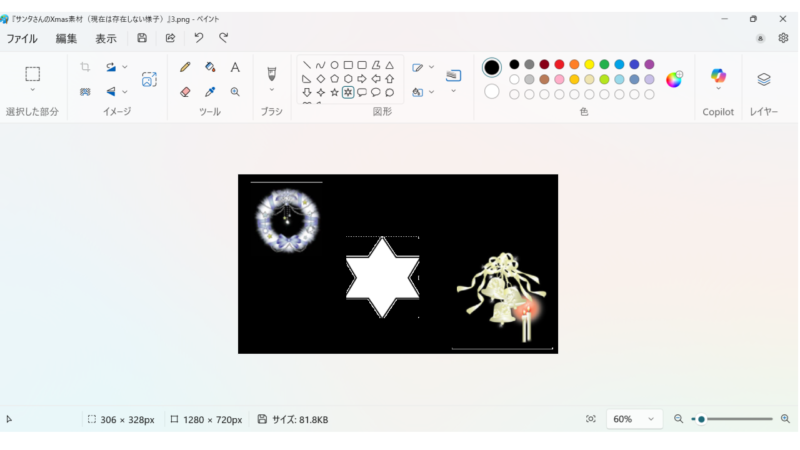
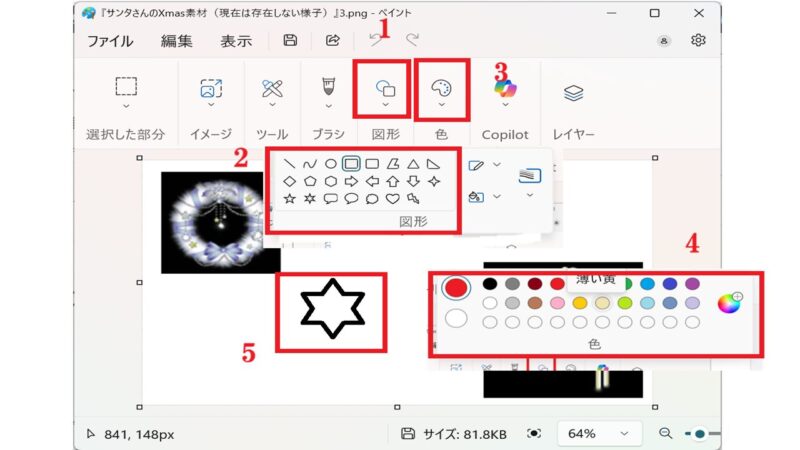

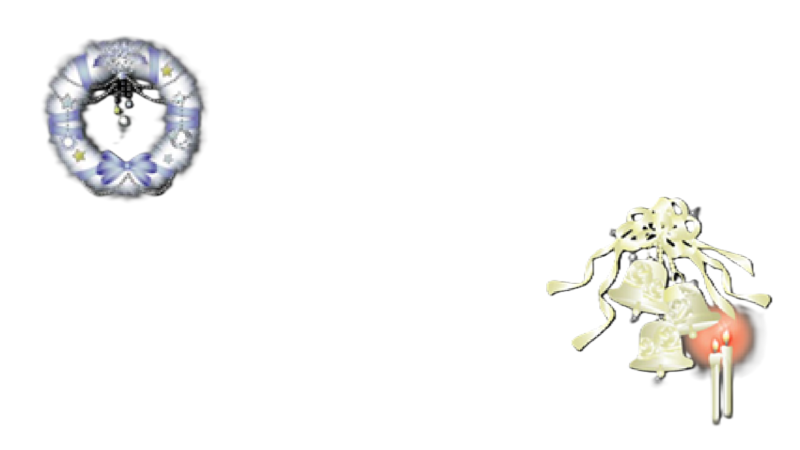
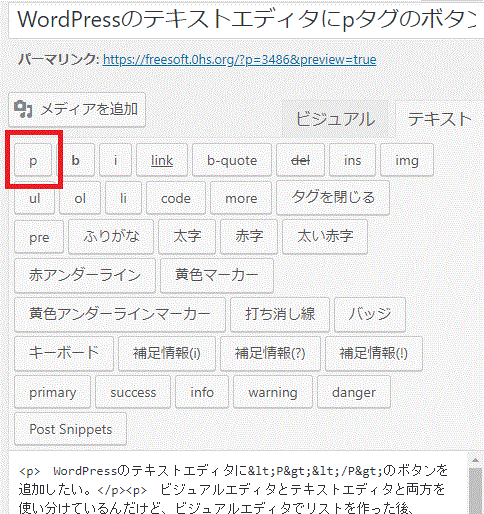

コメント