GoogleChrome(グーグル・クローム)をダウンロードした。
理由はPCでスマートフォン表示を確認したかったから。
IEやFIREfoxでもできないことはないが。
設定が面倒で、かつGooglechromeほどきめ細やかではないので。
今回はGoogleChromeのダウンロードとインストールのお話を。
GoogleChromeをダウンロードしよう
1.Googleのホームページにアクセス。
GoogleChrome以外のブラウザでアクセスすると、「GoogleおすすめのChromeを使ってみませんか?」というウィンドウが出てくる。
2.〔使う〕をクリック。
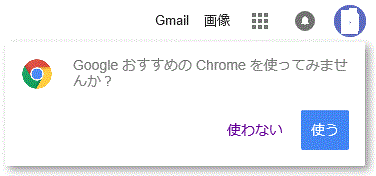
[Googleおすすめの Chromeを使ってみませんか]
3.〔CHROMEをダウンロード〕をクリック。
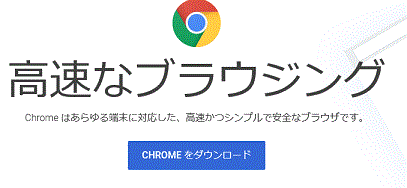
[CHROMEをダウンロード]
4.〔同意してインストール〕をクリック。
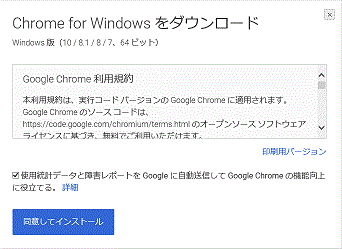
[ChromeForWindowsをダウンロード-同意してインストロール]
5.〔実行〕をクリック。
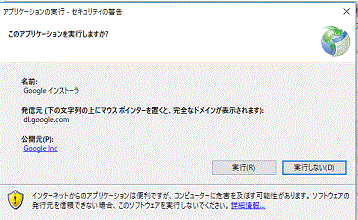
[アプリケーションの実行-セキュリティの警告-GoogleChromeダウンロード]
6.下のようなウィンドウが出てくる。
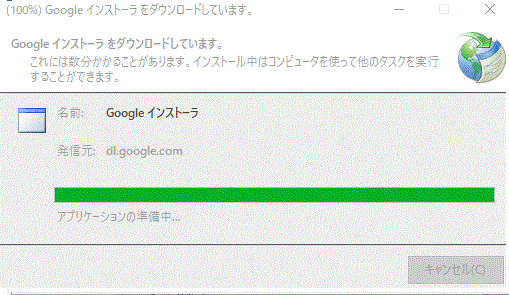
[Googleインストーラ]
同時に、Windows Defenderの警告が出るので、Windows Defenderのマークをクリック。
[セキュリティの警告-Windowsディフェンダー]
7.アクセスを許可する。
8.ダウンロードが始まる。
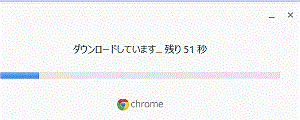
[GoogleChromeダウンロード中]
9.ダウンロードとインストールが済むと「デフォルトのブラウザをChromeにする」画面が出てくる。
下の〔続行〕を押す。
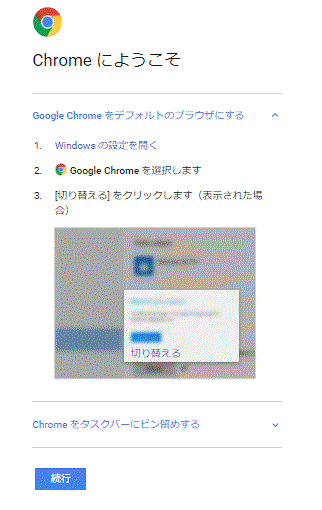
[GoogleChromeをデフォルトのブラウザにする]
GoogleChromeをタスクバーにピン止めする
GoogleChromeをタスクバーにピン止めしておくとすぐに起動できる。
他のブラウズとChromeを使い分ける場合に便利。
1.Windowsの〔スタート〕ボタンを押す。
2.〔GoogleChrome〕を右クリック。
3.〔その他〕をクリック。
4.〔タスクバーにピン留めする〕をクリック。
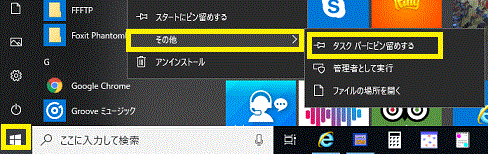
[GoogleChromeをタスクバーにピン留め]
ピン留めを解除する場合は、スタート→GoogleChromeを右クリック→その他→ピン留めを外す。

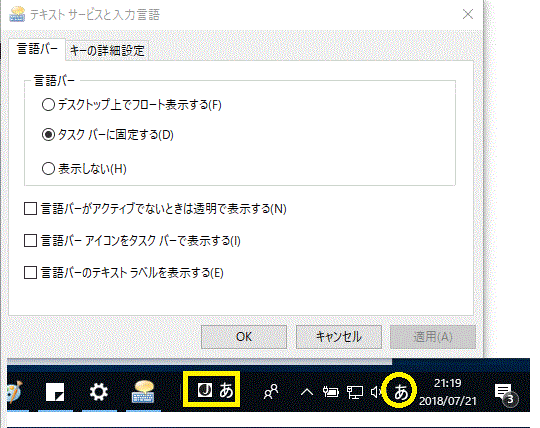

コメント