今日はWindows11のブラシ(ペン)と消しゴムの使い方、ブラシを使った描画について画像付きでメモしておきたい。
ペイントはWindowsに必ず入っている画像の編集ソフト。
会社のPCだろうが、Windowsパソコンには必ず付属している。
Windows11になってペイント操作に戸惑うかも
Windows11からペイントがだいぶ変わった。
これからWindows11の購入を考えている人、Windows11にしたのはいいけど、ペイントが今までと変わっていてよくわからないという人がいるかも。

F自身が正直ペイントの消しゴム操作とか、ブラシの太さを変える操作が良くわからなかったの。

フルサイズでの操作とペイントのウィンドウを縮小した時の操作、両方のメモを画像入りで残す残しておくぞ。
ブラシの操作

「ブラシの種類を変える」「ブラシの太さを変える」「ブラシで描画する」この、3つの操作をしてみるよ。
実際描画してみたのがこちら↓

ブラシの種類や太さを変えると同じような描画でも雰囲気が違うね。
ブラシの種類を変える

ブラシの種類を変える操作は、今までのペイントと変わりないぞ。
デフォルトでは「鉛筆」が選択されているのじゃ。
フルサイズでも、ウィンドウが縮小されていてもブラシの種類の変え方は一緒じゃ。
フルサイズウィンドウでブラシの種類を変える
1.ツールバーの〔ブラシ〕のアイコンの下、「ブラシ」と書いてある場所の上にある〔▽(のようなもの)〕を押す。
2.ブラシの種類を選択する。
ウィンドウを縮小した時のブラシの種類の変え方
1.ツールバーの〔ブラシ〕のアイコンの下、「ブラシ」と書いてある場所の上にある〔▽(のようなもの)〕を押す。
2.ブラシの種類を選択する。
ブラシの太さを変える

フルサイズでも、ウィンドウが縮小されていてもブラシの太さの変え方は一緒なんだね。
フルサイズウィンドウでブラシの太さを変える
1.ツールバーの〔ブラシ〕のアイコンの下、「ブラシ」と書いてある場所の上にある〔▽(のようなもの)〕を押す。
2.ブラシの種類を選択する。
4.ブラシの種類を選択すると左横にスライダーが出るので、上下に動かしてブラシの太さを変える。
ウィンドウを縮小した時のブラシの太さを変える
1.ツールバーの〔ブラシ〕のアイコンの下、「ブラシ」と書いてある場所の上にある〔▽(のようなもの)〕を押す。
2.ブラシの種類を選択する。
4.ブラシの種類を選択すると左横にスライダーが出るので、上下に動かしてブラシの太さを変える。
ペイントのブラシで描画する

ブラシで描画する時は、フルウィンドウと縮小されたウィンドウで少し画面が違うぞ。
フルウィンドウで描画する
1.ブラシの種類と太さを選ぶ。
2.〔鉛筆〕アイコンを押す。
3.ブラシの色を選択する。
4. 描画する範囲がウィンドウからはみ出ている場合は、右下の「ウィンドウサイズに合わせる」ボタンを押すか、右下の拡大縮小でウィンドウサイズを縮小する。
5.描画領域に描画する。
ウィンドウを縮小した時の描画する
1.ブラシの種類と太さを選ぶ。
2.〔ツール〕の上の▽みたいなものを押す。
3.〔鉛筆〕を押す。
4. 描画する範囲がウィンドウからはみ出ている場合は、右下の「ウィンドウサイズに合わせる」ボタンを押すか、右下の拡大縮小でウィンドウサイズを縮小する。
5.ブラシの色を選択する。
5-1)パレットのアイコンと〔色〕の真ん中にある▽のようなしるしを押す。
5-2)希望の色を押す。
6.描画領域に描画する。
消しゴムを使う

こちらもフルウィンドウと縮小ウィンドウでやってみよう。
フルウィンドウで消しゴムを使う
1.ペイントのツールバーの〔消しゴム〕アイコンを押す。
2.ウィンドウ左側にスライドバーが出てくるのでスライドバーを動かして、消しゴムの大きさを決める。

上に行くほど消しゴムは大きくなるぞ。
3.マウスポインターを動かして、消しゴムをかける。
縮小されたウィンドウで消しゴムを使う
1.「ツール」の上の▽のような部分を押す。
2.消しゴムを押す。
3.ウィンドウ左側にスライドバーが出てくるのでスライドバーを動かして、消しゴムの大きさを決める。

上に行くほど消しゴムは大きくなるぞ。
3.マウスポインターを動かして、消しゴムをかける。
まとめ

ペイントはWindowsパソコンには必ず付属しているアプリケーションじゃ。

ペイントは会社等でも比較的よく使うよね。

もうすぐWindows10がサポート終了になるからの。
Windows11のペイントの操作に慣れておいた方が良いぞ。


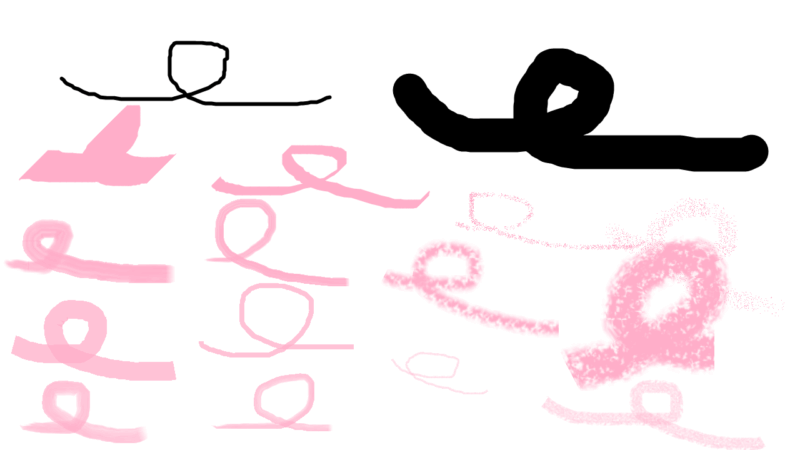

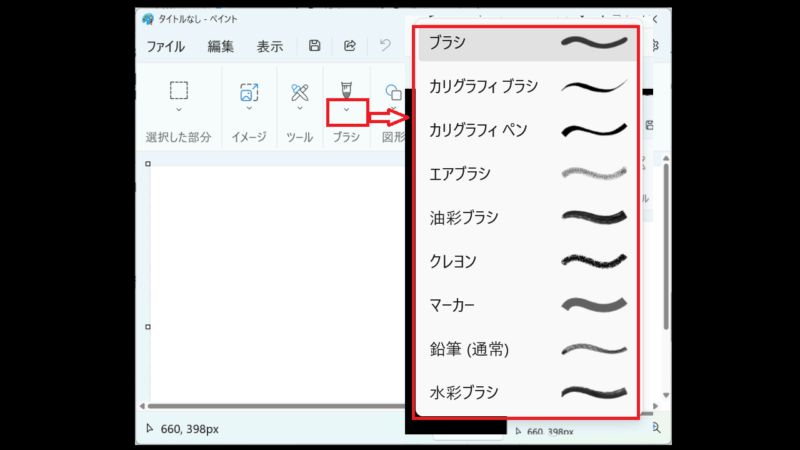
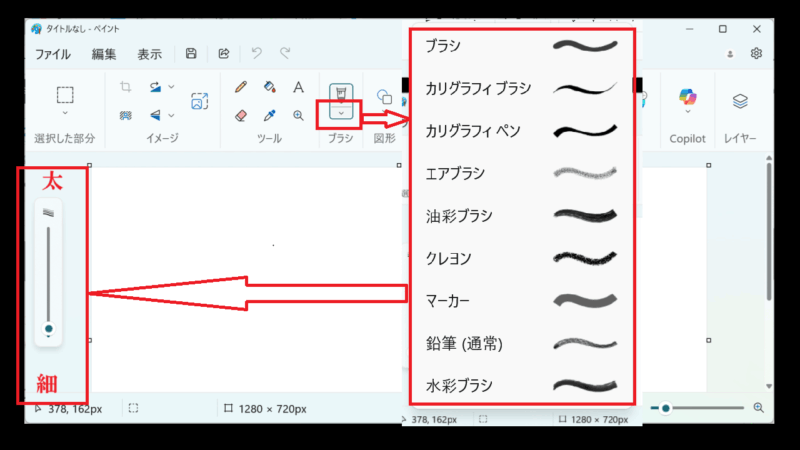
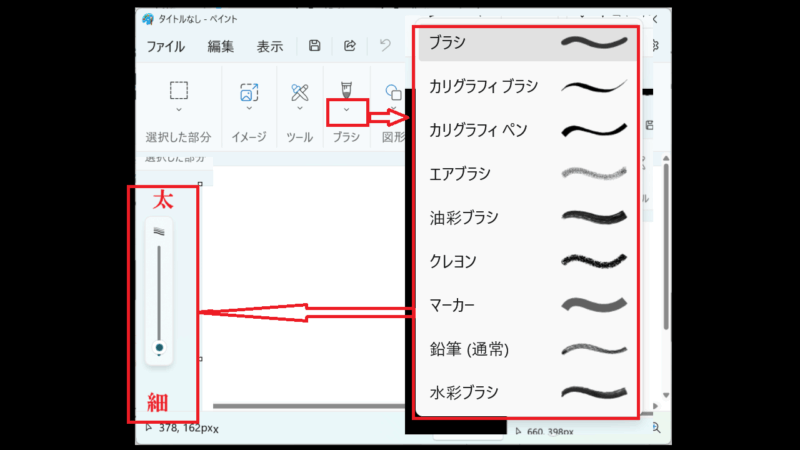
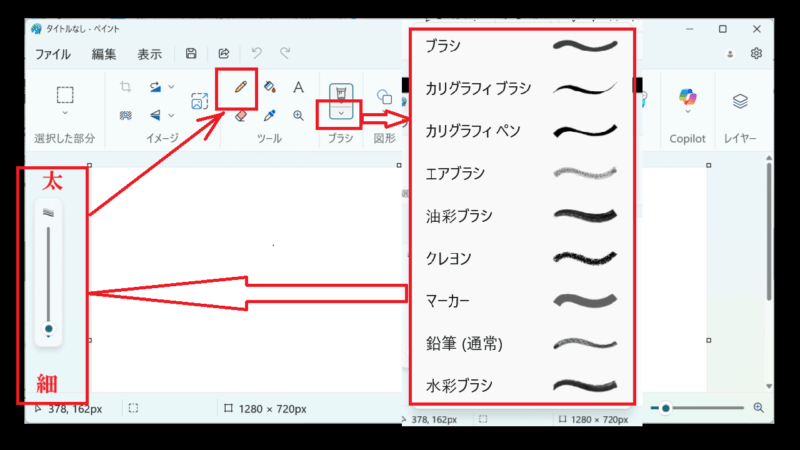
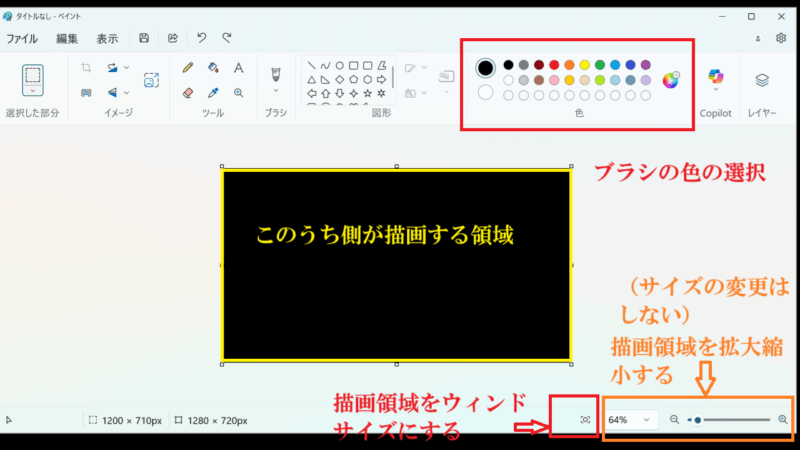
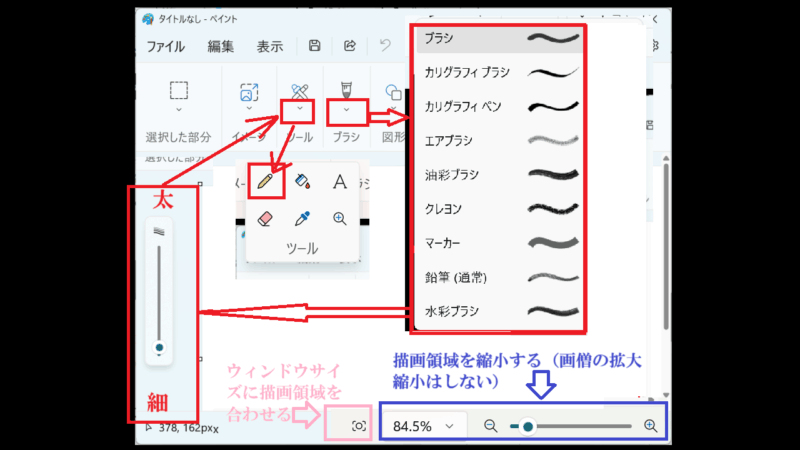
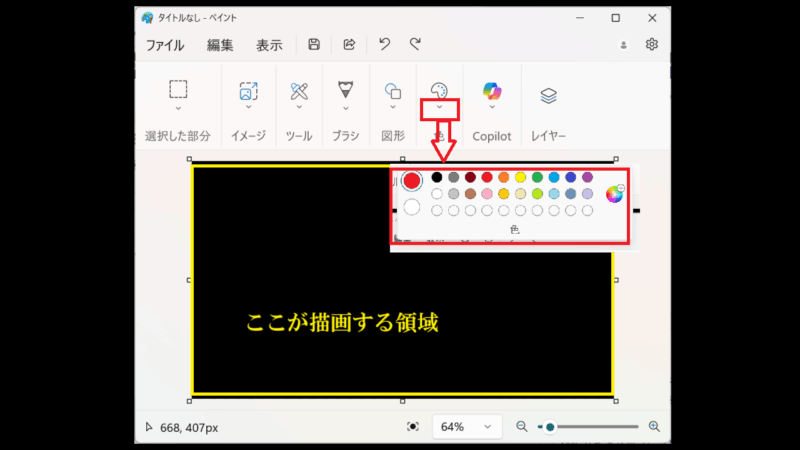
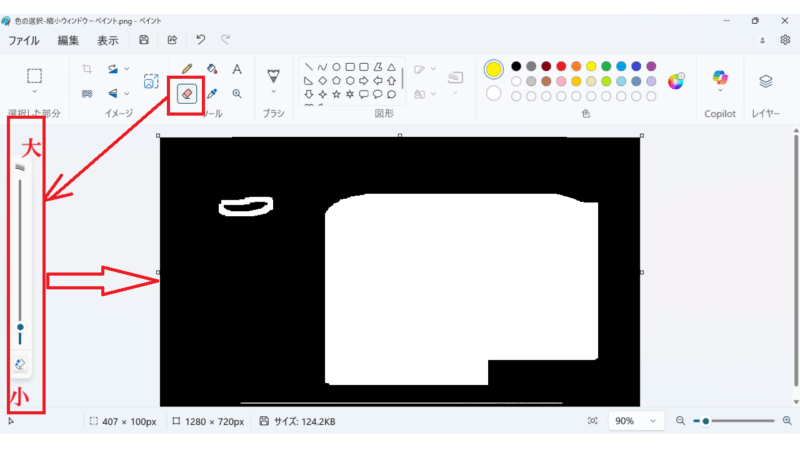
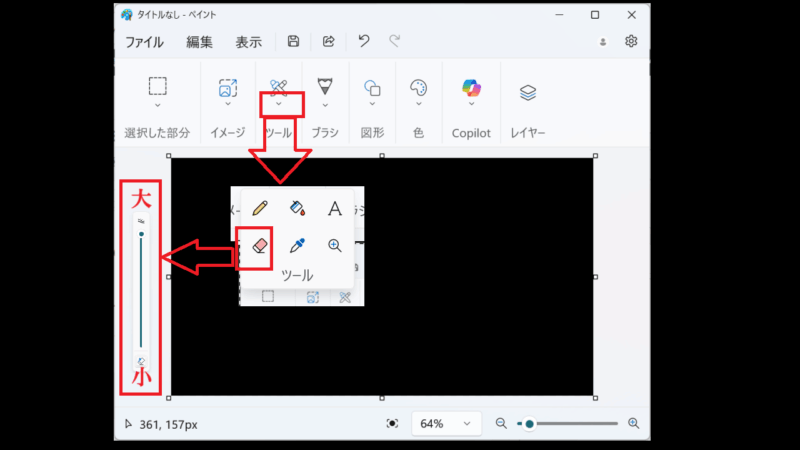


コメント