Windows10で画像ファイルの一覧を見ても、何が何だかわからない。
画像のファイル名や撮影日が判ってもねえ、何枚もある画像のどれがどれだか。
やっぱり、画像ファイルはサムネイル表示じゃないと、扱いにくい。
デフォルトの設定はサムネイルなし
Windows10のデフォルトの画像ファイルの設定はアイコン(サムネイルなし)表示。
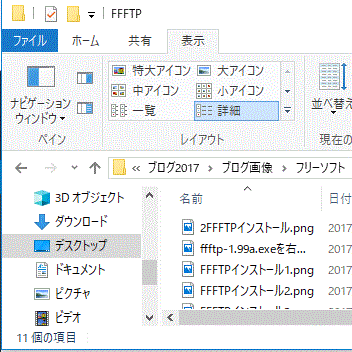
[Windows10の画像ファイルのデフォルトの設定はアイコン表示(画像のサムネイルなし)-Windows10]
見ての通り、アイコンとファイル名・日付の表示がデフォルト。
まだファイル名が判りやすいものならいいが、カメラなどでとった画像はファイル名が「年月日時間」だったりして、とても分かりにくい。
画像ファイルをアイコン表示でなく画像のサムネイルで表示する設定にしておけば、どんな画像かすぐわかる。
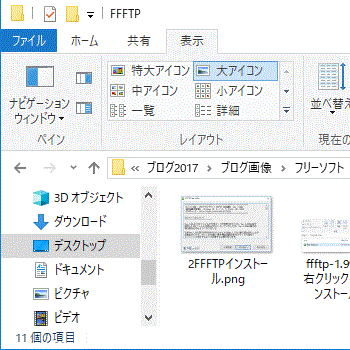
[画像ファイルをサムネイルで表示-Windows10]
Windows10で画像を常にサムネイル表示にする
1.Windowsの〔スタート〕ボタンを押す。
2.〔Windowsシステムツール〕をクリック。
3.〔エクスプローラー〕を押す。
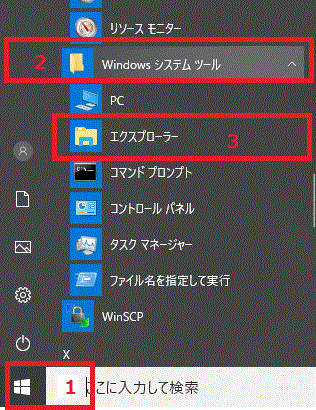
[スタート⇒Windowsシステムツール⇒エクスプローラーを開く-Windows10]
4.〔ピクチャ〕フォルダをクリック。
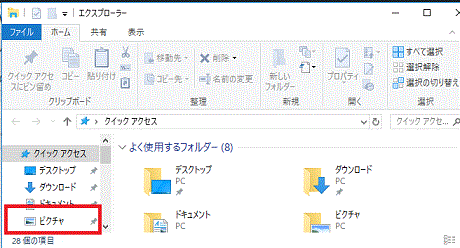
[エクスプローラーから〔ピクチャ〕を選択-Windows10]
5.〔表示〕タブをクリック⇒〔オプション〕をクリック。
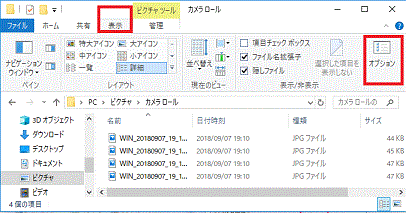
[〔表示〕タブをクリック⇒〔オプション〕をクリック-Windows10]
6.「常にアイコンを表示し、縮小版は表示しない」からチェックをはずす。
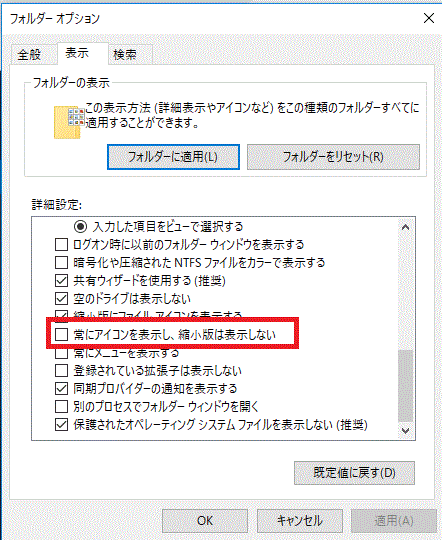
[「常にアイコンを表示し、縮小版は表示しない」からチェックをはずす-Windows10]
7.「OK」をクリック。
一時的に画像ファイルをサムネイル表示にする
普段はアイコン表示になっていても、一時的に画像ファイルをサムネイル表示にする方法もある。
1.目的の画像ファイルの入っているフォルダを開く。
2.〔表示〕タブをクリック。
3.「特大アイコン」、「大アイコン」「中アイコン」をクリック。
または、下のほうの写真のようなボタンをクリック(「大アイコン」を選択したときと同じサイズのサムネイルで表示される)。
下の画像は「大アイコン」で画像ファイルを表示したもの。
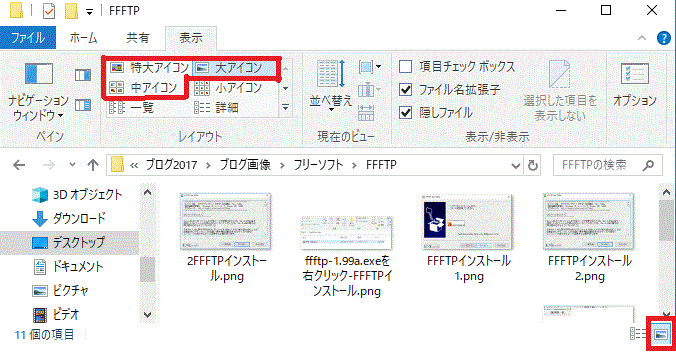
[一時的に画像ファイルをサムネイルで表示-Windows10]
「特大アイコン」で表示するとさらに大きなサムネイルで表示される。
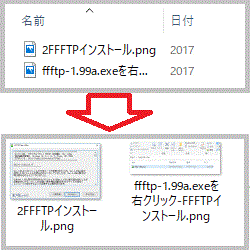

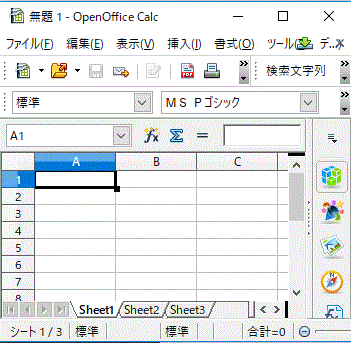
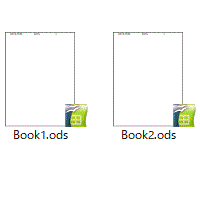
コメント