メールに添付する資料の容量が重すぎて、送信できない!
こんな時には、ファイルやフォルダを圧縮して添付しよう。
Windows 10の標準機能で簡単に圧縮・解凍できる。
圧縮・解凍できる形式は限られているけど、Windowsの標準機能で圧縮・解凍できるのがどうこう言っても一番便利。
Windows 10で圧縮・解凍できるファイル形式と、圧縮・解凍の方法を覚えておこう。
圧縮・解凍とは
パソコンで扱うファイルの大きさを、容量と呼ぶ。
大きなファイルはメールに添付する場合やダウンロードする場合にも時間がかかる。
メール添付するファイルやダウンロードするファイルは容量を小さく圧縮したほうが短い時間で作業が終わる。
保存するための容量も節約できる。
1つのファイルの容量を小さくするだけでなく、複数のファイルをまとめて1つのファイル(フォルダ)にして容量を小さくすることもできます。
一方、圧縮したファイルを元に戻すことを解凍(展開)と呼ぶ。
複数のファイルがまとまった圧縮ファイルを解凍すると、元通り複数のファイルになる。
Windows10で圧縮・解凍できるファイル形式
Windows10で圧縮・解凍できるファイルはZIP(拡張子.zip)、CAB(キャビネット拡張子.cab)、EXE (拡張子.exe)。
Windows10でファイルを圧縮する
ファイルをWindows10の標準機能で圧縮する方法は
などの方法がある。
圧縮形式を選んで圧縮ファイルを作成する
ZIP(拡張子.zip)、CAB(キャビネット拡張子.cab)、EXE (拡張子.exe)の圧縮形式を選んで圧縮ファイルを作成する。
1.ファイル(またはフォルダ)を右クリック(または長押し)する。
2.〔圧縮〕を選択。
3.ZIP(拡張子.zip)、CAB(キャビネット拡張子.cab)、EXE (拡張子.exe)の圧縮形式を選択する。
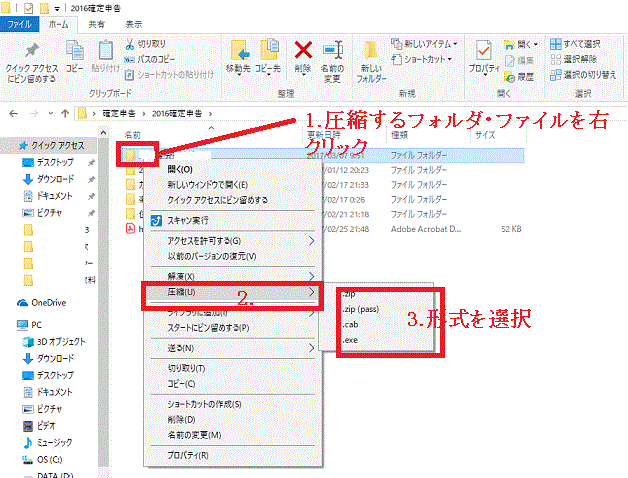
[形式を選んで圧縮-Windows10]
右クリックまたは長押し→〔送る〕でzipファイルを作成する
この方法で作ることのできる圧縮ファイルは「zip形式」のファイル(フォルダ)のみとなる。
1.ファイル(またはフォルダ)を右クリック(または長押し)する。
2.〔送る〕を選択。
3.〔圧縮(zip形式)フォルダー〕を選択。
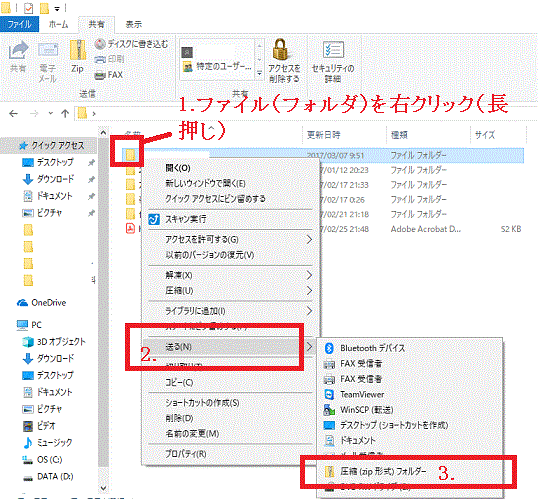
[右クリック送るで圧縮zip形式フォルダー-Windows10]
エクスプローラーの共有タブからzipファイルを作成する
この方法で作ることのできる圧縮ファイルは「zip形式」のファイル(フォルダ)のみとなる。
1.エクスプローラーから対象のファイルをクリックして選択。
2.共有タブをクリック。
3.zipをクリック。
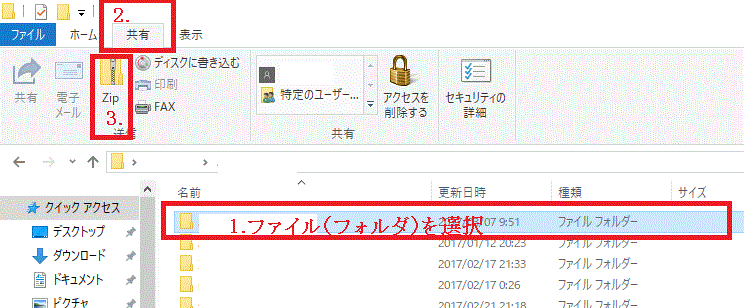
[エクスプローラーの共有タブからzipファイルを作成する-Windows10]
Windows10の標準機能で圧縮ファイルを解凍する
ZIP(拡張子.zip)、CAB(キャビネット拡張子.cab)、EXE (拡張子.exe)のファイルならWindows10の標準機能で解凍できる。
解凍方法は「一つのファイル(フォルダ)を解凍する場合」と「複数のファイルを解凍する場合」でちょっと違う。
一つのファイル(フォルダ)を解凍するにはダブルクリック
一つのファイル(フォルダ)を解凍する場合は、ファイルをダブルクリックする。
場所を選んで解凍する場合は、「右クリック」⇒「解凍」で。
複数のファイルの入ったフォルダを解凍する
複数のファイルの入った圧縮ファイル(フォルダ)を解凍することを「展開」とも言う。
解凍(展開)するには
1.圧縮ファイルを右クリック。
2.〔解凍〕を選択。
3.解凍場所を選ぶ。
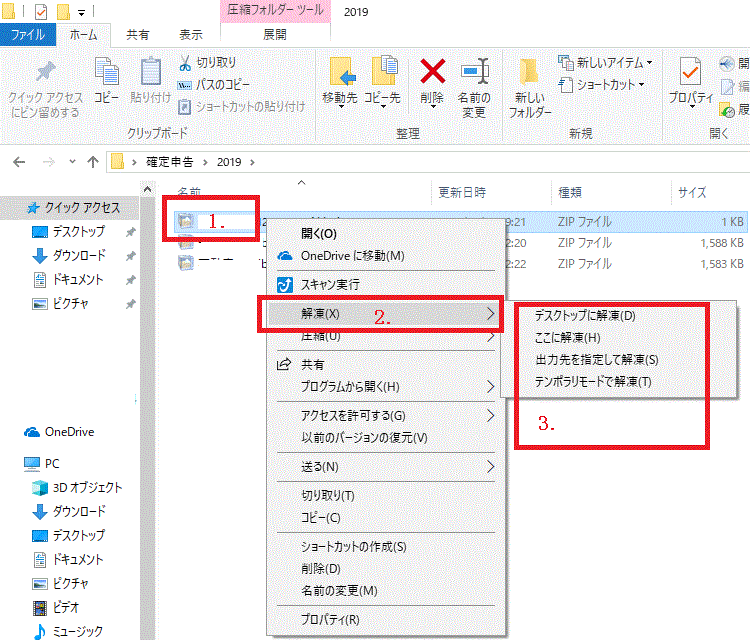
[右クリックで解凍(展開)-Windows10]
あるいは
1.圧縮ファイルを右クリック。
2.「すべて展開」を選択する。
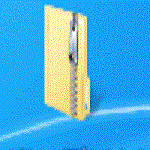
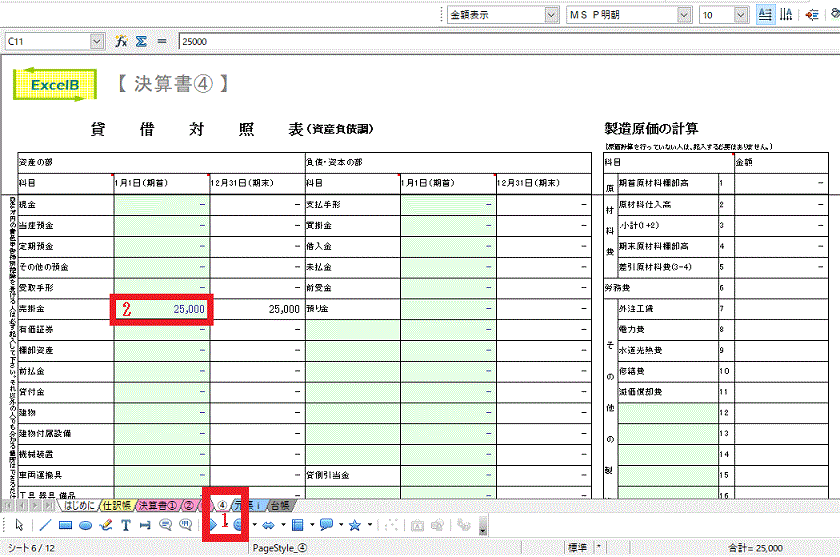
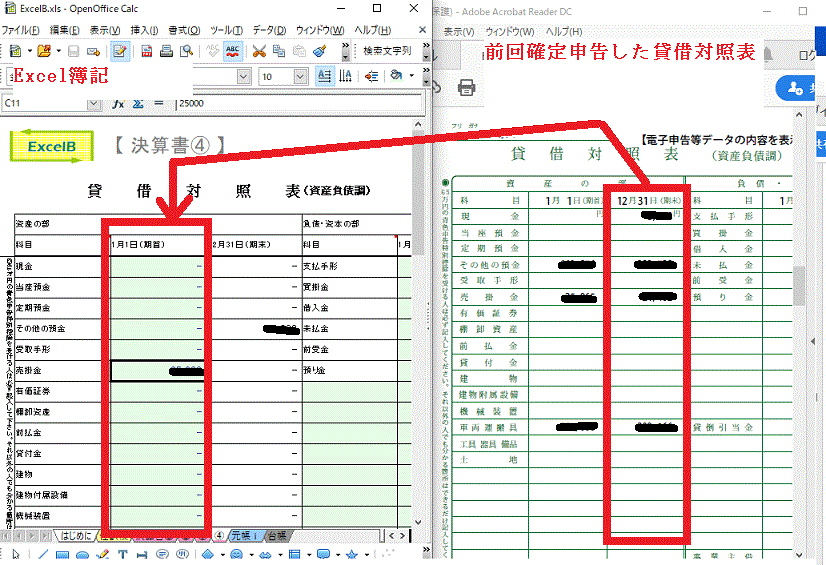
コメント