Windows PCを使っていると、「管理者のユーザー名とパスワードを入力してください」という表示が出ることがある。
と思えば、管理者でも操作できず、Administratorというアカウントが求められる場合もある。
管理者だのAdministratorっていったい何?
普段サインインしているユーザー名(ユーザーアカウント)とどこが違うの?
Administratorはそのパソコンのすべてを管理ができる
会社のパソコンは使う人が一人でも、その人が、そのパソコンのすべての設定やファイルを変更することがでるとは限らない。
ソフトのインストールやアンインストールができるのは「管理者権限」を持っている人だけ。
また、ファイルなどによっても、「管理者権限」がないと内容を変更したり、削除したりすることができない。
さらにAdministratorでなければ操作できない設定などもある。
Linuxとかの場合「root」と呼ばれるユーザがAdministratorに相当する。
要は「標準ユーザー」<「管理者」<「Administrator」という風に、Windowパソコンに対する権限が強くなっている。
Windows 10の場合、通常、Administratorは有効にされていない。
Windows 10と一口に言っても
Administratorアカウントを有効にするには「Windows 10 Home」ではコマンドプロンプトを使う。
「Windows 10 Pro ・ Enterprise 」では「コンピューターの管理」から行う。
「Windows 10 Home」でAdministratorアカウントを有効にするには
1. 〔スタート〕右クリック。
2.〔 Windows Power Shell(管理者)〕をクリック。。
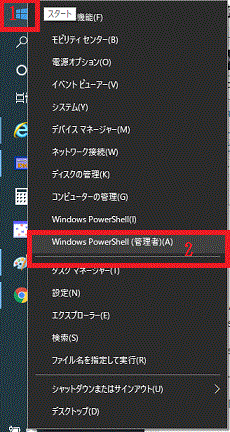
[〔スタート〕右クリック⇒〔 Power Shell(管理者)をクリック。-Administratorアカウントを有効にする]
3.現時点での Administrator アカウントがどうなっているか確認するため、「net user administrator」を打ち込む。
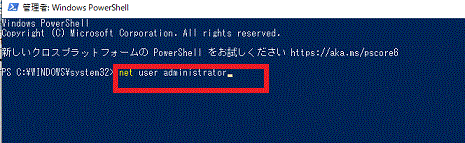
[「net user administrator」を打ち込む-Administratorアカウントを有効にする]
4.enterを押す。
すると、以下のような画面が出てくる。
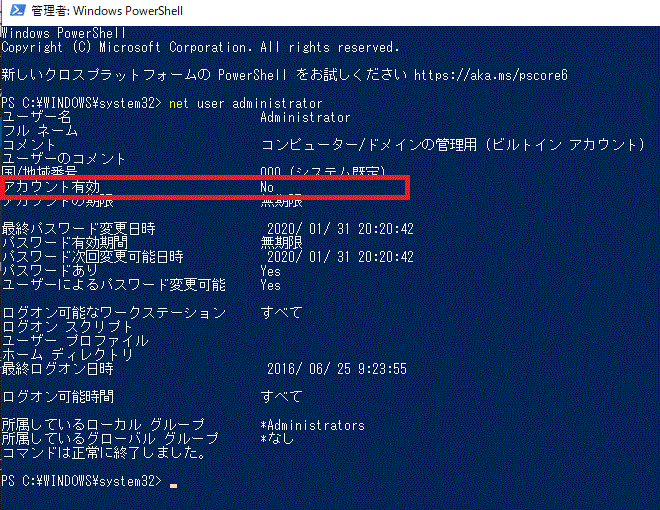
[Administrator アカウントが無効になっている-Administratorアカウントを有効にする]
「アカウントの有効」がNOになっているので、「Administrator アカウント」は現在無効な状態。
5.「net user administrator /active:yes」を点滅している部分に打ち込む。
6.「net user administrator」を打ち込む。
7.「net user administrator *」を打ち込む。
8.パスワードを設定する。
「Windows 10 Home」でAdministratorアカウントを無効にする
「Windows 10 Home」でAdministratorアカウントを無効にする場合、
1. 〔スタート〕右クリック。
2.〔 Windows Power Shell(管理者)〕をクリック。。
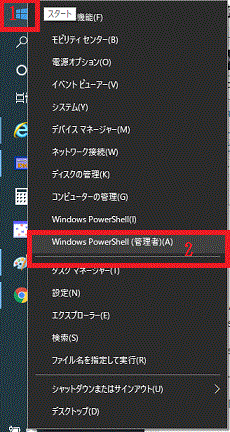
[〔スタート〕右クリック⇒〔 Power Shell(管理者)をクリック。-Administratorアカウントを有効にする]
3.現時点での Administrator アカウントがどうなっているか確認するため、「net user administrator」を打ち込む。
![[「net user administrator」を打ち込む-Administratorアカウントを有効にする]](https://freesoft.0hs.org/wp-content/uploads/2020/01/eb4f74e7d8c1e0e677169a7024fe1e61.gif)
[「net user administrator」を打ち込む-Administratorアカウントを有効にする]
4.enterを押す。
5.点滅している部分に「net user administrator /active:no」を打ち込む。
「Windows 10 Pro ・ Enterprise 」でAdministratorを有効にする
「Windows 10 Pro ・ Enterprise 」でAdministratorを有効にするのは非常に簡単。
1.〔スタート〕を右クリック。
2.〔コントロールパネル〕をクリック。
3.〔コンピューターの管理]〕をクリック。
4.〔システム ツール〕⇒〔ローカル ユーザーとグループ〕⇒〔ユーザー〕
5.〔Administrator〕 を右クリック。
6.〔プロパティ〕をクリック。
7.〔全般〕タブをクリック。
8.「アカウントを無効にする」の チェックボックスからチェックを外し〔OK]〕ボタンを押す。
9. 〔Administrator〕を右クリック。
10.〔パスワードの設定〕をクリック。
11.警告画面が出るので〔続行〕を押す。
12.パスワードを設定する。
「Windows 10 Pro ・ Enterprise 」でAdministratorを無効にする
1.〔スタート〕を右クリック。
2.〔コントロールパネル〕をクリック。
3.〔コンピューターの管理]〕をクリック。
4.〔システム ツール〕⇒〔ローカル ユーザーとグループ〕⇒〔ユーザー〕
5.〔Administrator〕 を右クリック。
6.〔プロパティ〕をクリック。
7.〔全般〕タブをクリック。
8.「アカウントを無効にする」の チェックボックスへチェックをいれ、〔OK]〕ボタンを押す。

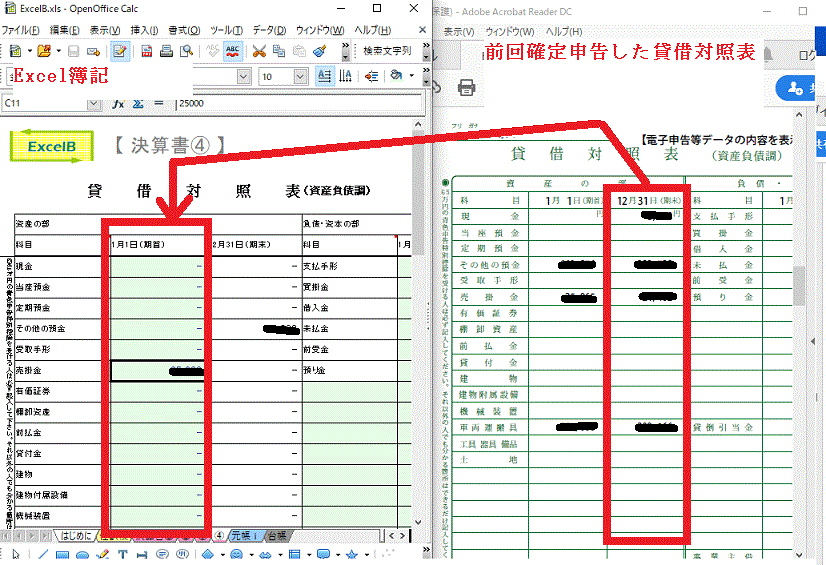
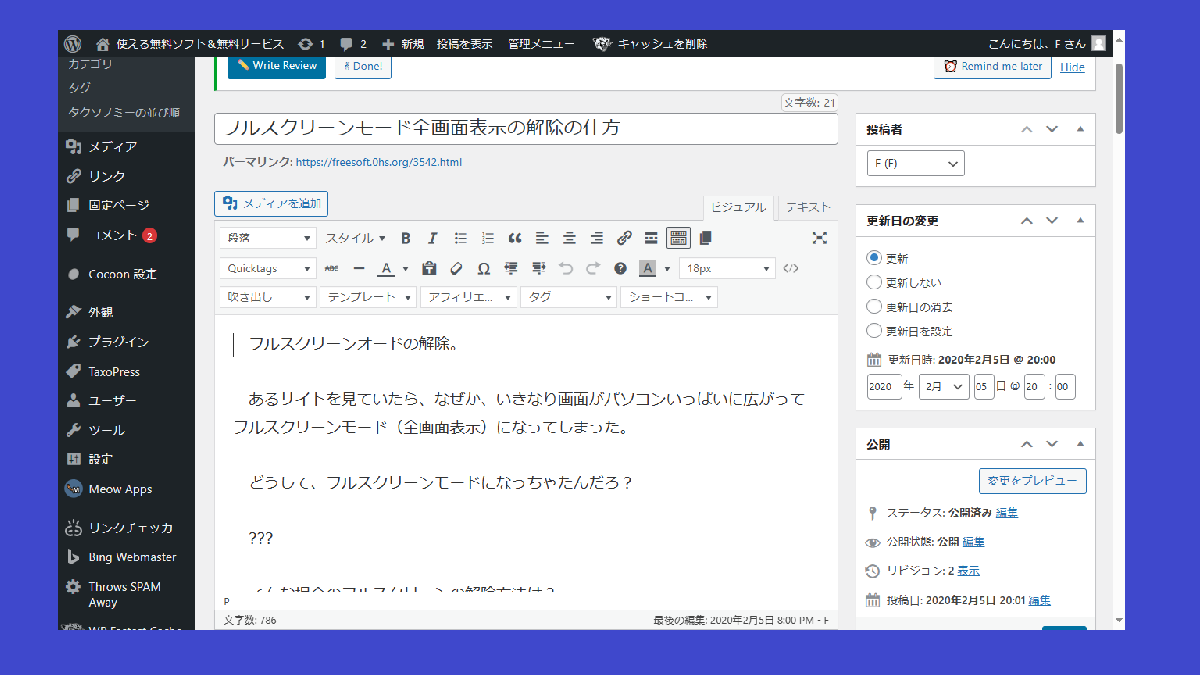
コメント