「システムの保護」が有効になっていないとWindows 10でシステムの復元のための復元ポイントを作成出来ない。
パソコンを買った時に、初期状態で「システムの保護」が有効になっている場合はいいけど、中には、初期状態で「システムの保護」が無効になっていることもあるらしい。
「システムの保護」は有効にしておこう。
以前、Windows 10でシステムの復元をしてみようと思ったことがあったのだが、システムの復元に必要な復元ポイントができてなかった。
なぜ、復元ポイントができていなかったかというと「システムの保護」を有効にしていなかったから。
復元ポイントを作成する前に
復元ポイントを作成する手順としては
- システムの保護を有効にする。
- 復元ポイントを作成する。
と2段階。
システムの保護を有効にするには
- 検索ボックスからシステムの保護を有効にする。
- スタートを右クリック。
- スタートをクリックしシステムの保護を有効にする。
の3つの方法がある。
検索ボックスからシステムの保護を有効にする
1.検索ボックスに「復元(システムの復元・復元ポイントなどでもOK)」と入力する。
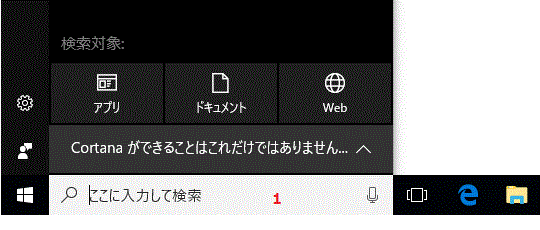
[検索ボックス-復元ポイントの作成―システムの復元-Windows10]
2.「復元ポイントの作成」をクリック。
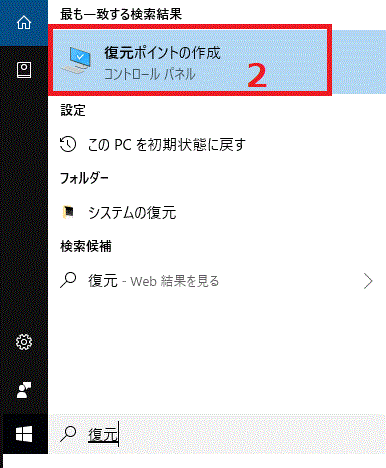
[「復元ポイントの作成」をクリックー検索ボックスーシステムの復元ーWindows10]
3.〔システムの保護〕タブの〔構成〕をクリック。
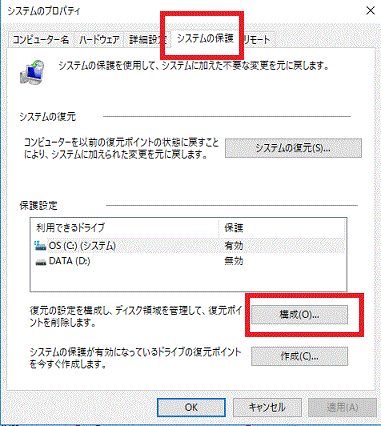
[構成-「システムの保護」ーWindows10]
4.「システムの保護を有効にする」をチェックし「適応」→「OK」とクリック。
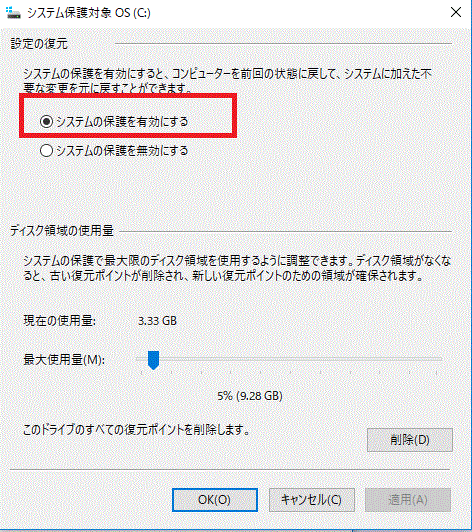
[「システムの保護を有効にする」ーシステムのプロパティー復元ポイントの作成-システムの復元ーWindows10]
スタートから右クリックでシステムの保護を有効にする
1.スタートボタンを右クリックし、「システム」をクリック。
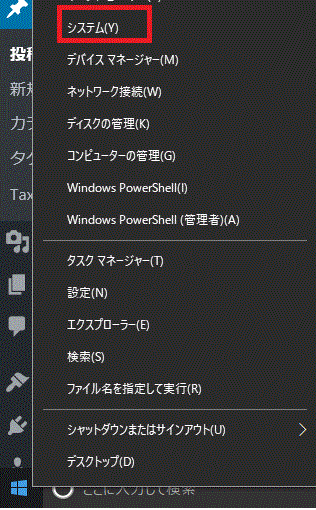
[「システム」をクリックースタートメニューを右クリックー復元ポイントの作成-システムの復元ーWindows10]
2.バージョン情報のウィンドウの「システム情報」をクリック。
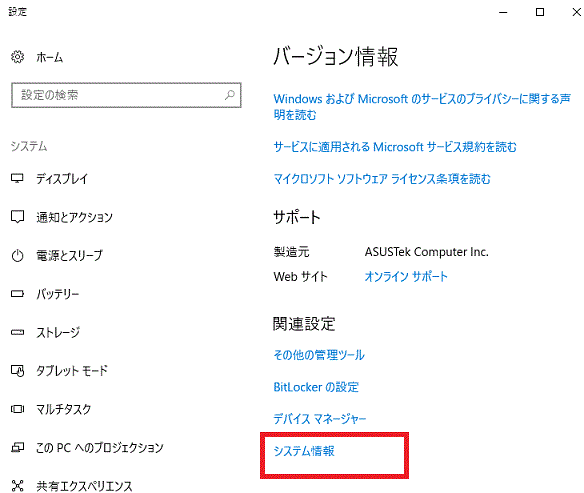
[「システム情報」をクリックーバージョン情報ー復元ポイントの作成-システムの復元ーWindows10]
4.「システムの保護」をクリック。
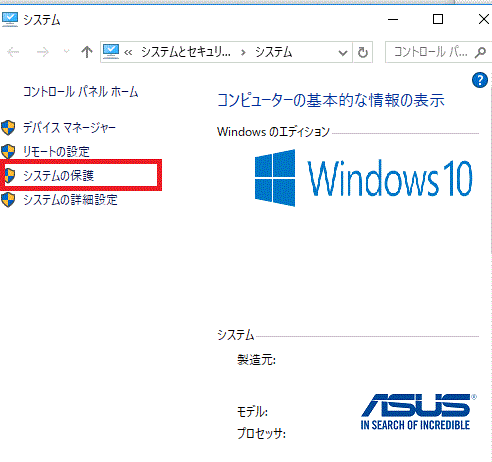
[「システムの保護」をクリックー復元ポイントの作成-システムの復元ーWindows10]
5.〔システムの保護〕タブの〔構成〕をクリック。
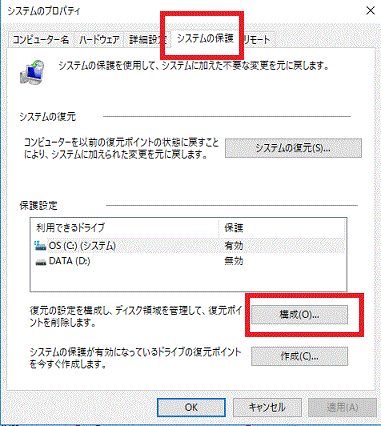
[構成-「システムの保護」ーWindows10]
6.「システムの保護を有効にする」をチェックし「適応」→「OK」とクリック。
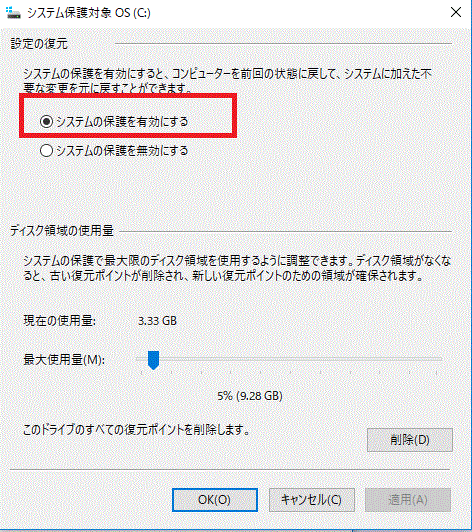
[「システムの保護を有効にする」ーシステムのプロパティー復元ポイントの作成-システムの復元ーWindows10]
スタートをクリックしシステムの保護を有効にする
1.〔スタート〕をクリック。
2.〔Windows システムツール〕をクリック。
3.〔コントロールパネル〕をクリック。
![[コントロールパネル]-Windows10](https://freesoft.0hs.org/wp-content/uploads/2017/02/be6132f8acbb09892f04f868ef03b238.gif)
[コントロールパネル]-Windows10
4.〔システムとセキュリティ〕をクリック。
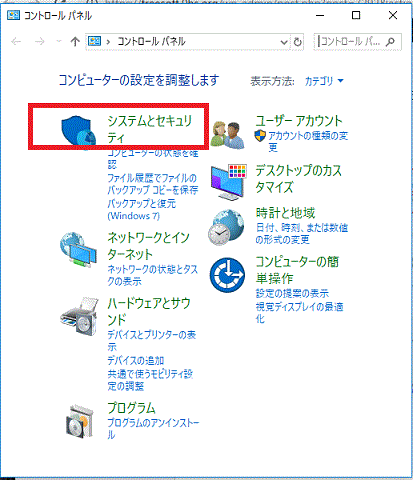
[〔システムとセキュリティ〕ーWindows10]
5.〔システム〕をクリック。
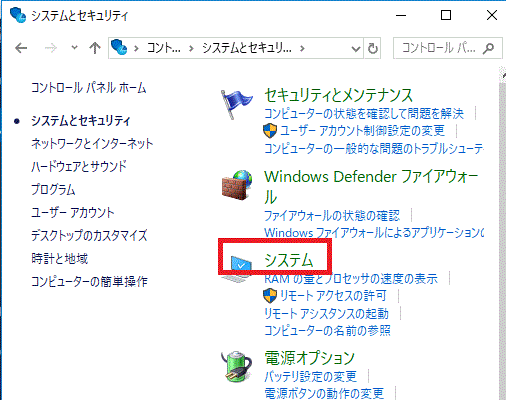
[〔システムとセキュリティ〕→〔システム〕をクリックーWindows10]
5.〔システムの保護〕をクリック。
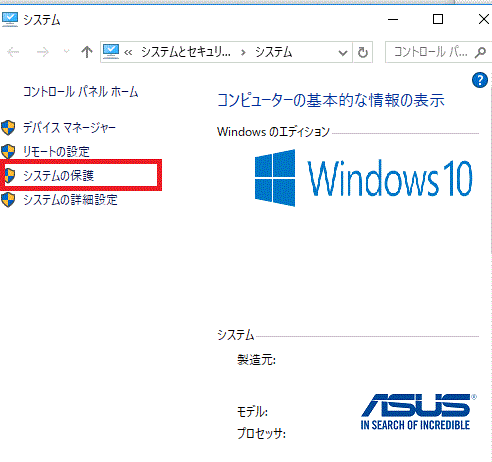
[「システムの保護」をクリックー復元ポイントの作成-システムの復元ーWindows10]
6.〔システムの保護〕タブの〔構成〕をクリック。
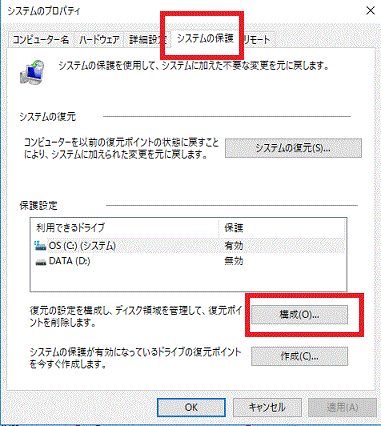
[構成-「システムの保護」ーWindows10]
7.「システムの保護を有効にする」をチェックし「適応」→「OK」とクリック。
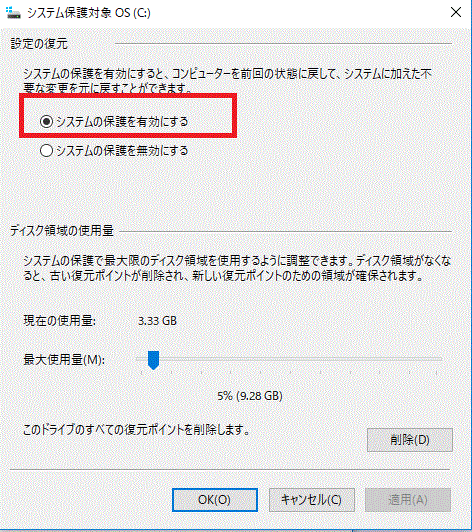
[「システムの保護を有効にする」ーシステムのプロパティー復元ポイントの作成-システムの復元ーWindows10]



コメント