あるサイトを見ていたら、なぜか、いきなり画面がパソコンいっぱいに広がってフルスクリーンモード(全画面表示)になってしまった。
どうして、フルスクリーンモードになっちゃたんだろ?
???
こんな場合のフルスクリーンの解除方法は?
とても簡単に、元に戻るのだが、いきなりフルスクリーンモード(全画面表示)になるとちょっとびっくりする。
逆に、フルスクリーンモードの方が便利な場面もある。
フルスクリーンモードの設定と解除の仕方を覚えておくと便利かもしれない。
フルスクリーンモード(全画面表示)とは
画面がデバイス一面に表示されるのがフルスクリーンモード。
動画を見るときなどは、フルスクリーンモードが便利だ。
通常のブラウジングをするときには、タブやツールバーが消えてしまうので、ちょっと不便。
上の画像は、Edgeのフルスクリーンモードと通常のウィンドウの画像。
フルスクリーンモードだと、タブもツールバーも表示されない。
うまく使い分けすると便利にパソコンを使うことができる。
フルスクリーンモードの解除方法
フルスクリーンモードの解除方法はブラウザによっていろいろ。
マウス操作で解除する方法とキーボード操作で解除する方法とがある。
フルスクリーンモードの解除方法-マウスで操作
マウスを使ってフルスクリーンモードになった画面を通常の画面に戻す。
Edgeの場合-フルスクリーンモードの解除方法
IE11の場合-フルスクリーンモードの解除方法
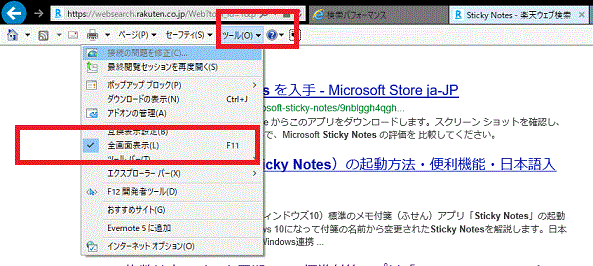
[フルスクリーンモード(全画面表示の解除)-IE11]
Chromeの場合-フルスクリーンモードの解除方法
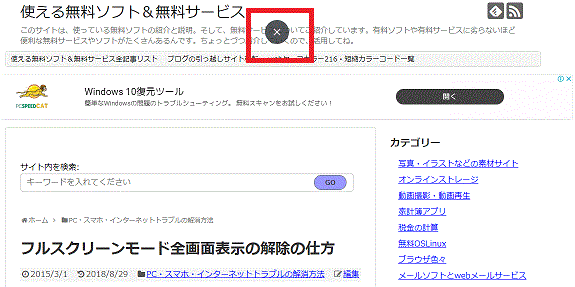
[GoogleChrome-フルスクリーンモード(全画面表示)の解除]
キーボードを使ってフルスクリーンモードを解除する方法
キーボードを使ってフルスクリーンモードを解除する場合、パソコンの機種によって使うキーが違う。
のいずれか。
フルスクリーンにする方法はPCやソフトによっていろいろ
フルスクリーンモード(全画面表示)にする方法はPCやアプリによって違いがある。
あるいは
あるいは
あるいは
など。
統一されていないのが面倒。
ちなみにうちの場合は「F11」でフルスクリーンモードの設定。
再度「F11」でフルスクリーンモードの解除。
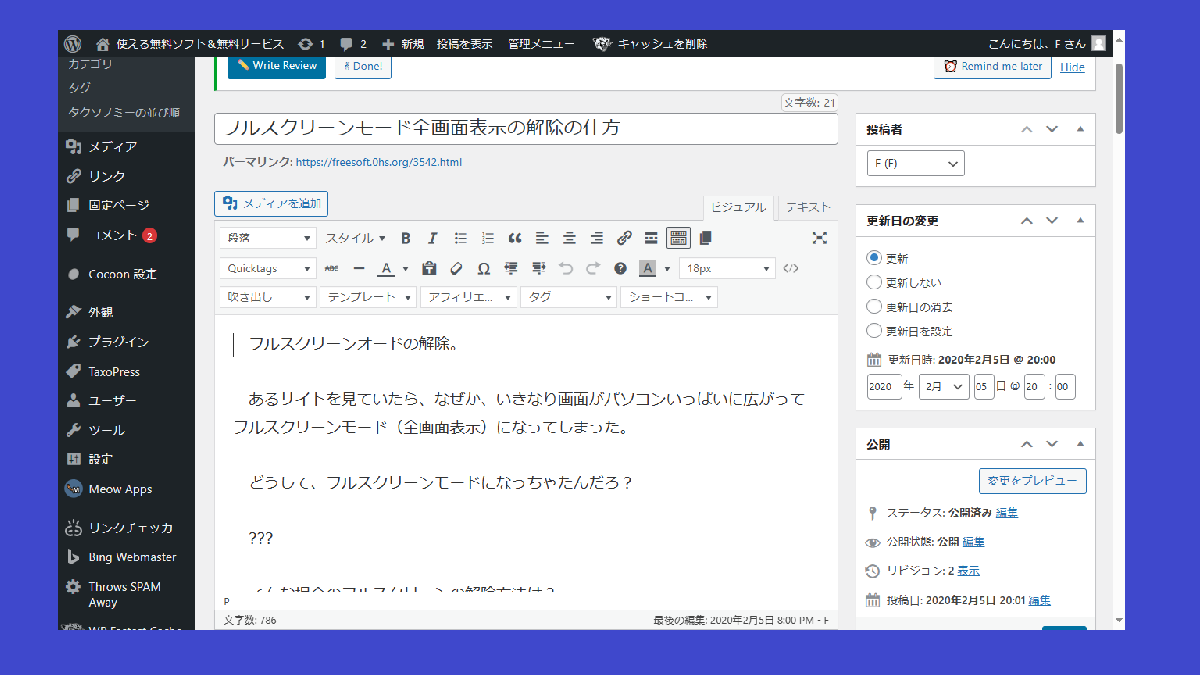

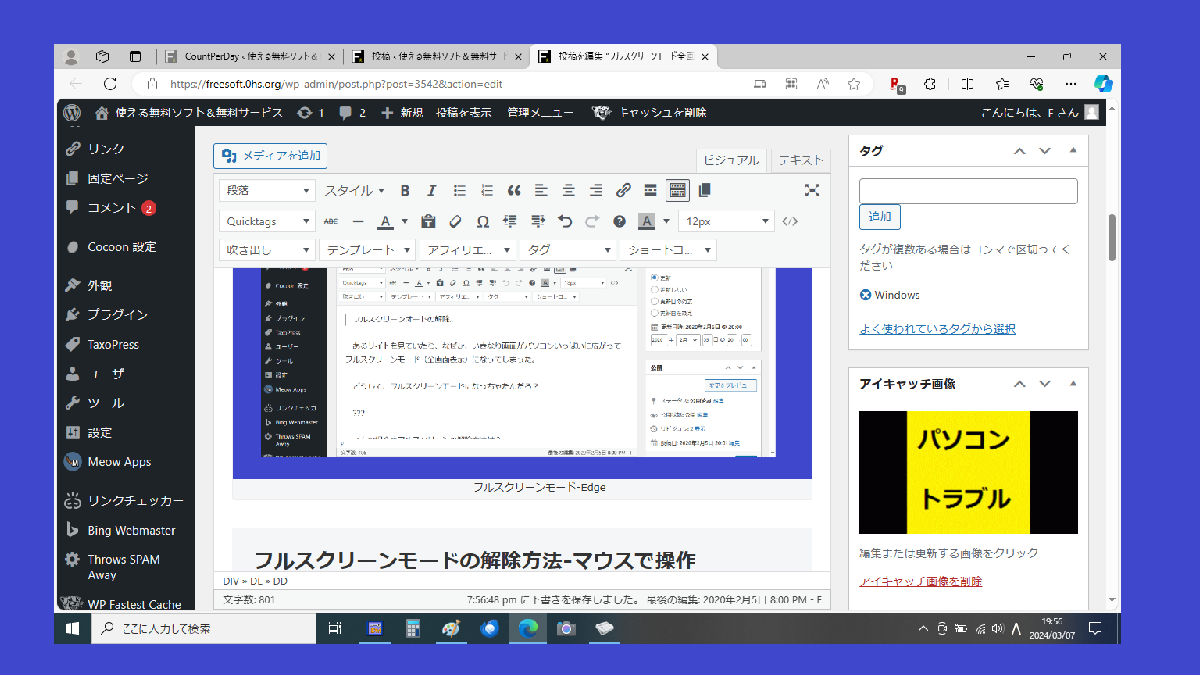
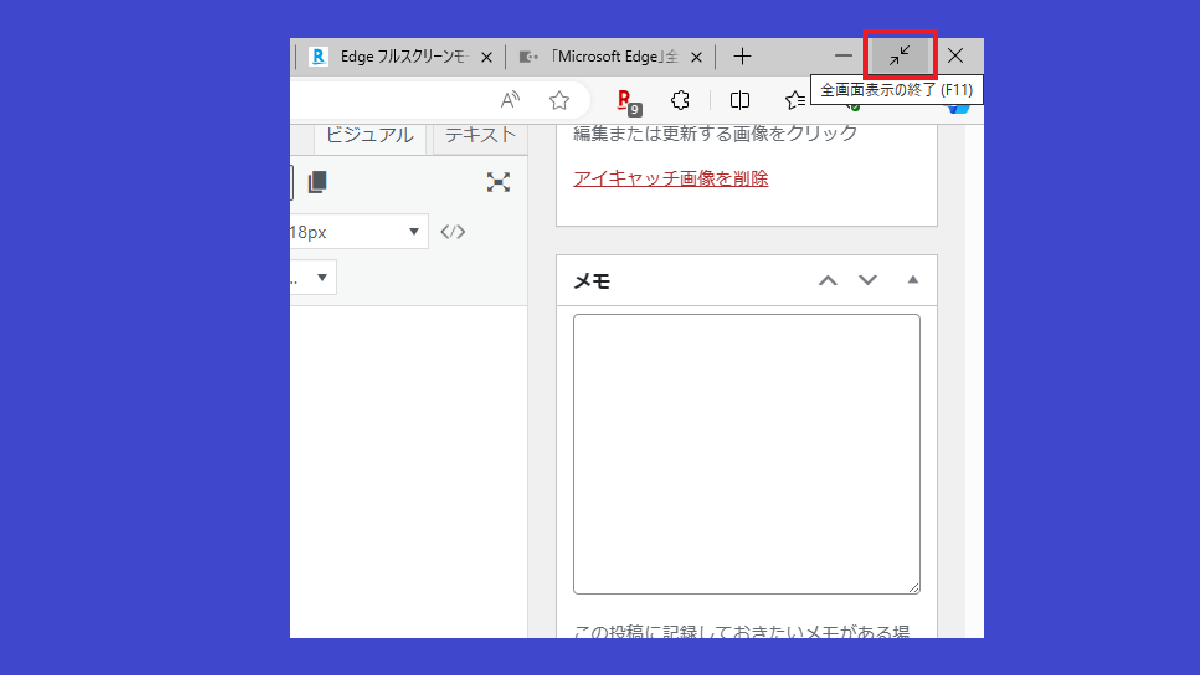
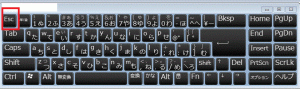
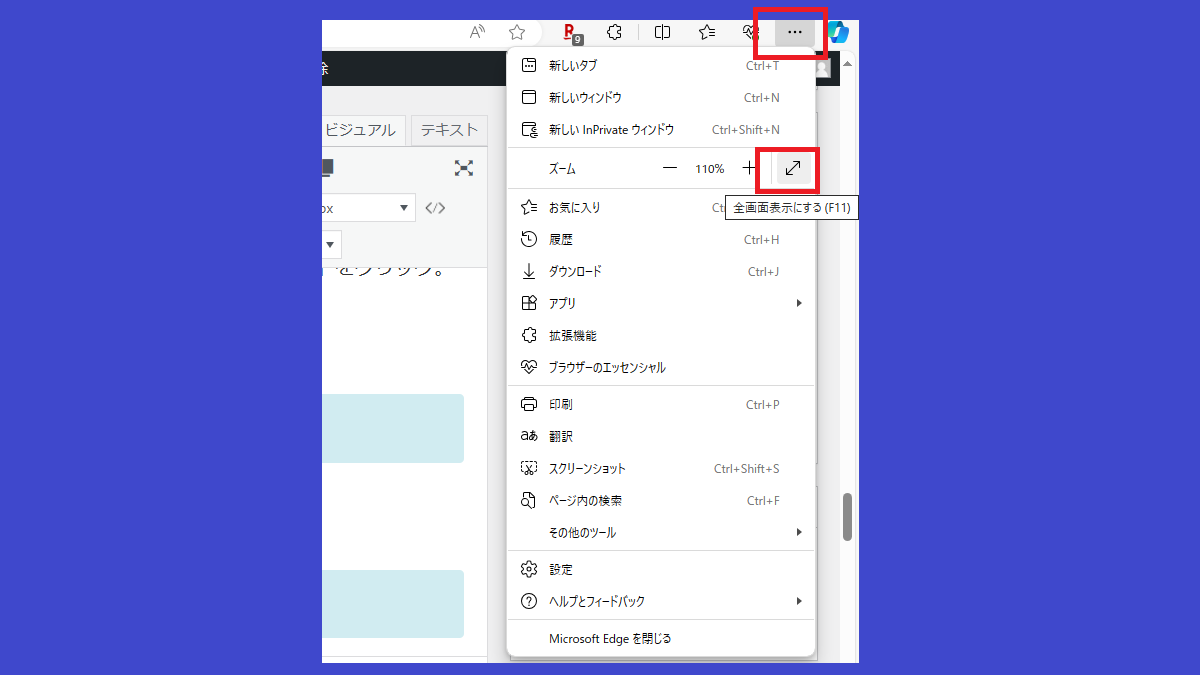
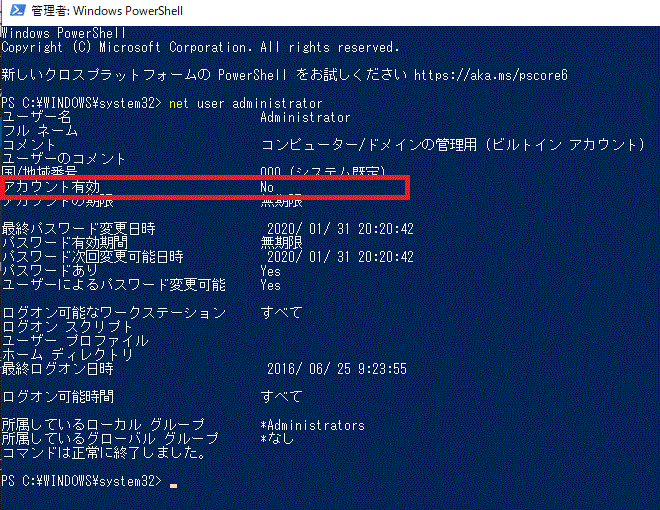
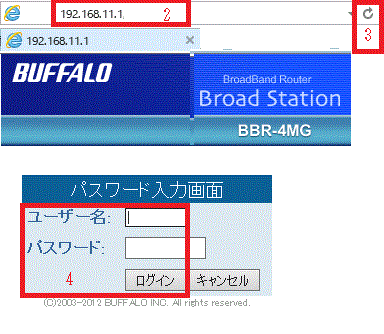
コメント