2025年1月からGmailで受信したメールを他のメールソフト等で送受信したい場合、Gmail側での設定が必要なくなった。
全部、他のメールソフト等で設定をする。
2025年1月からの「Gmailで受信したメールをThunderbirdで送受信する設定」方法を図解入りでご説明。
Gmail側での設定が必要なくなった
2025 年 1 月以降、[IMAP を有効にする] または [IMAP を無効にする] のオプションは使用できなくなります。IMAP アクセスは Gmail で常に有効になっており、他のメール クライアントへの現在の接続に影響はありません。特別な対応は不要です。
これ、Googleのヘルプページから見つけた記載。
2025 年 1 月ってつい最近の話らしい。
このせいで、Thunderbirdでの設定も変更になった。
Gmailで受信したメールをThunderbirdで受け取る設定
1.Thunderbirdを起動。
2.〔設定〕をクリックし、〔アカウント設定〕をクリック。
【別のメールアカウントをセットアップ】で〔メール〕を押してもOK。
3.〔アカウント操作〕をクリックし、〔メールアカウントを追加〕をクリック。
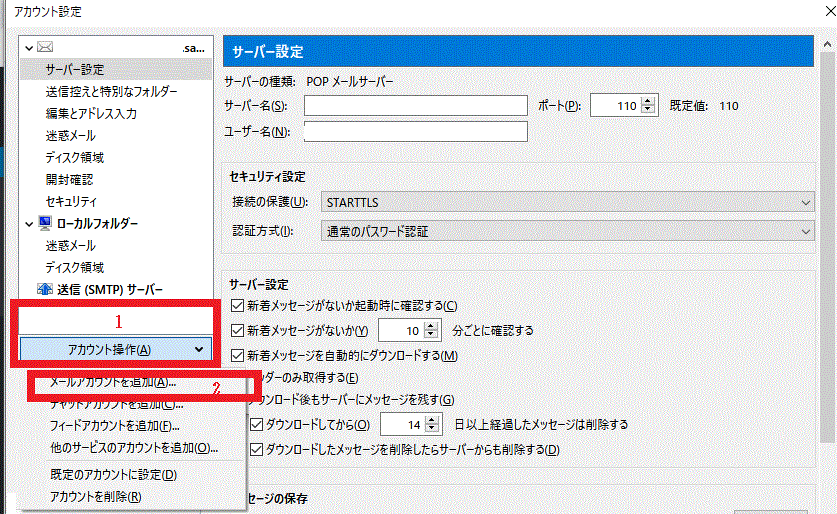
[〔アカウント操作〕⇒〔メールアカウントを追加〕-メールアカウントの設定変更-Thunderbird]
4.名前・メールアドレス・パスワードを入力し「パスワードを記憶する」にチェックを入れ、〔続ける〕をクリック。
5.「アカウントの設定が…データベースで見つかりました」と表示されたら〔完了〕をクリック。
6.「Google でログイン」の画面でメールアドレスを確認して〔次へ〕を押す。
7.「パスキーを使用してサインインします」が出てきたら〔キャンセル〕を押す。
8.〔別の方法を試す〕を押す。
9.〔パスワードを入力〕を押す。
10.パスワードを入力して〔次へ〕を押す。
11.「Mozilla Thunderbird Email が Google アカウントへのアクセスをリクエストしています」の画面が出たら〔許可〕を押す。
「アカウントの作成が完了しました」が出たらOK。
送信も受信もこれだけでOK。
複数のGmailアドレスの受信もできる
複数のアカウントのメール受信もOK。
というより、2個目以降のGmailアカウントのメール受信の設定のほうが簡単。
一度、認証した形式で、すぐ登録画面が出てくる。
1.Thunderbirdを起動。
2.〔設定〕をクリックし、〔アカウント設定〕をクリック。
【別のメールアカウントをセットアップ】で〔メール〕を押してもOK。
3.〔アカウント操作〕をクリックし、〔メールアカウントを追加〕をクリック。
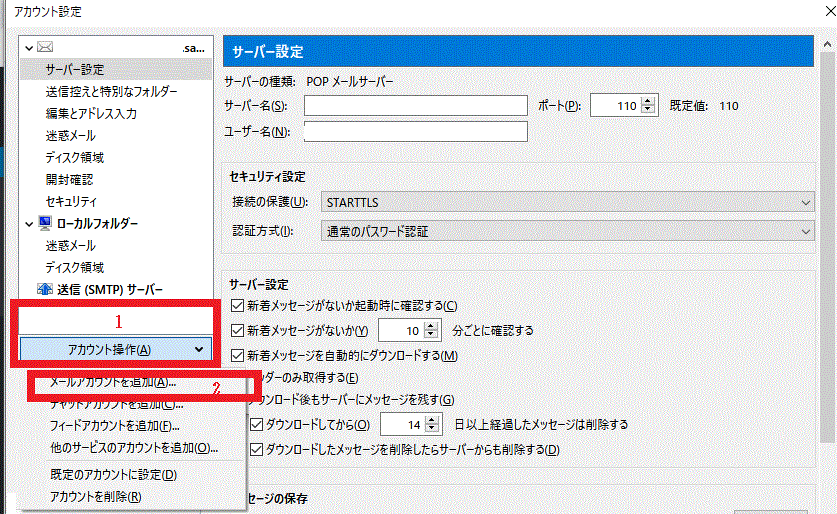
[〔アカウント操作〕⇒〔メールアカウントを追加〕-メールアカウントの設定変更-Thunderbird]
4.名前・メールアドレス・パスワードを入力し「パスワードを記憶する」にチェックを入れ、〔続ける〕をクリック。
5.「アカウントの設定が…データベースで見つかりました」と表示されたら〔完了〕をクリック。
6.「Google でログイン」の画面でメールアドレスを確認して〔次へ〕を押す。
7.〔パスワードを入力〕を押す。
8.パスワードを入力して〔次へ〕を押す。
9.「Mozilla Thunderbird Email が Google アカウントへのアクセスをリクエストしています」の画面が出たら〔許可〕を押す。
「アカウントの作成が完了しました」が出たらOK。
送信も受信もこれだけでOK。
まとめ-Gmailで受信したメールをThunderbirdで送受信する
送受信の設定に関して
7.「パスキーを使用してサインインします」が出てきたら〔キャンセル〕を押す。
8.〔別の方法を試す〕を押す。
のところが、今回の肝!
「パスキーを使用してサインインします」を押してそのまま進むとQRコードの読み取り画面が出てくる。
スマートフォンで読み取ったところで、URUが出てくるだけなので、そこで挫折。
出てきたURLをコピーしてブラウザに張り付れば承認手続きができるのかもしれないけど…。
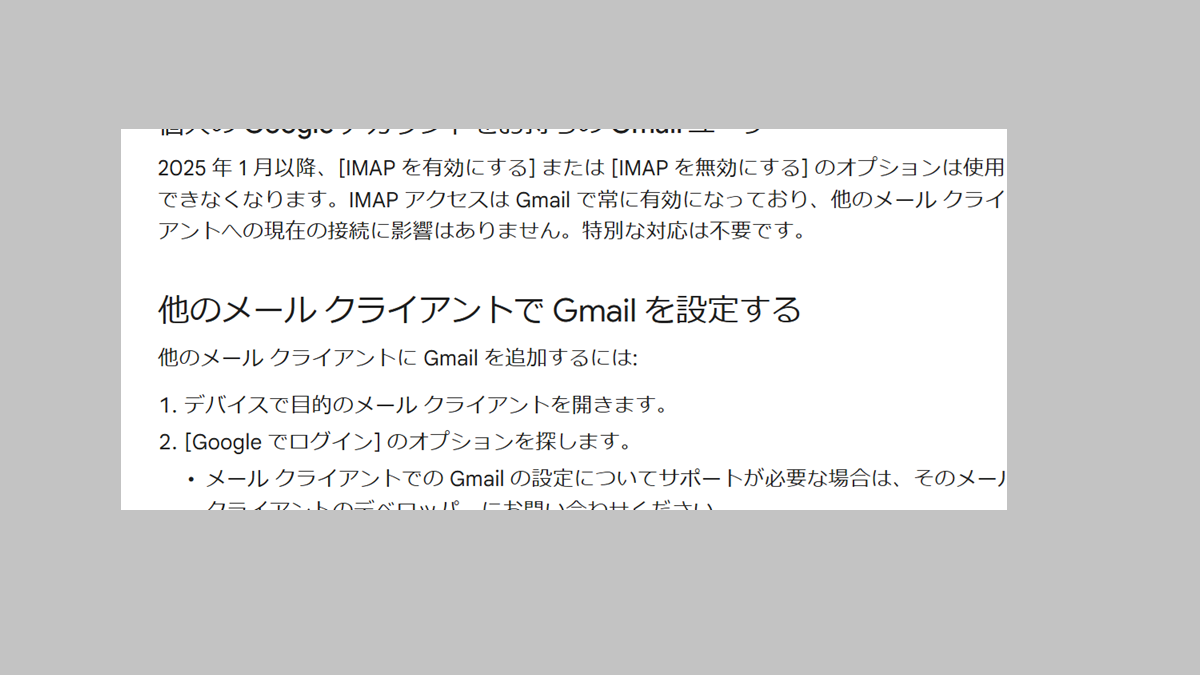
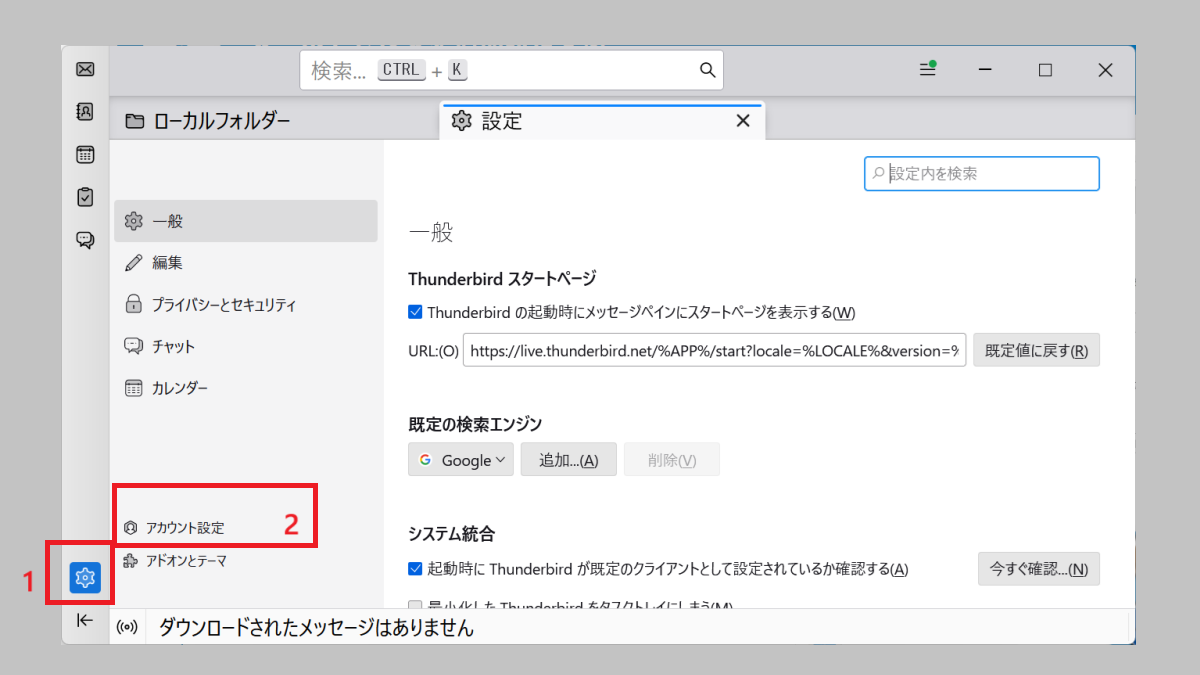
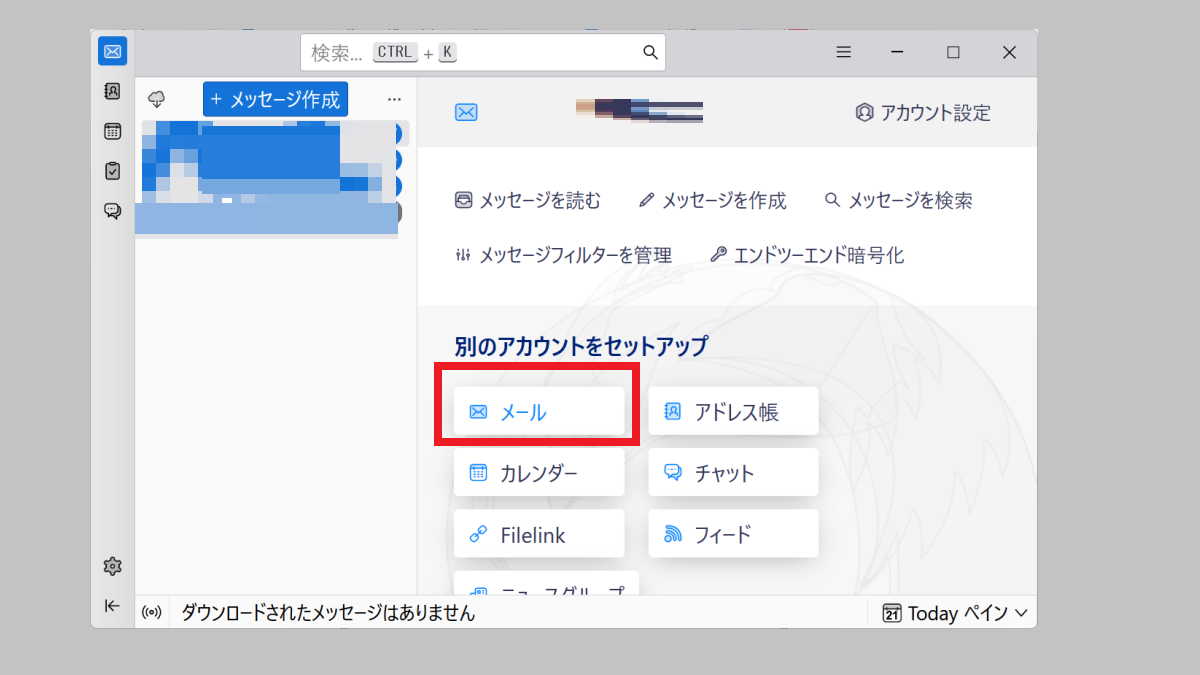
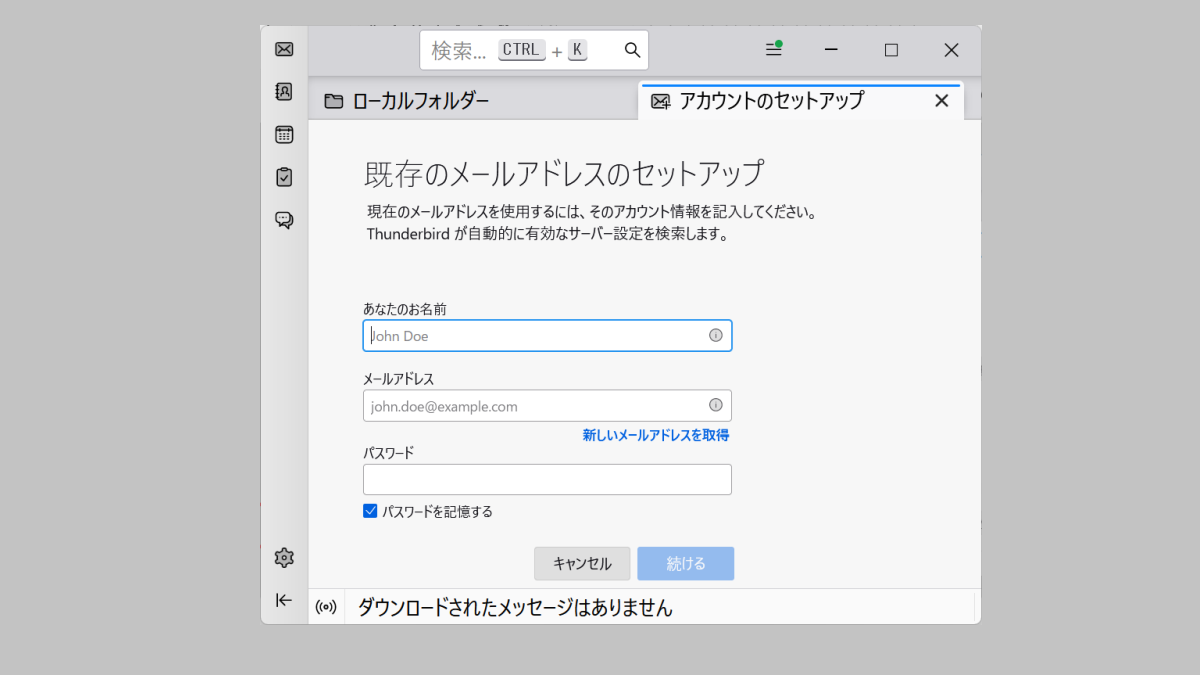
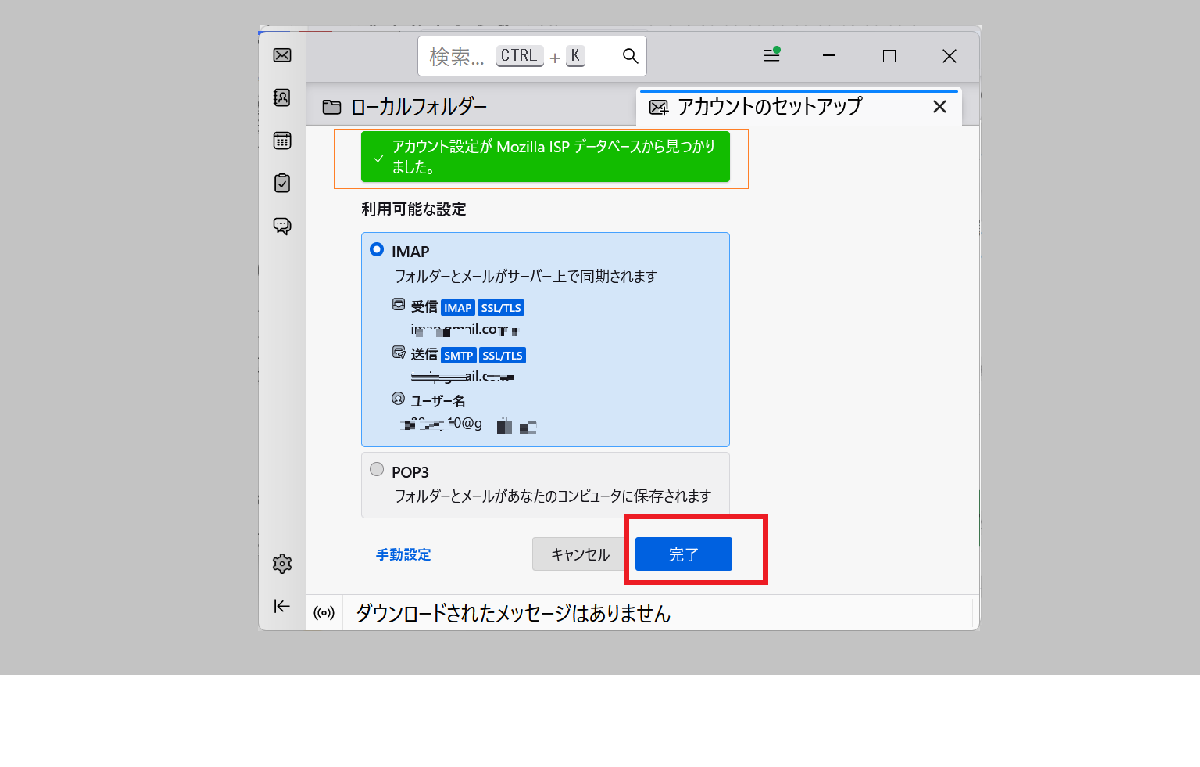
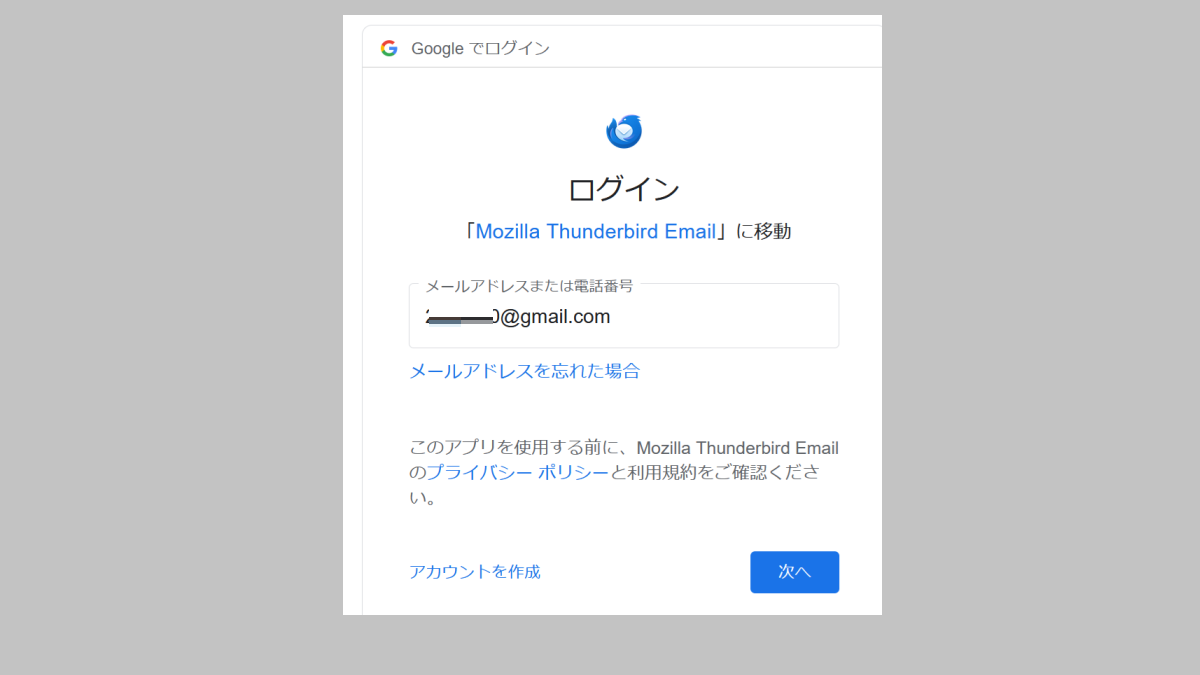
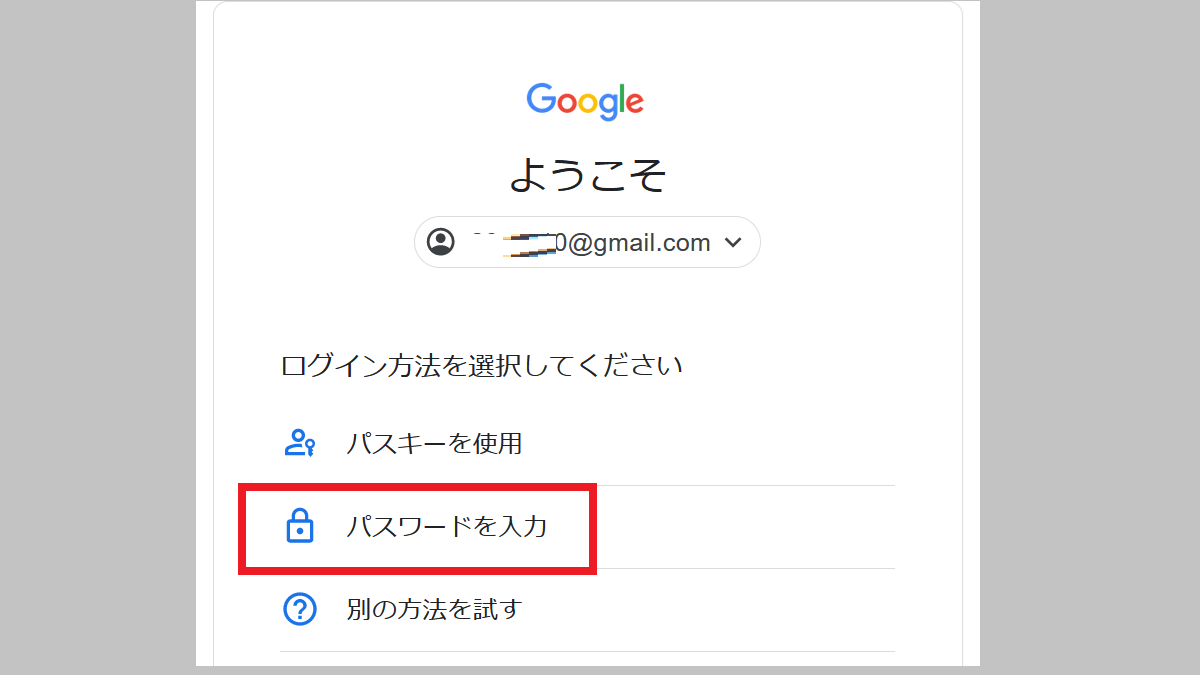
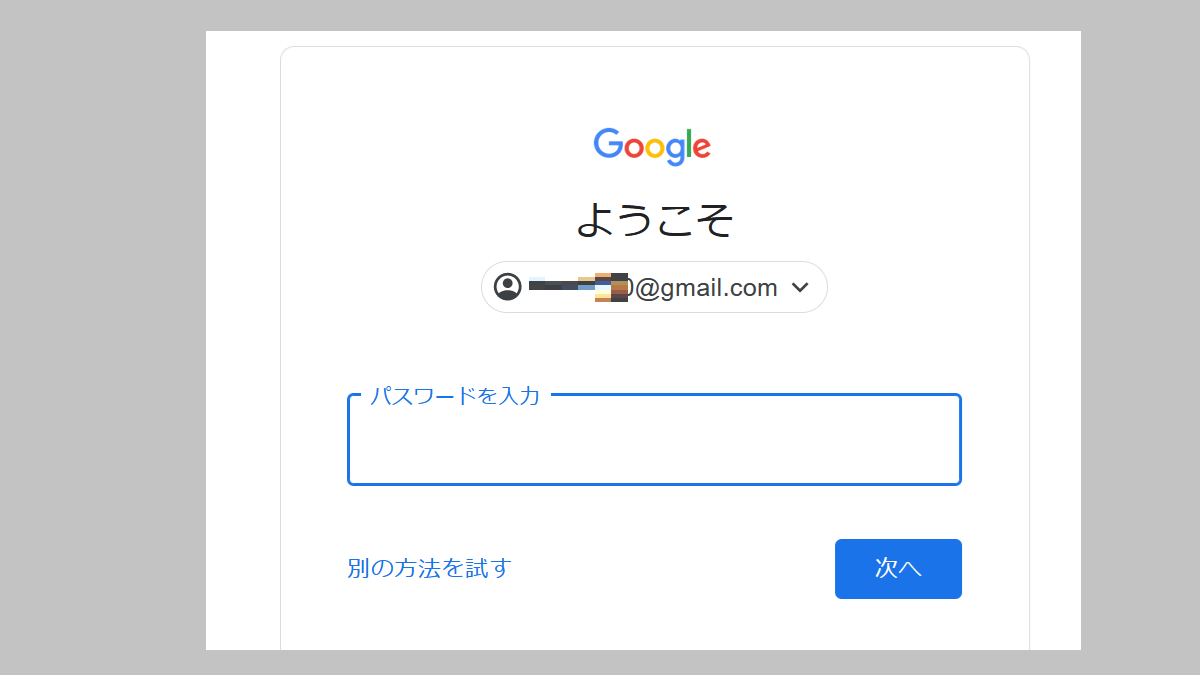
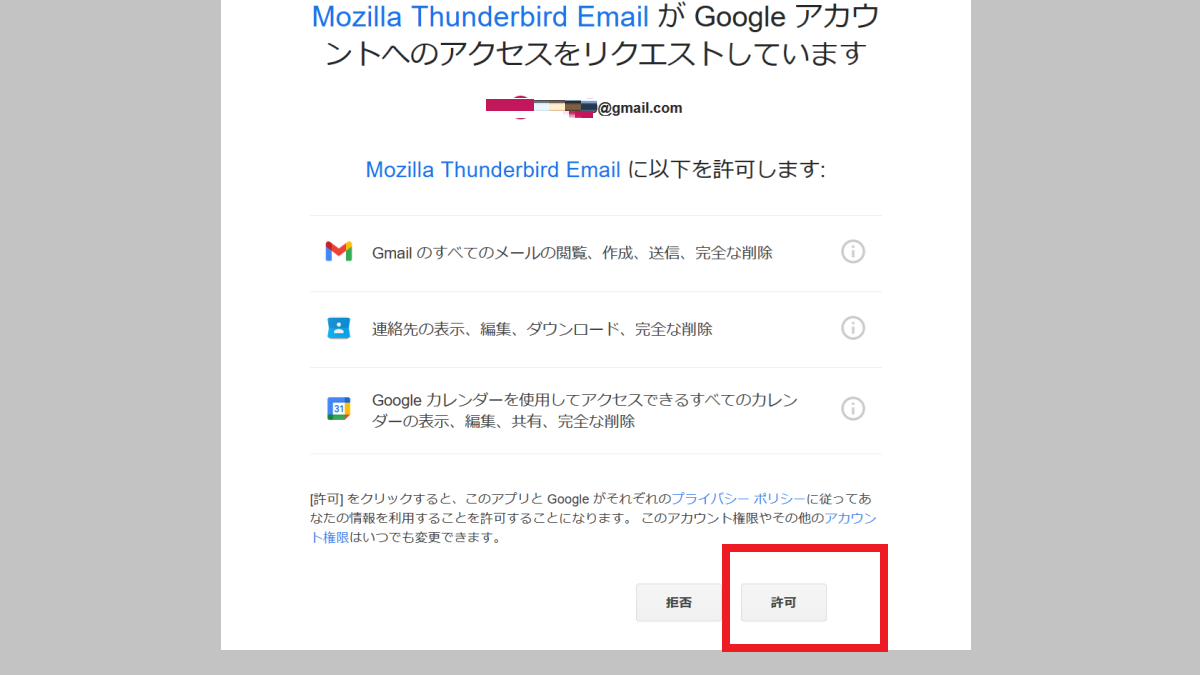
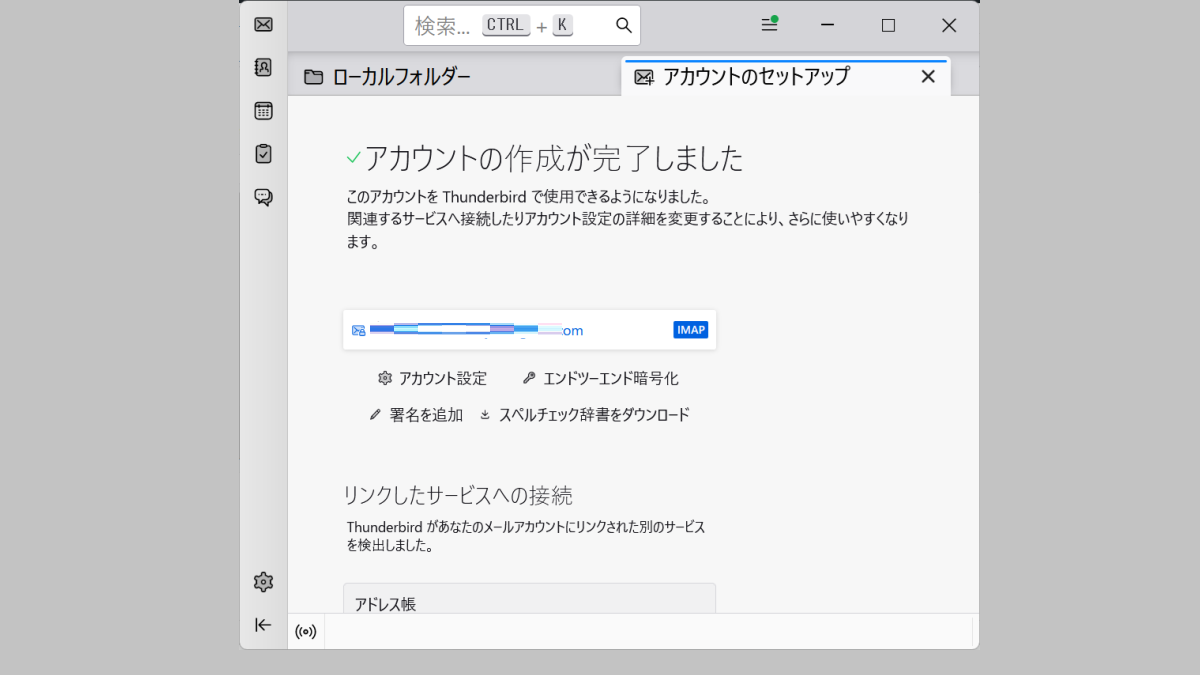
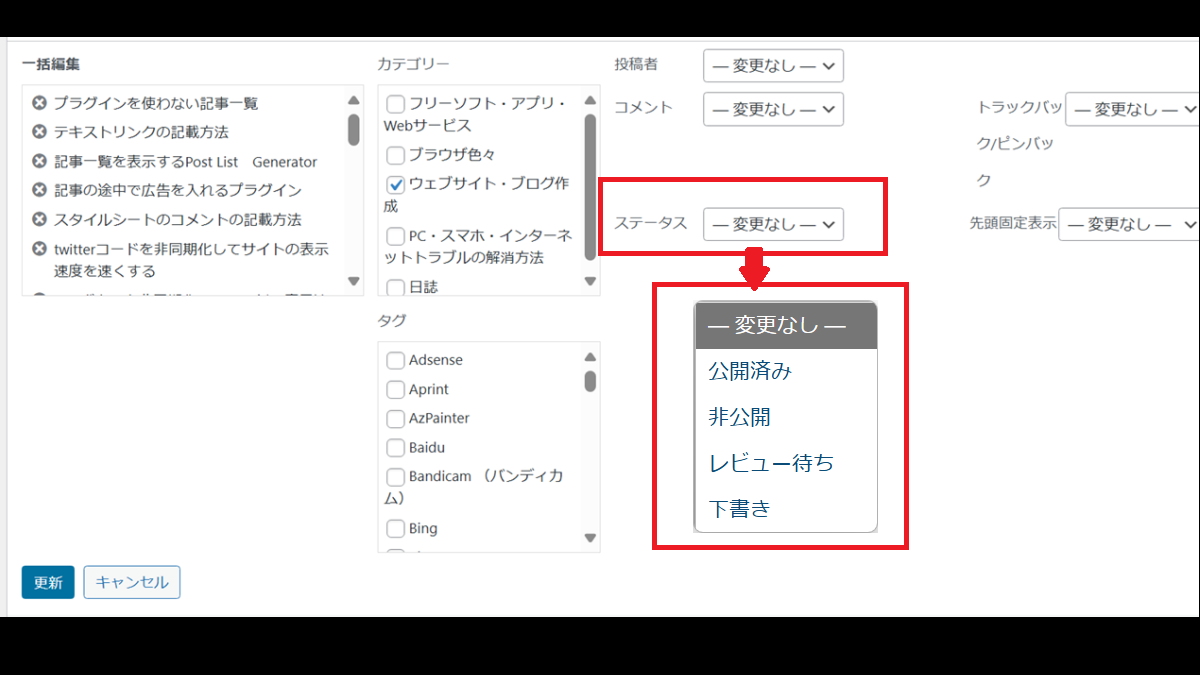
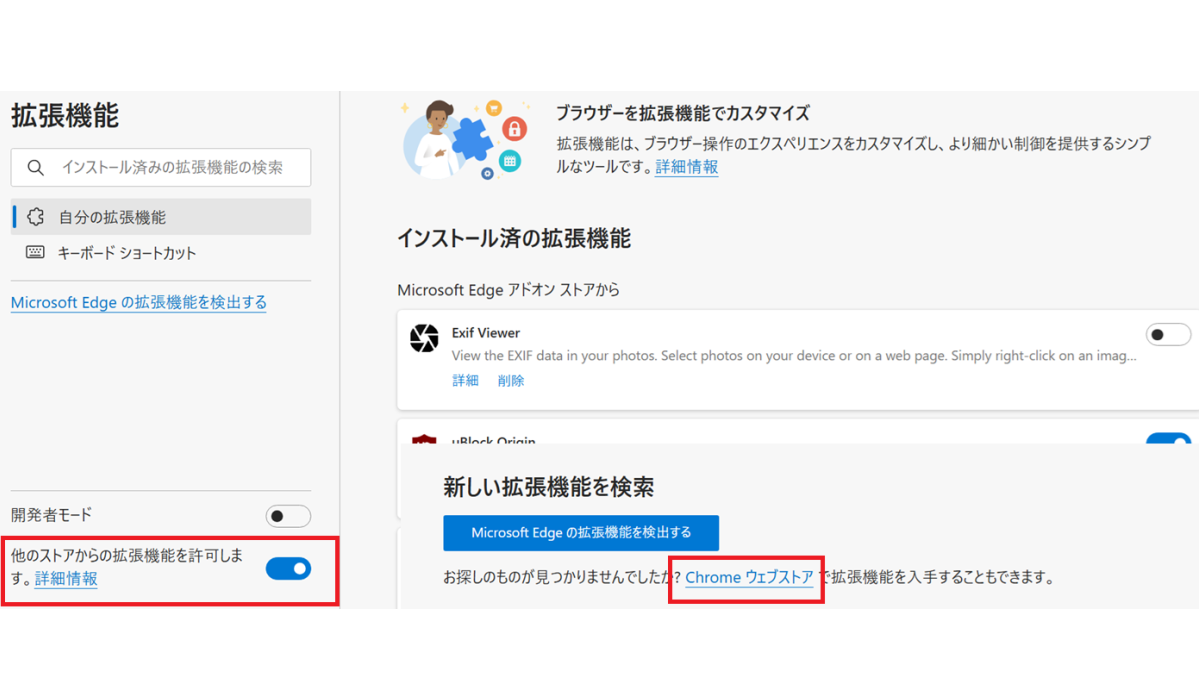
コメント