当の昔に記事にしたつもりでいた、WordPressのテーマを変える手順。
今まで、記事にしていなかったらしい。
ちなみに、WordPressの場合、テーマというのはテンプレートと思ってよい。
テーマのインストールの仕方はいろいろあるが、管理画面を利用する方法が一番面倒がない。
管理画面からテーマを選ぶ方法とネットなどから見つけてテーマをインストールする方法の2種類の方法をまとめてみよう。
WordPressの管理画面(ダッシュボード)からテーマを選んでインストールする方法
まずは、WordPressの管理画面(ダッシュボード)からテーマを選んでインストールする方法。
1.管理画面(ダッシュボード)の〔外観〕を押す。
2.〔テーマ」を押す。
3.〔新規追加〕を押す。
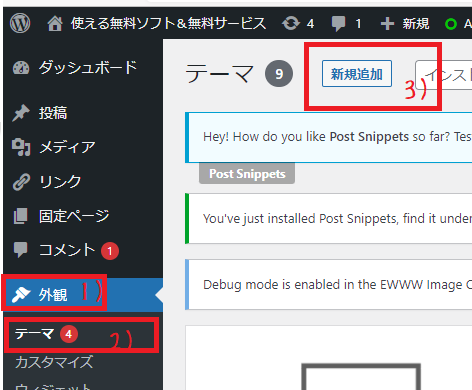
[インストール-テーマ-WordPress]
4.テーマ一覧が出てくる。
*1.〔特徴フィルター〕ボタンを押すと、希望の条件でフィルターをかけてテーマを探すこともできる。
*2.〔検索〕を使うと希望のテーマを検索できる。
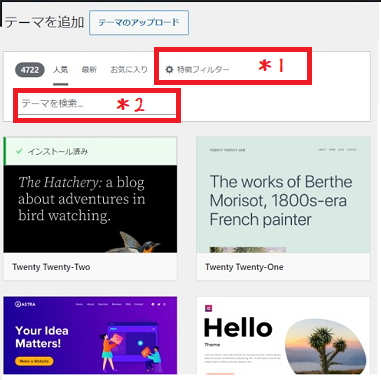
[テーマ一覧-インストール-テーマ-WordPress]
5.希望のテーマが決まったら、〔インストール〕を押す。
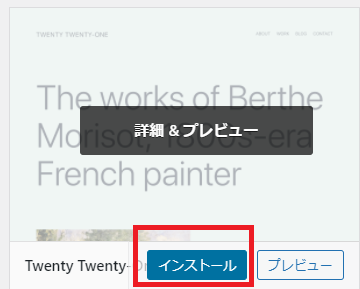
[テーマ一覧からテーマを選びインストールを押す-インストール-テーマ-WordPress]
6.〔有効化〕を押す。
ネットでテーマを見つけてインストールする
日本語で使いやすいテーマを探すならネットで探すのが一番。
無料で使いやすいと評判なのが「Cocoon(コクーン)」「Luxeritas(ルクセリタス)」「Lightning(ライトニング)」「Xeory Extension(セオリー エクステンション)」
1.目当てのテーマ提供サイトのダウンロードページからテーマをPCにダウンロード。
子テーマと親テーマ両方ともダウンロードする。
2.WordPressの管理画面(ダッシュボード)の〔外観〕を押し、〔テーマ〕を押し、〔新規追加〕を押す。
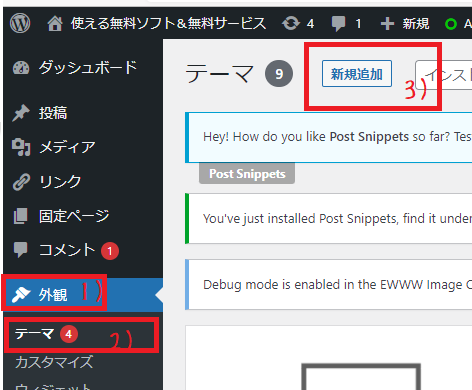
[インストール-テーマ-WordPress]
3.〔テーマのアップロード〕を押す。
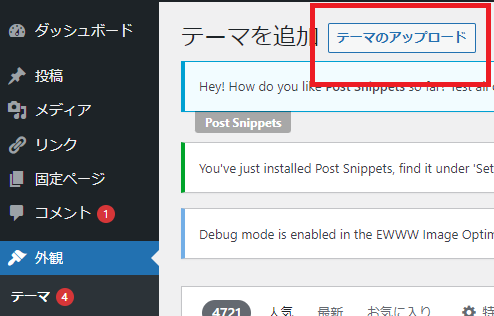
[テーマのアップロード-テーマ-WordPress]
4.〔ファイルの選択〕を押す。
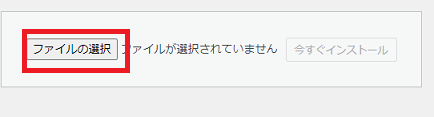
[zipファイルの選択とインストール-テーマ-WordPress]
5.ダウンロードした親テーマ(Zipファイル)を選び、開くを押す。 6.〔今すぐインストール〕を押す。
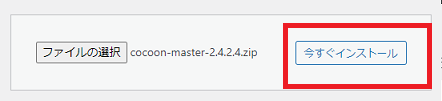
[今すぐインストールを押す-テーマ-WordPress]
7.子テーマを同じようにインストールする。
8.子テーマの〔有効化〕を押す。 親テーマと子テーマがある場合は、必ず、子テーマを有効化する。
テーマを変えた後は各種設定が待っている
公式のテーマだけでなく、いろいろなテーマがあるので、たまには変えてみるのも良いかも。
特に、日本語でいろいろ解説のある「Cocoon(コクーン)」「Luxeritas(ルクセリタス)」「Lightning(ライトニング)」「Xeory Extension(セオリー エクステンション)」当たりのテーマはお勧め。
でもテーマを変えると、設定に時間がかかるんだよね。
余裕の時間があるときにしないと、サイトが中途半端な状態になる。
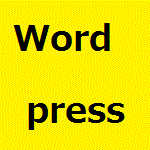
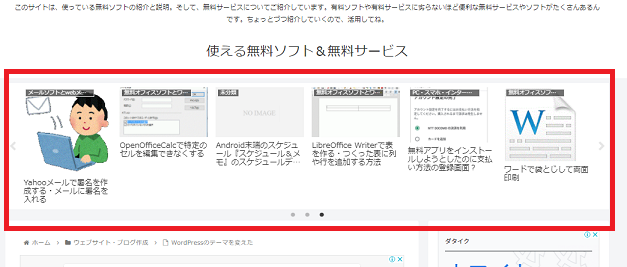
コメント