ソフトなどの文字が全体に小さい。
「見えにくいな。扱いにくいな。」と思ったら、試してみてほしいWindows11の設定。
ついでにEdgeの設定も見直すと、作業がスムーズになるかもしれない。
一度試してみて。

PCは今、自分に合わせて設定する時代じゃ。
アプリケーションのメニューの文字が小さい
ソフト(アプリ)のメニューの文字が小さいと、とても疲れる。
大きすぎても困るんだけど。
何とかならないかなと、いろいろいじっていたら、ちゃんと拡大縮小する機能がWindows11には備わっていた。
こんな感じで、全体に拡大される。
だいぶ見やすくなった。
Windows11の設定でソフトの表示を拡大して見やすくする
「システム」の〔ディスプレイ〕の中〔拡大/縮小〕の項目で調整する。
1.〔スタート〕→〔設定〕を押す。
2.「システム」→〔ディスプレイ〕→〔拡大/縮小〕の項目の○○〇%のところを押し、数字を変更する。
デフォルトは125%。
これを150%にしたのが↓
だいぶ各項目が大きくなった。
これで、ソフトの見やすさは良しとして…。
ただ、このままだと、インターネット閲覧時は逆に見えにくい。
特に2カラムとか3カラムに分かれているwebページは見えにくくて困ってしまう。
なので、今度はブラウザの見え方を調整する。
家ではEdgeを使っているので、Edgeのウィンドウ表示の調整をすることにした。
Edgeの表示を拡大縮小
訪問サイトごとに調整するのは面倒なので、Edgeの設定で表示倍率を変更してしまおう。
1.Edgeの〔…(設定など)〕を押す。
2.〔設定〕を押す。
3.〔テーマのカスタマイズ〕を押す。
4.〔ページのズーム〕を押す。
5.「そのほかのデザイン設定」の「ページのズーム」の%を変える。
これでだいぶブラウザが見やすくなった。
まとめ
実際のところ、もう少し細かくWindowsの拡大縮小ができるとうれしい。
125%だと小さすぎるし、でも150%まで拡大する必要もないような。
とはいえ、細かい文字にへきえきとしていたので、まあこれでめでたし。

目の悪い人は、パソコンの小さな文字は疲れるんだよね。

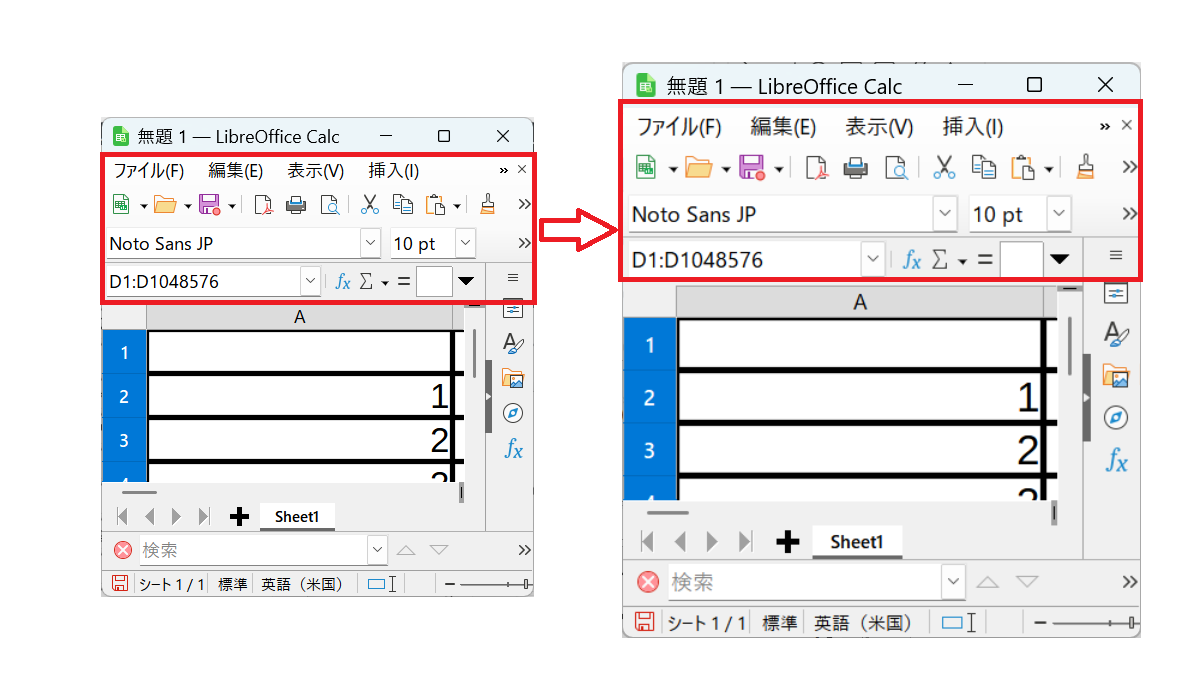
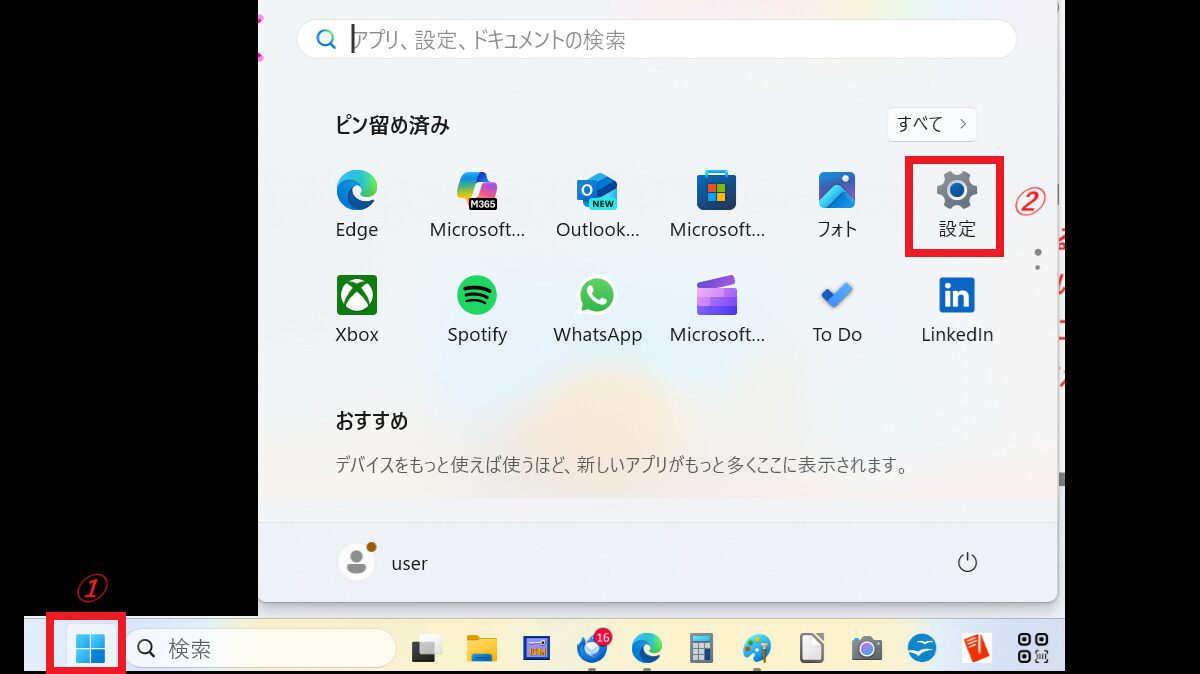
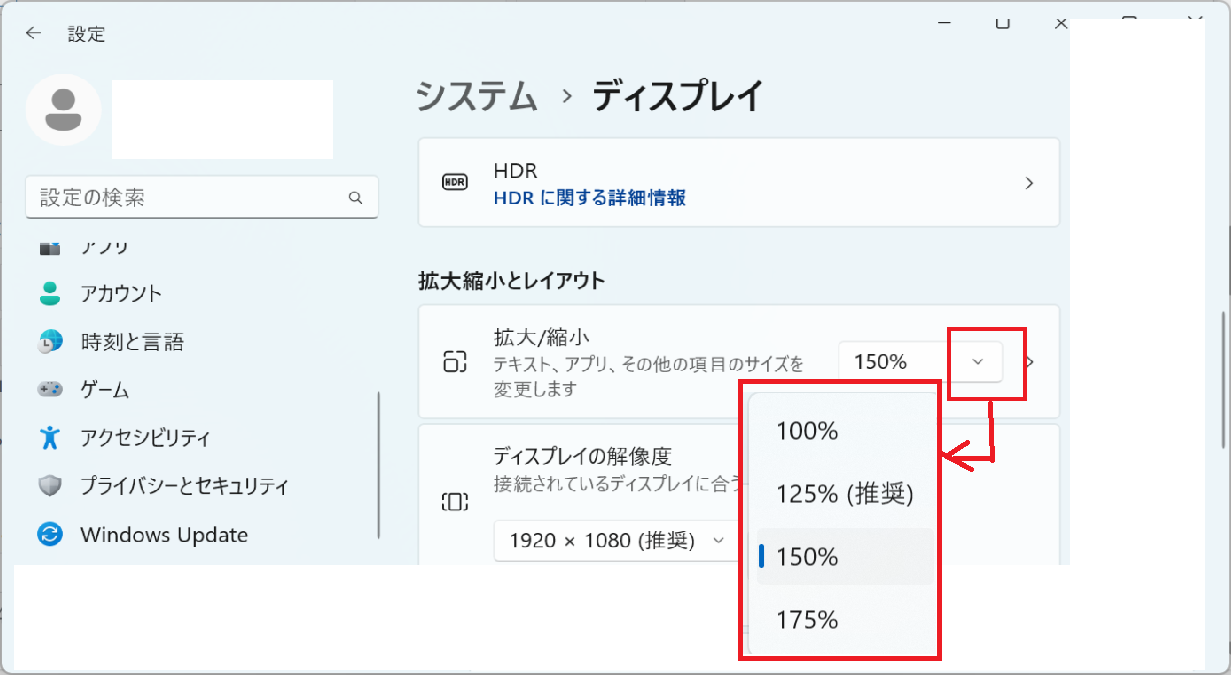
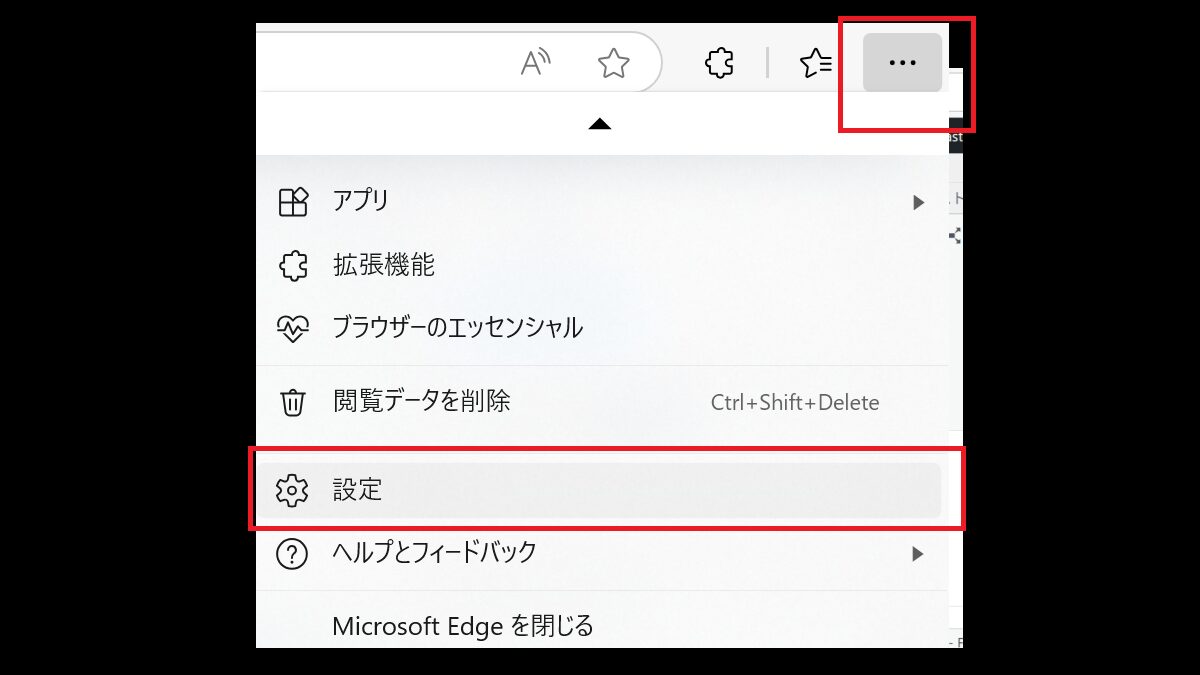
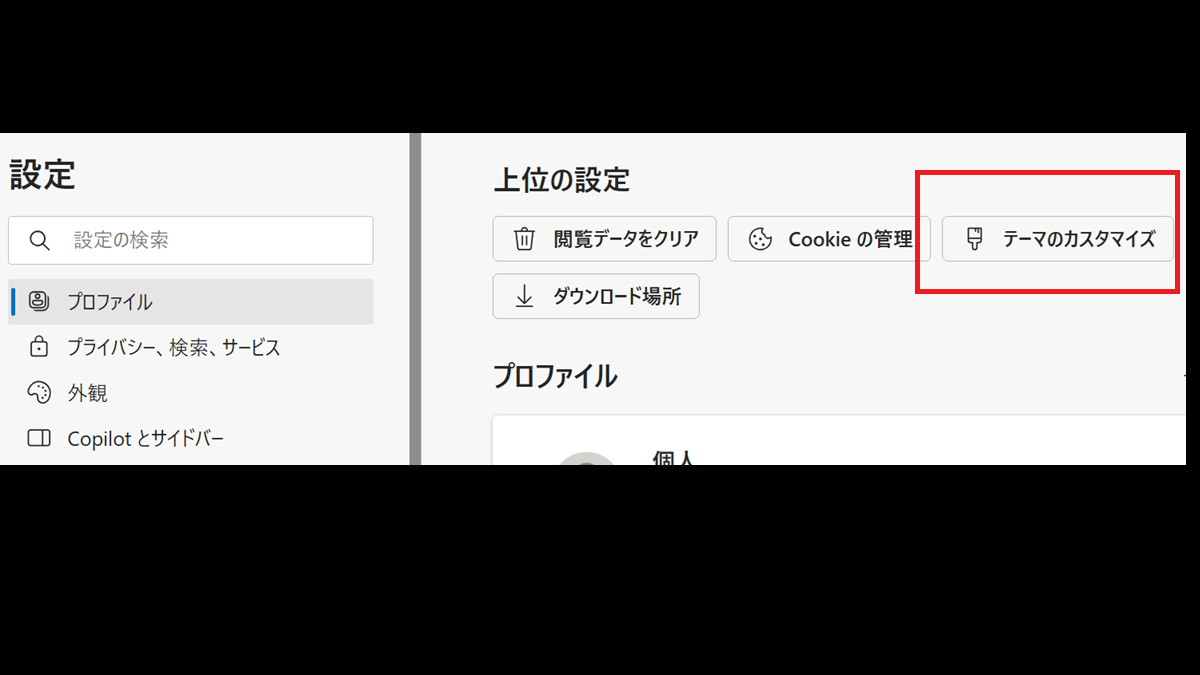
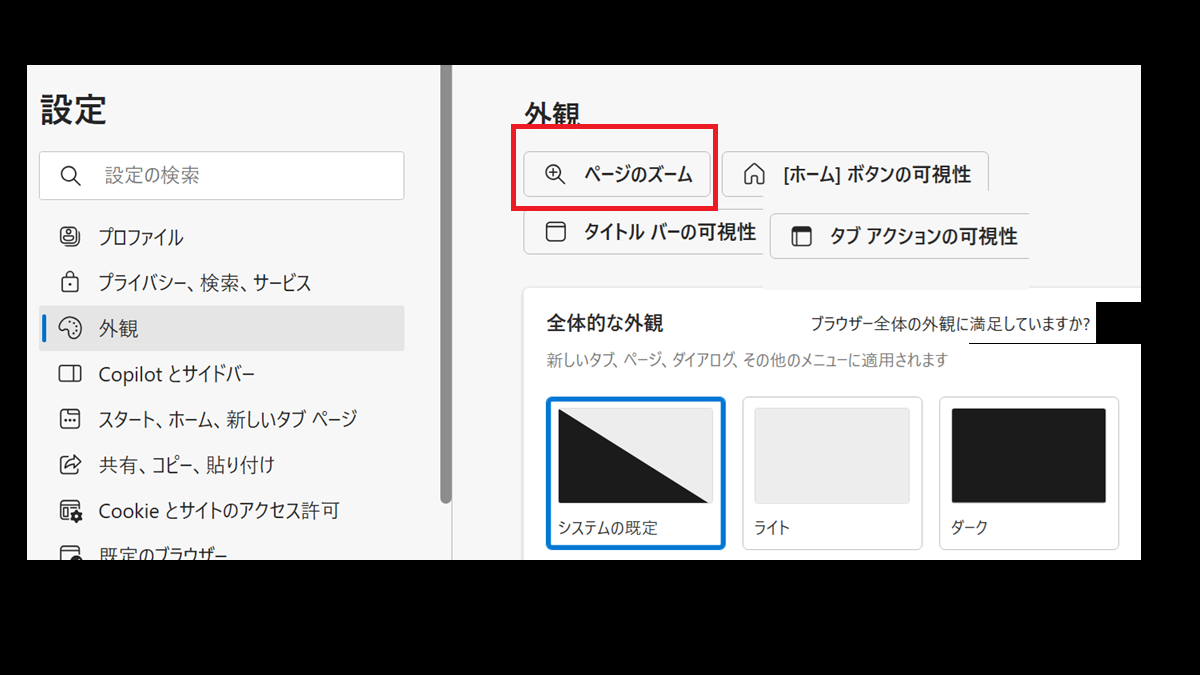
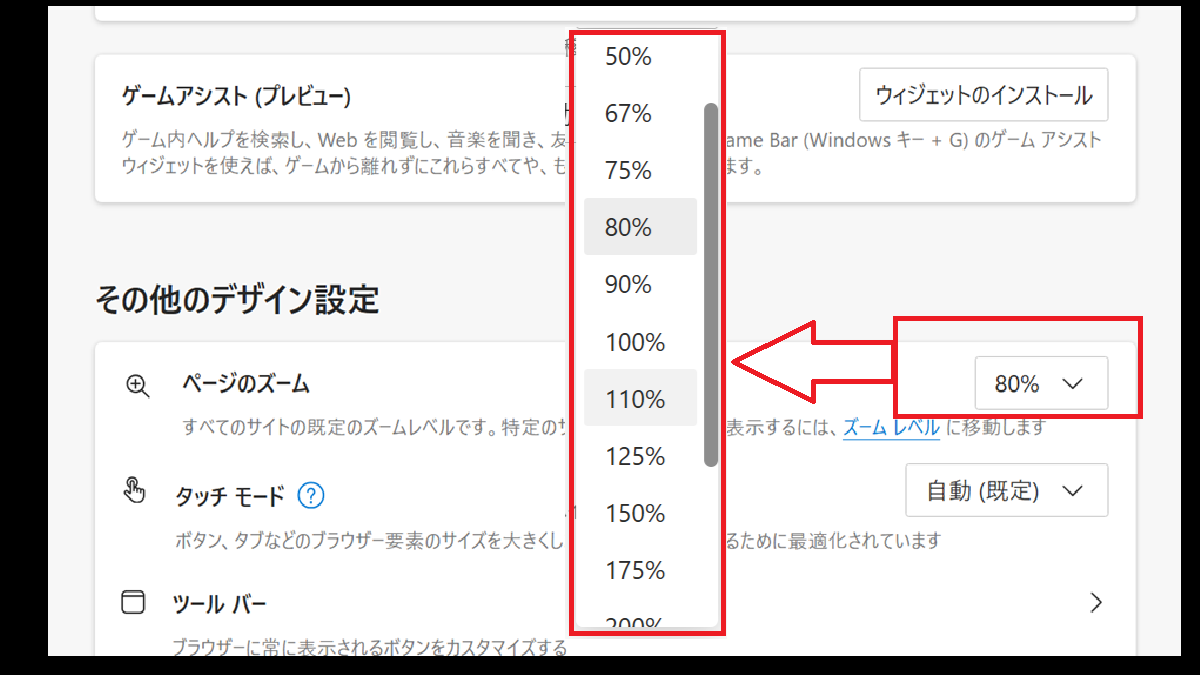
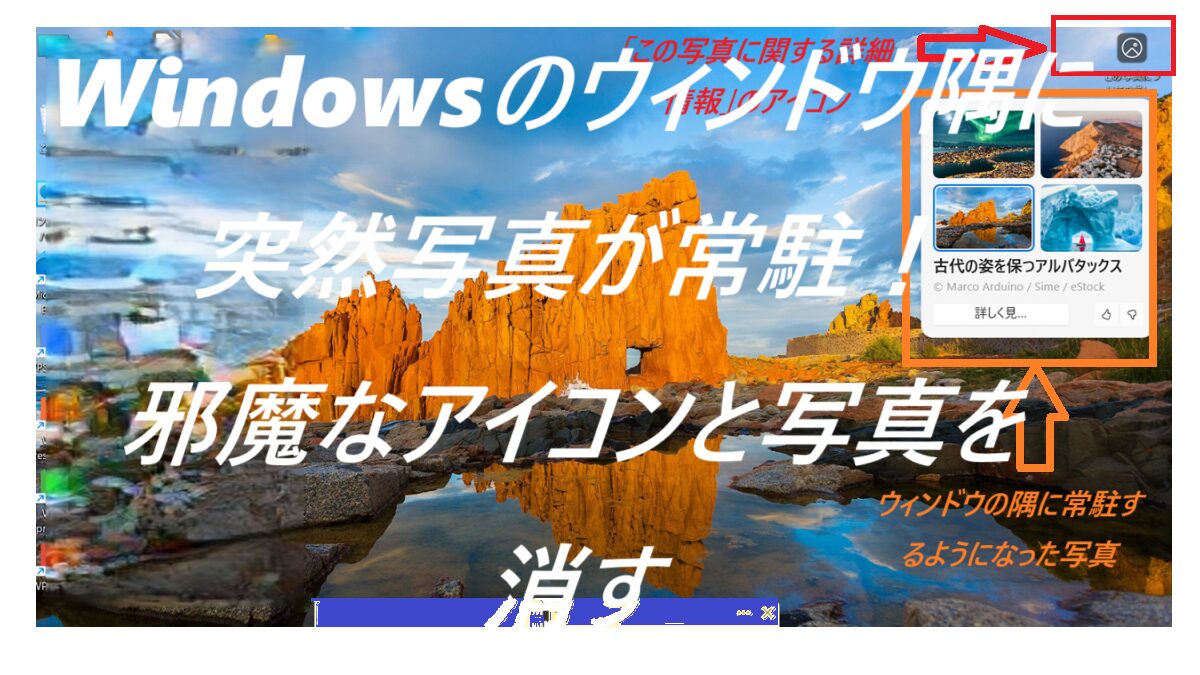

コメント