Thunderbirdは、「プロファイル(Profiles )」フォルダにメール・アドレス帳・パスワード・個人設定・フィルタ・アドオンなどの全てのデータを保存している。
コピーすれば、バックアップファイルとして利用できる。
Thunderbirdのデータはどこに保管されている?

友達が「パソコンを変え変えたいんだけど、古いパソコンの中にあるThunderbirdのデータをどうしたらいいのかわかんない」っていうんだ。

USB等にバックアップを取って、新しいパソコンにデータを移せばいいと思うがの。

Thunderbirdのデータのバックアップってどうやるの?

Thunderbirdのメールやアドレス帳のデータのバックアップを取る方法は「インポート・エクスポート機能を使う方法」と「データを保存しているフォルダごとコピーしてしまう方法」の2つの方法があるんじゃ。

Thunderbirdのデータって、そもそもパソコンのどこに保管されてるのかなあ?

Thunderbirdは、「プロファイル(Profiles )」というフォルダにメール・アドレス帳・パスワード・個人設定・メールフィルタ・アドオンなどの全てのデータを保存しているのじゃ。

じゃあ、PCをかえる時などは「Profiles」フォルダをUSBなどに保管しておいて、新しいPCの同じ場所におけば、いいんだね。

そういう事じゃな。
Windows10でもWindows11でも同じじゃ。
Thunderbirdの全データを保管フォルダごとコピーする
1.Windows 10の〔スタート〕ボタンを右クリック。
2.〔エクスプローラー〕を押す。
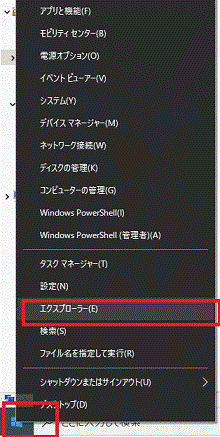
[〔スタート〕を右クリック⇒〔エクスプローラー〕を押す-Windows 10]
3.〔PC〕を押す。
4.アドレスバーに「%APPDATA%\Thunderbird」を入力し、enterキーを押す。
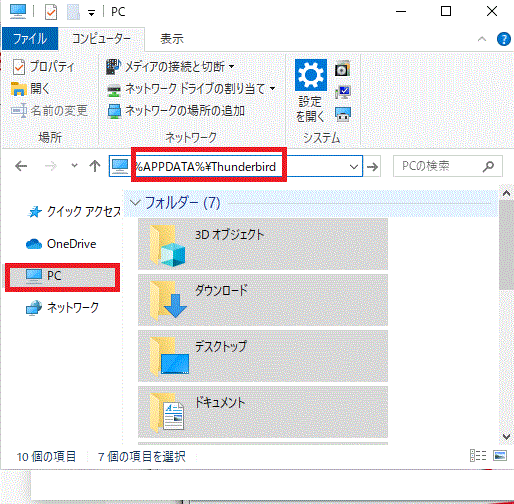
[〔PC〕⇒アドレスバーに入力⇒enterキーを押す-Windows 10]
5.Profilesフォルダが表示されるので、〔Profiles〕フォルダを開く。
6.「××.default」と「▼▼.default-release」のフォルダを右クリックし、コピーする。
7.「××.default」と「▼▼.default-release」USBなどの中に貼り付ける。

「▼▼.default-release」はメールデーターのファイルなのだって。
Thunderbirdのバックアップデータを復元する
1.Windows 10の〔スタート〕ボタンを右クリック。
2.〔エクスプローラー〕を押す。
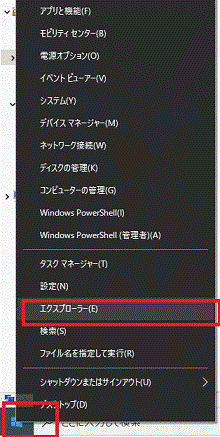
[〔スタート〕を右クリック⇒〔エクスプローラー〕を押す-Windows 10]
3.〔PC〕を押す。
4.アドレスバーに「%APPDATA%\Thunderbird」を入力し、enterキーを押す。
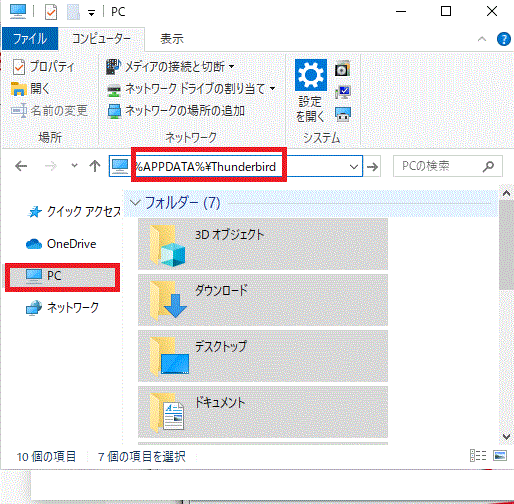
[〔PC〕⇒アドレスバーに入力⇒enterキーを押す-Windows 10]
5.Profilesフォルダが表示されるので、〔Profiles〕フォルダをクリック。
6.バックアップしておいた「××.default」と「▼▼.default-release」のフォルダを張り付ける。
7.アドレスバーの「Thunderbird」をクリック。

[アドレスバーの〔Thunderbird〕をクリック-Thunderbird-Windows 10]
8.〔profiles.ini〕をダブルクリックしメモ帳で開く。
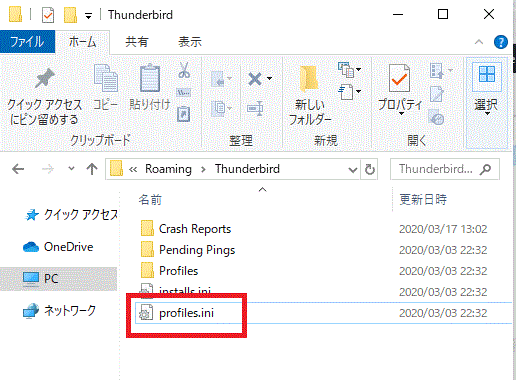
[〔profiles.ini〕をダブルクリック-Thunderbird-Windows 10]
9.開いた〔profiles.ini〕の中の「Path=Profiles/」の後にある「○○.default」の○○の部分を張り付けた「××.default」と「▼▼.default-release」の××及び▼▼に書き換える。
10.上書き保存する。
Thunderbirdのエクスポート・インポート機能でもバックアップが取れる
Thunderbirdのエクスポート・インポート機能を使う方法もある。
こちらのほうが簡単かもしれない。
Yahoo!メールなどのバックアップに便利
基本的にまとめてバックアップのできないYahoo!メールなどのデータをThunderbirdで送受信できるようにしておくと、Thunderbirdのほうで内容などを丸ごとバックアップできて便利なんじゃないだろうか。
【おすすめ月額利用料1,000円以下のレンタルサーバー】

ドメインの新規取得・移管とレンタルサーバー利用で更新料が無料になるレンタルサーバーがおすすめじゃ。

ドメインは新規取得の時は安いけど、更新料は高い場合が多いもんね。
・スタードメイン ![]() とスターレンタルサーバー
とスターレンタルサーバー ![]() (スタンダード)
(スタンダード)
初期手数料0円、月額使用料550円~、独自ドメイン新規取得、他社からの移管、取得済みドメインからの切り替えでドメイン費用不要。無料お試し期間10日。
・バリュードメイン ![]() と コアサーバー
と コアサーバー ![]() (CORE-X)
(CORE-X)
初期手数料1,650円 、月額使用料390円〜 、独自ドメイン新規取得でドメイン費用及び初期手数料不要、他社からの移管、取得済みドメインからの切り替えでドメイン更新費用不要。無料お試し期間30日。
・ムームードメイン ![]() とロリポップ!
とロリポップ! ![]() (ハイスピードプラン )
(ハイスピードプラン )
初期手数料0円 、月額使用料550円〜 、独自ドメイン新規取得でドメイン費用不要。無料お試し期間10日。



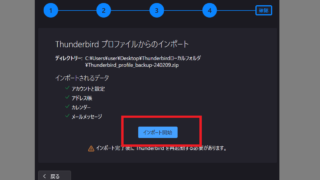

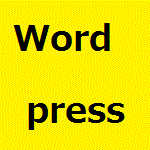
コメント