OpenOfficeCalcやLibreOfficeCalcで作った表の行と列を入れ替えたい。
ツールバーを使っても、右クリックを使っても表の行と列を入れ替え操作ができる。
OpenOfficeCalcやLibreOfficeCalcとも操作はそれほど違いはないが、多少画面が違うのでそれぞれ画像付きでメモしておく。
ちなみにExcelもそれほど操作に違いは無い。
LibreOfficeCalcで行と列を入れ替える方法
ツールバーを使う方法と、右クリックを主に使う方法の2つを画像付きでメモしておく。
途中で両方のやり方を混ぜても問題なく操作ができる。
ツールバーを使って行と列を入れ替える-LibreOfficeCalc
1.作った元の表をドラックして範囲指定する。
2.ツールバーの〔編集〕⇒〔コピー〕をクリック。
3.空白のセルまたはシート(sheet)を選択しセルをクリック。
4.ツールバーの〔編集〕→〔形式を選択して貼り付け〕→〔行と列の入れ替えて貼り付け〕をクリック。
これで行と列が入れ替えられた状態で貼り付けされる。
列や行の幅はデフォルトのままなので、必要があれば後で調整する。
右クリックを使って行と列を入れ替える-LibreOfficeCalc
1.作った元の表をドラックして範囲指定する。
2.右クリックし、〔編集〕⇒〔コピー〕をクリック。
3.空白のセルや新しく作りたいシートを選択しセルをクリック。
4.セル上で右クリックし、〔編集〕⇒〔形式を選択して貼り付け〕をクリック。
5.オプションの中の『行と列の入れ替え』にチェックをいれる。
またはプリセプトの〔行と列の入れ替え〕を押す。
6.OKをクリック。
これで行と列が入れ替えられた状態で貼り付けされる。
OpenOfficeCalcで行と列を入れ替える方法
ツールバーを使う方法と、右クリックを主に使う方法の2つを画像付きでメモしておく。
途中で両方のやり方を混ぜても問題なく操作ができる。
LibreOfficeCalcとほぼ同じ操作だが、オプションウィンドウの出方などが少し違う。
ツールバーを使って行と列を入れ替える-OpenOfficeCalc
1.作った元の表をドラックして範囲指定する。
2.ツールバーの〔編集〕⇒〔コピー〕をクリック。
3.空白のセルまたはシート(sheet)を選択しセルをクリック。
4.ツールバーの〔編集〕→〔形式を選択して貼り付け〕をクリック。
5.オプションの〔行と列の入れ替えて貼り付け〕をクリック。
6.〔OK〕を押す。
右クリックを使って行と列を入れ替える-OpenOfficeCalc
1.作った元の表をドラックして範囲指定する。
2.右クリックし、〔編集〕⇒〔コピー〕をクリック。
3.空白のセルや新しく作りたいシートを選択しセルをクリック。
4.セル上で右クリックし、〔編集〕⇒〔形式を選択して貼り付け〕をクリック。
5.オプションの中の『行と列の入れ替え』にチェックをいれる。
6.〔OK〕を押す。
参考)ショートカットキーで、OpenOfficeCalcで行と列を入れ替える方法
1、shiftを押しながら、△・▽や←などのキーでコピーしたい表の範囲を指定。
2、ctrlを押しながら、Cを押す。
3、矢印などのキーで、新しく表を作りたいセルを選ぶ。
4、Altを押しながら、Eを押す。
5、矢印で『形式を選択して貼り付け』を選んでEnterキーをおす。
6、矢印で、オプションの中の『行と列の入れ替え』を選び、スペースキーでチェックを入れる。
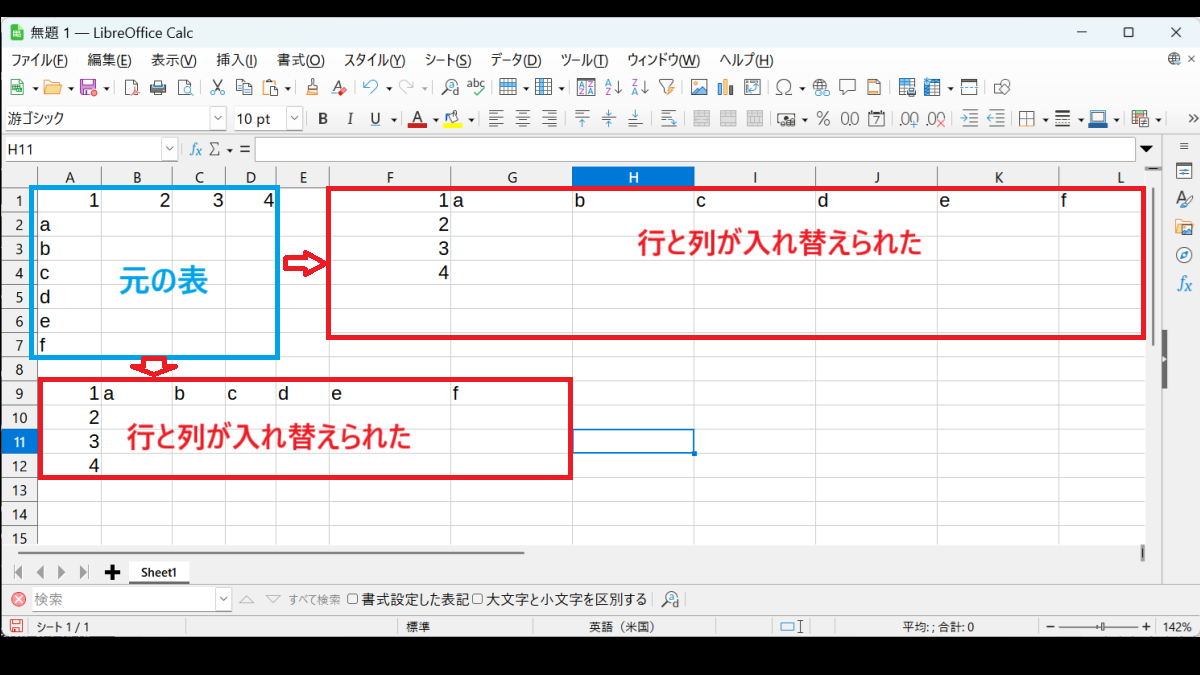
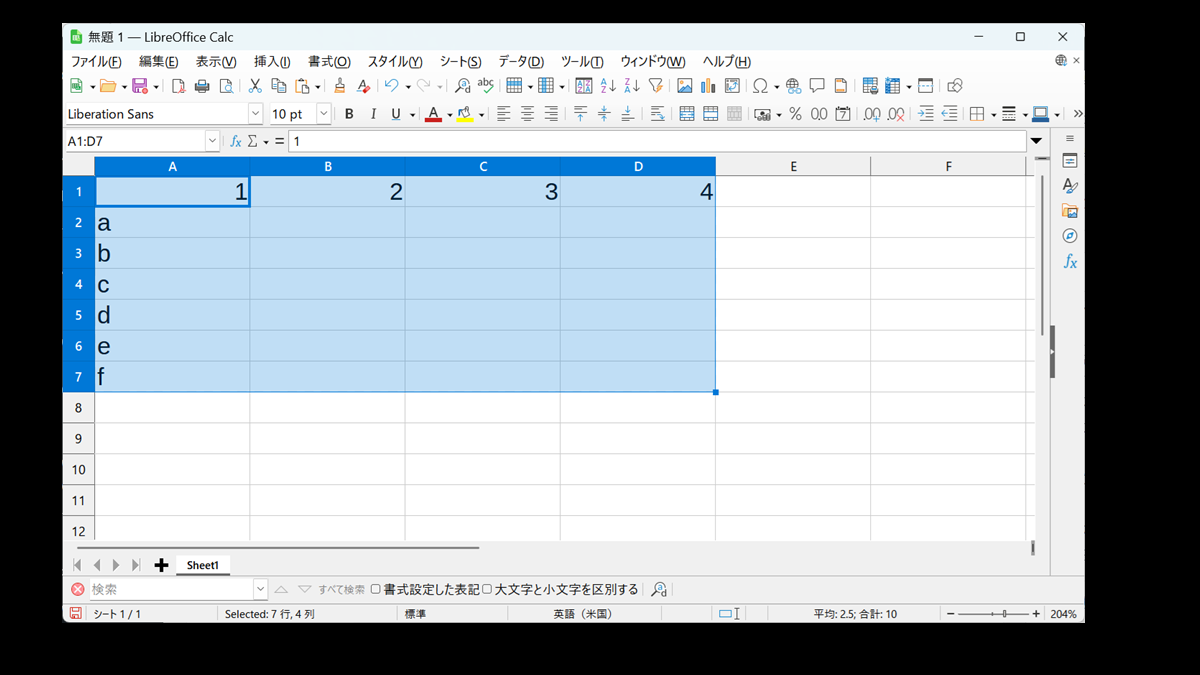
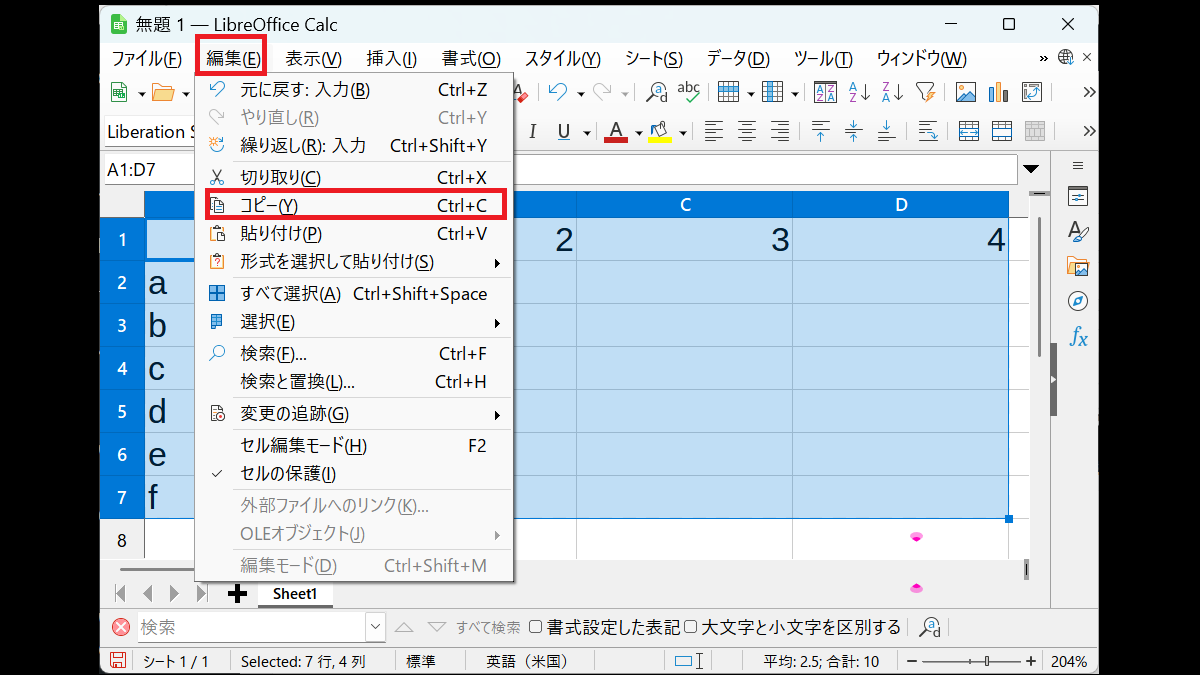
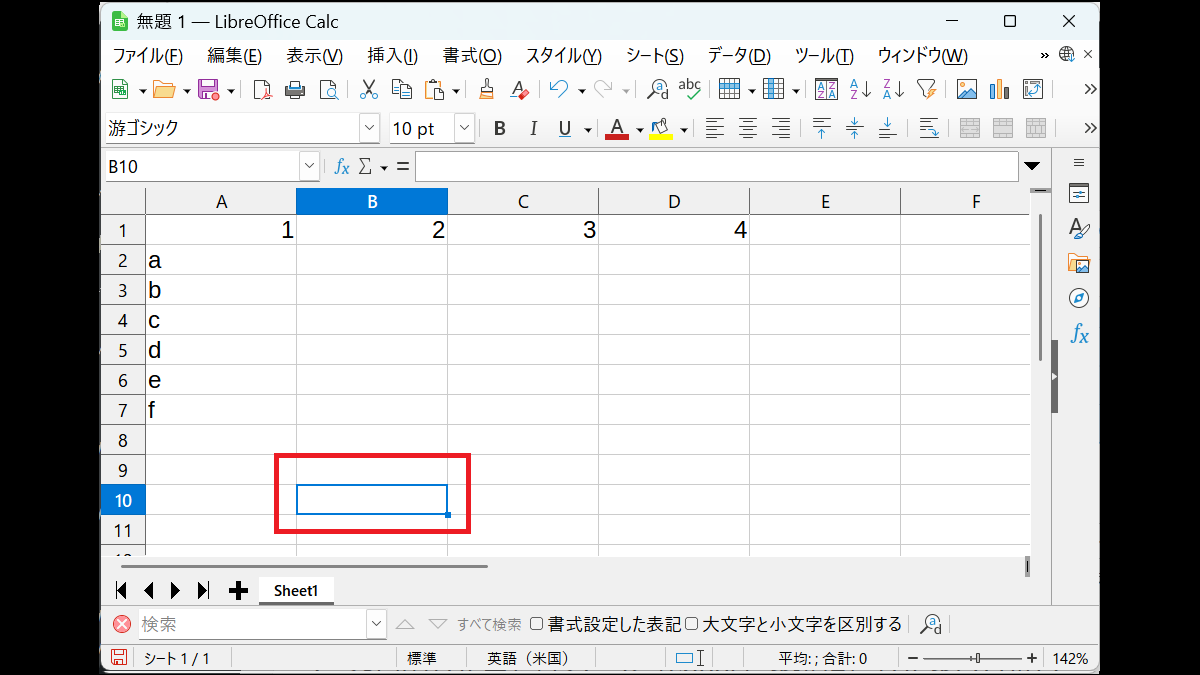
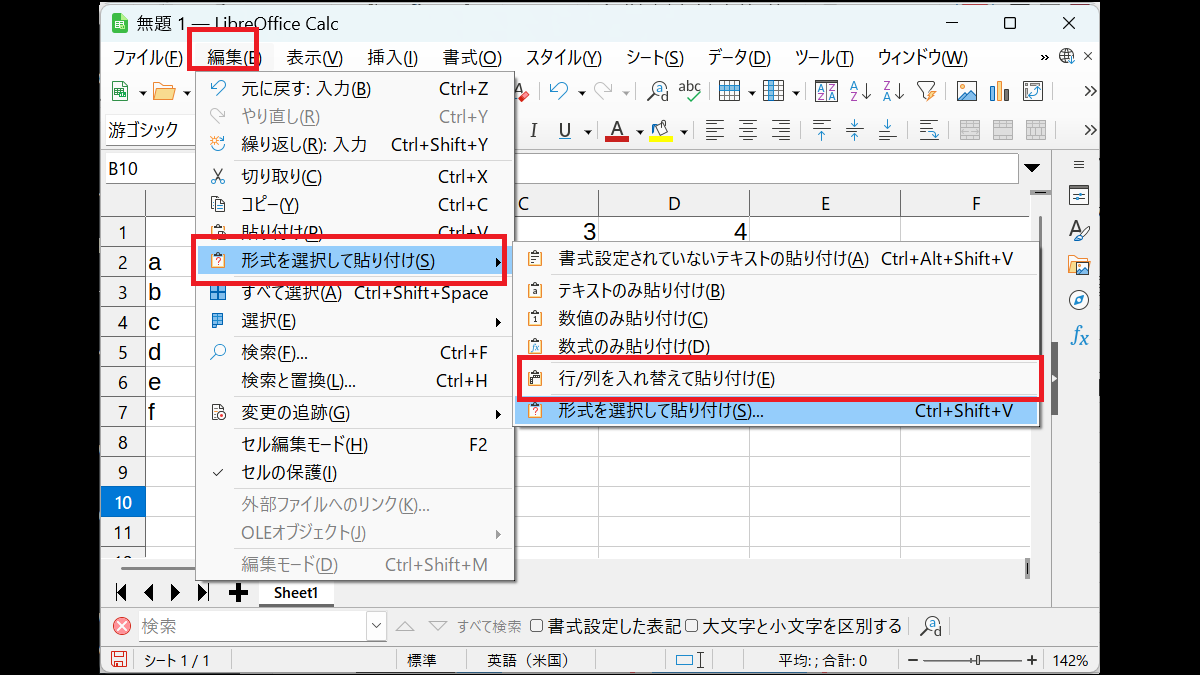
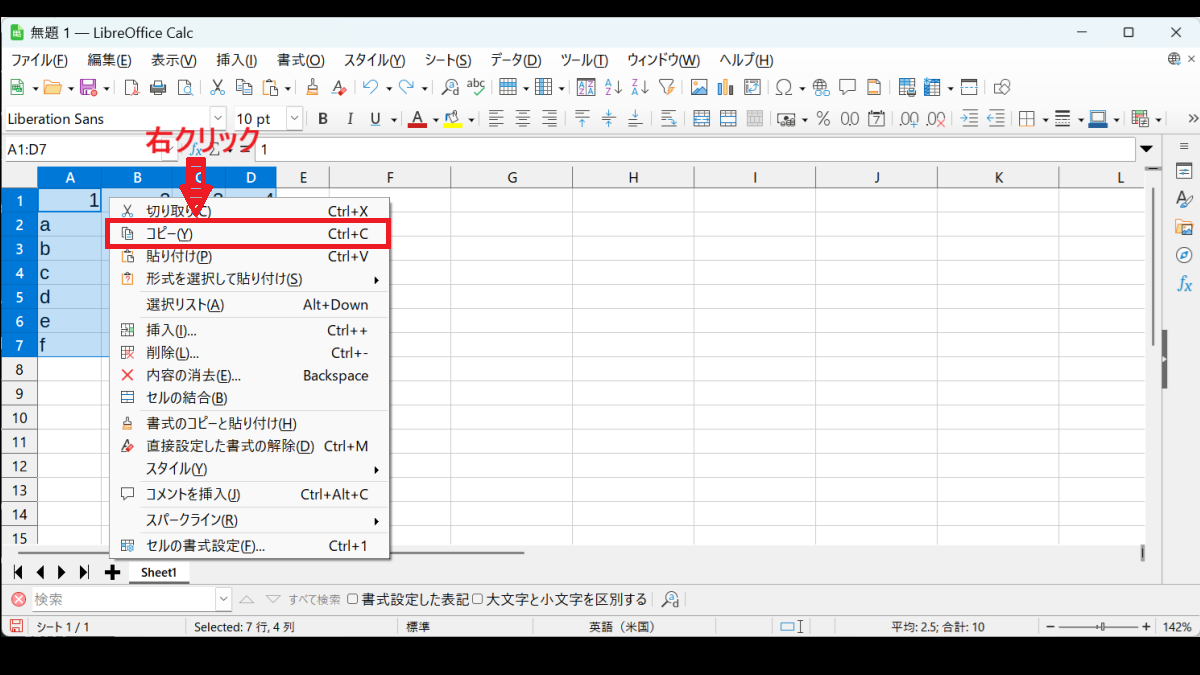
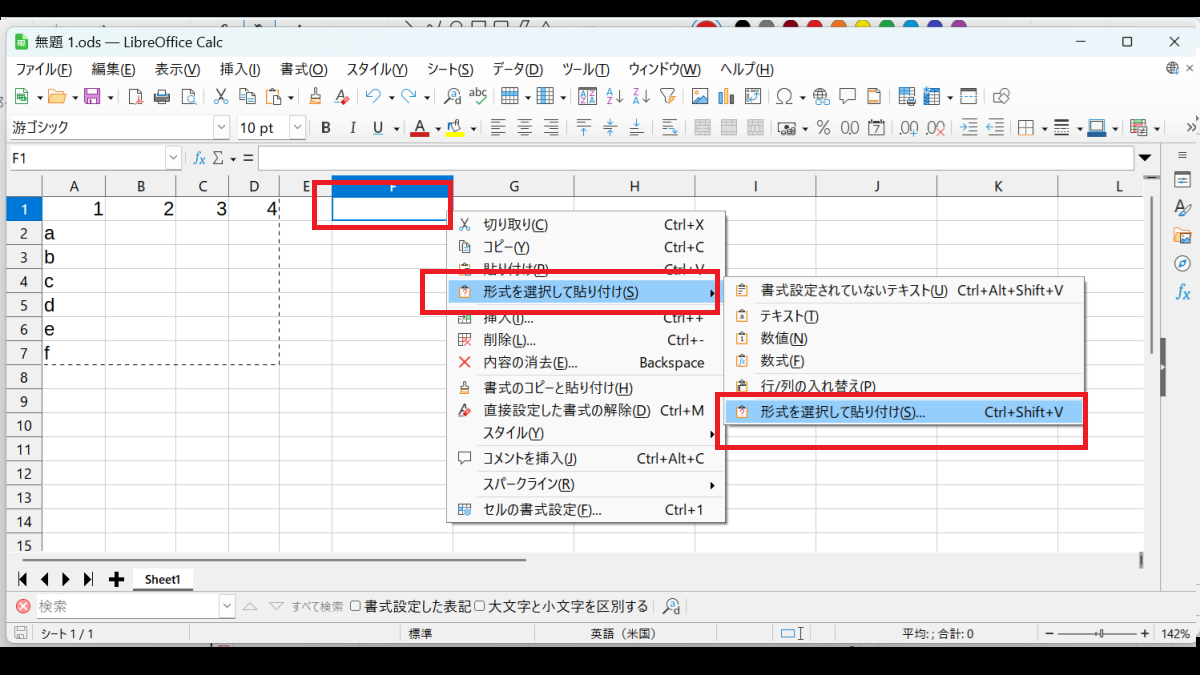
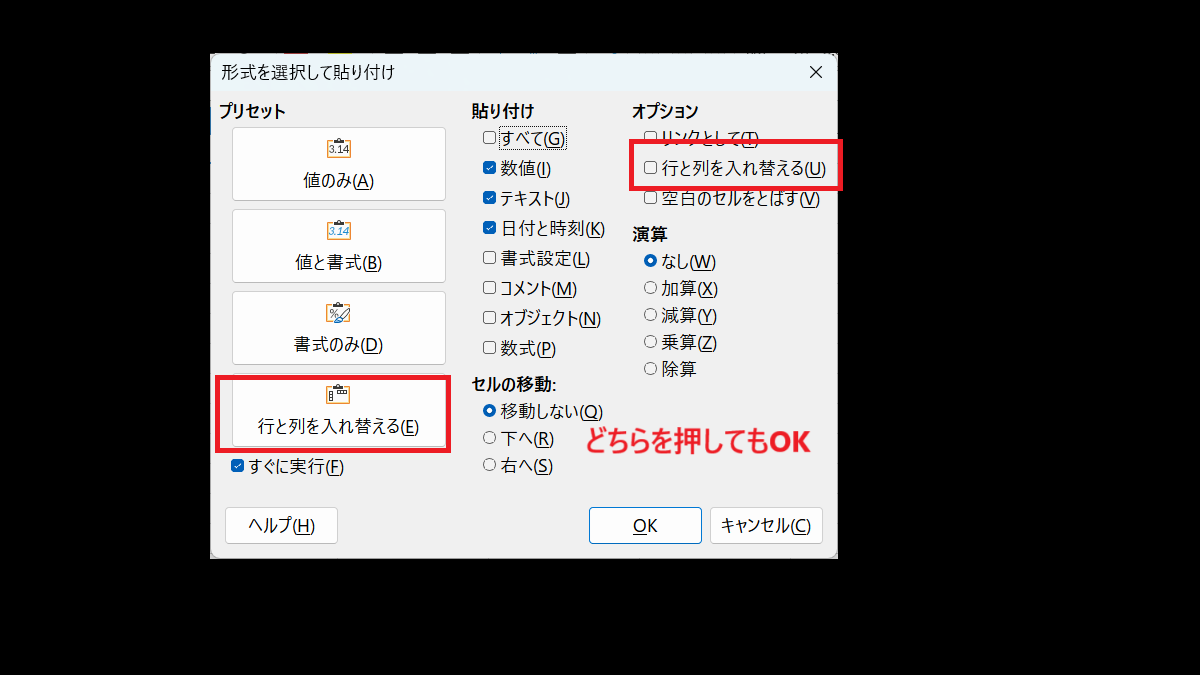
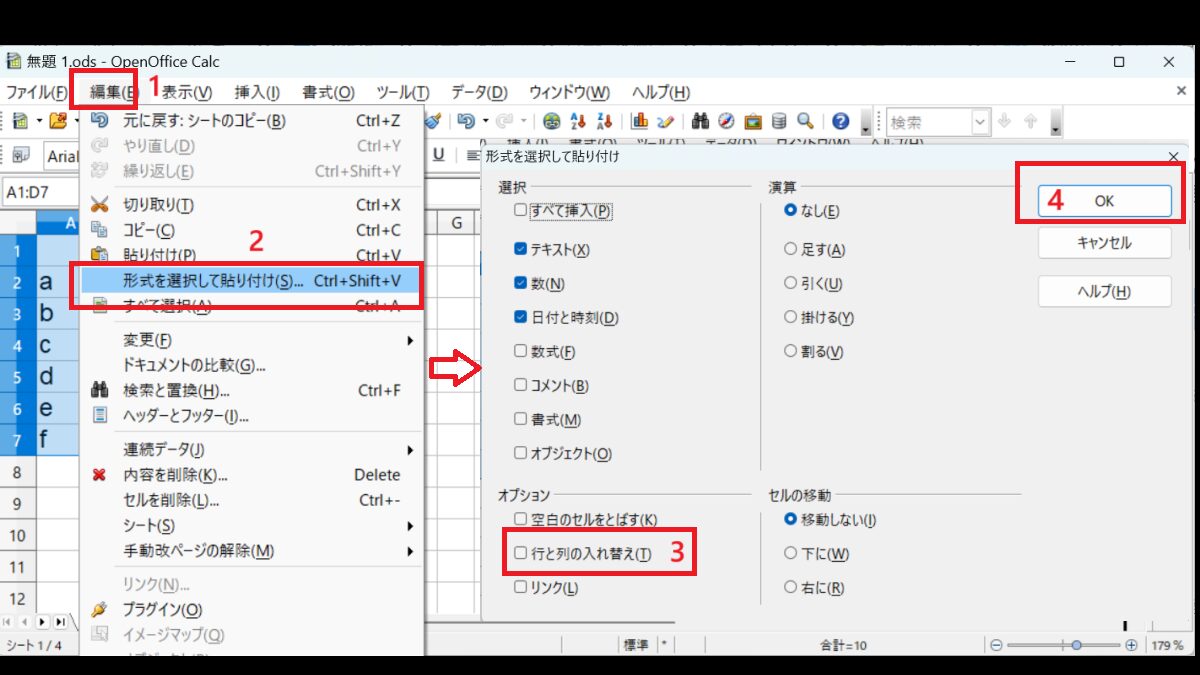


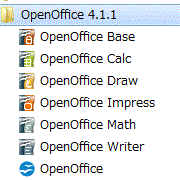
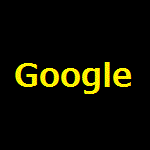
コメント