パソコン画面の表示されていない部分をキャプチャーする方法。
パソコン付属のキャプチャー機能は、画面に出た部分しか画像として取り込むことができない。
スクロールしないとパソコン画面に表示されない縦長の画面の場合は分割してキャプチャー機能で取り込む。
面倒だよね。
パソコン画面に表示されていない部分も全部一回でキャプチャーする方法はないのかな?
Firefoxのアドオンでパソコン画面に表示されていない部分も全部一回でキャプチャーする方法
パソコンのブラウザがFirefoxなら、アドオン「Pearl Crescent Page Saver Basic」を使うと、一回でパソコン画面に表示されていない部分をキャプチャーできる。
1、Firefox(ブラウザ)を起動。
2、『ツール』⇒『アドオン』をクリック。
3、アドオンの検索に「Pearl Crescent Page Saver Basic」と入力し検索。
3、『インストール』ボタンをクリック。
4、パソコンを再起動。
ブラウザのスミにアイコンが追加される。
Pearl Crescent Page Saver Basicの使い方
ブラウザ上のアイコンを使う方法
アイコンをクリックすると、ページ全体のキャプチャを取得できる。
アイコン横の▼をクリック、またはアイコンを右クリックするとメニューが表示される。
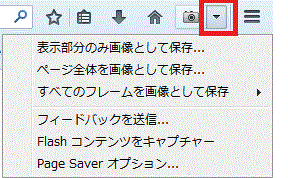 「表示部分のみを画像として保存」 見えている範囲のみをキャプチャ取得する。
「表示部分のみを画像として保存」 見えている範囲のみをキャプチャ取得する。
「ページ全体を画像として保存」
Webサイト1ページををキャプチャ取得する。
「すべてのフレームを画像として保存」
フレームで表示されている個所についてキャプチャを取得する。
「Flashコンテンツをキャプチャー」
フラッシュコンテンツをキャプチャ取得する。
「Page Saver オプション」
オプション画面を開く。
マウスの右クリックでPearl Crescent Page Saver Basicを操作する
2.『ページ全体を画像として保存』をクリック。
またはその他のメニューを選ぶ。
3.任意の場所に名前をつけてキャプチャー画像を保存する。
Pearl Crescent Page Saver Basicで保存できる画像の形式
Pearl Crescent Page Saver Basicで保存できる画像形式はPNG / JPEG から選択できる。
firefox以外で1ページ全体をパソコンに取り込みたい場合
IE「Pearl Crescent Page Saver Basic」とでも同様のツールがある。
他のやり方としては、画面表示を縮小して標準の[プリント スクリーン]キーでキャプチャーするなどの方法もある。
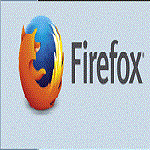
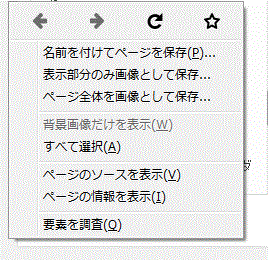
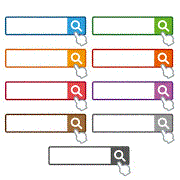
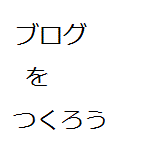
コメント