Microsoftの標準ブラウザEdgeでスクリーンショットを撮ってみよう。
最近のEdgeはスクリーンショットの方法が短期間で変わっている。
昨日までのスクリーンショットの方法が今日は違ってたり。
でも、今の方が、一時期よりわかりやすいけどね。
MicrosoftEdgeのスクリーンショット起動の方法の変遷
以前はEdgeの画面上で右クリック→〔スクリーンショット〕でEdgeのスクリーンショットが起動できた。
その後右クリック→〔その他のツール〕→〔スクリーンショット〕でEdgeのスクリーンショットが起動するようになった。
そして、今日(2025年10月10日)見たら、右クリック→〔スクリーンショット〕になっていた。
ウェブページの一部をコピーする
1.Webページ上で右クリック。
2.〔スクリーンショット〕を押す。
3.〔エリアをキャプチャする〕を押す。
4.スクリーンショットを撮りたい範囲をマウスでドラッグして範囲指定する。
5.マウスから指を離す。
6.〔コピー〕〔保存〕〔キャプチャをマークアップ〕〔画像検索〕が表示される。
〔名前を付けて保存〕を押すとパソコン内の任意の場所に保存できる。
〔コピー〕を選択した場合
1.〔コピー〕を押す。
2.ペイントなどの画像編集用ソフトに貼り付けて、加工してから名前を付けて保存する。
〔キャプチャをマークアップ〕で加工保存する
1.〔キャプチャをマークアップ〕を押す。
2.編集を済ませたら〔共有〕〔コピー〕〔保存〕のいずれかを押す。
Webページ全体をキャプチャする
Webページ全体をキャプチャすることもできる。
1.Webページ上で右クリック。
2.〔スクリーンショット〕を押す。
3.〔ページ全体をキャプチャ〕を押す。
4.ページ全体のキャプチャの編集画面が出てくる。

スクロールするとページ全体のキャプチャがとれているのがわかるよ。
ただ、途中で、余分なものが入ってたりする。
5.編集を済ませたら〔共有〕〔コピー〕〔保存〕のいずれかを押す。
画面領域のキャプチャ
画面領域のキャプチャを選択して、スクリーンショット上で編集してコピーや共有・保存をすることもできる。
キャプチャ画面の編集ツールが豊富で編集後は共有・保存・コピーができる。
矢印なども、太さと色を選んで、起点から終点まで線を引くだけできれいに入るので、慣れれば使い勝手がいいかも。

ブラウザ上でしか編集できないのが残念。
ペイントもこんな感じの矢印が入るようにしてくれないかなあ。


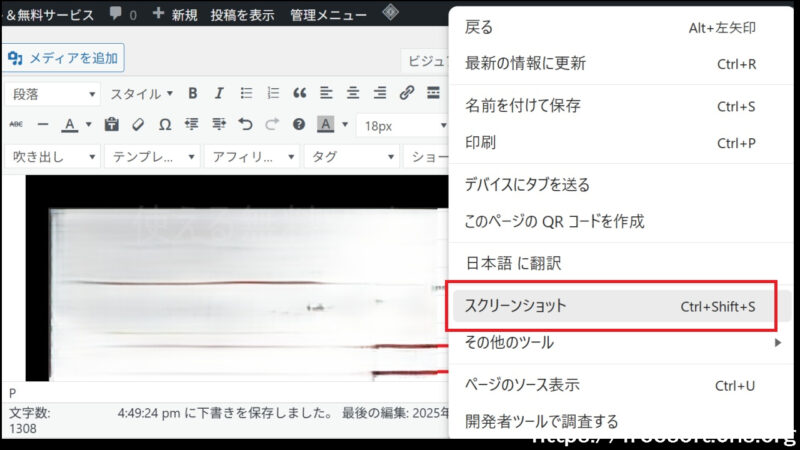
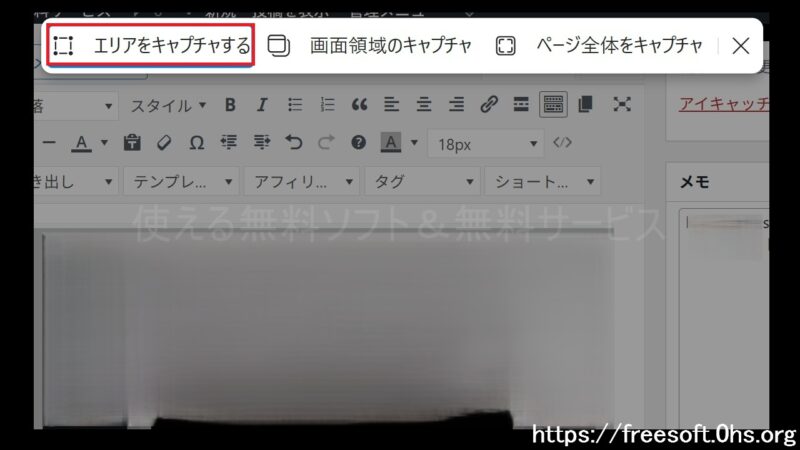
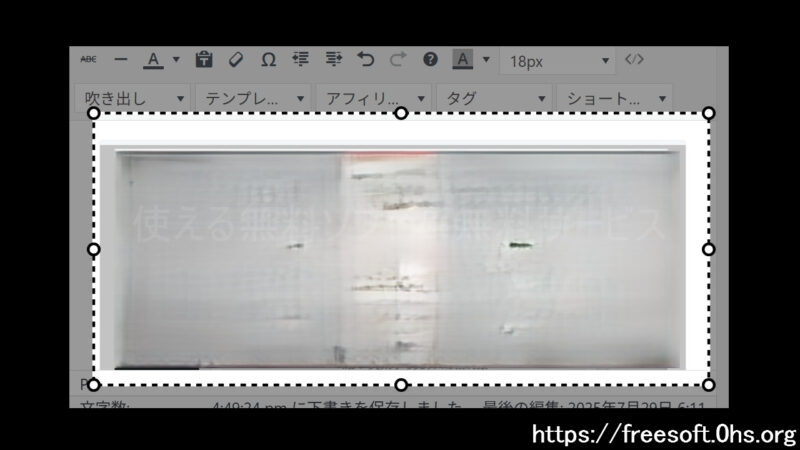


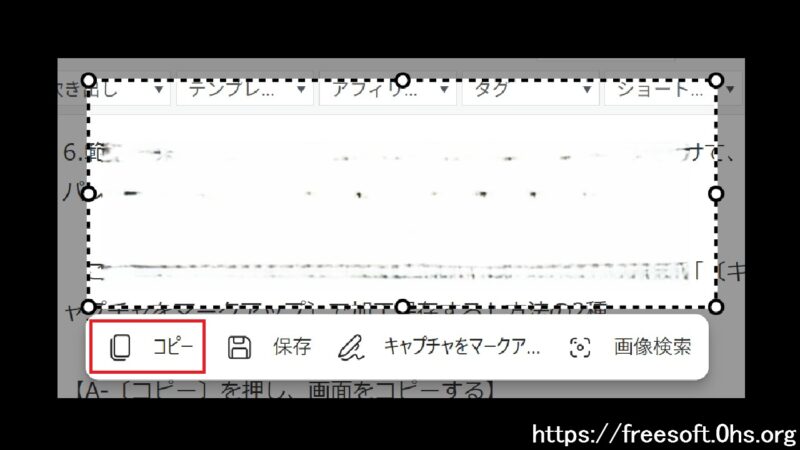
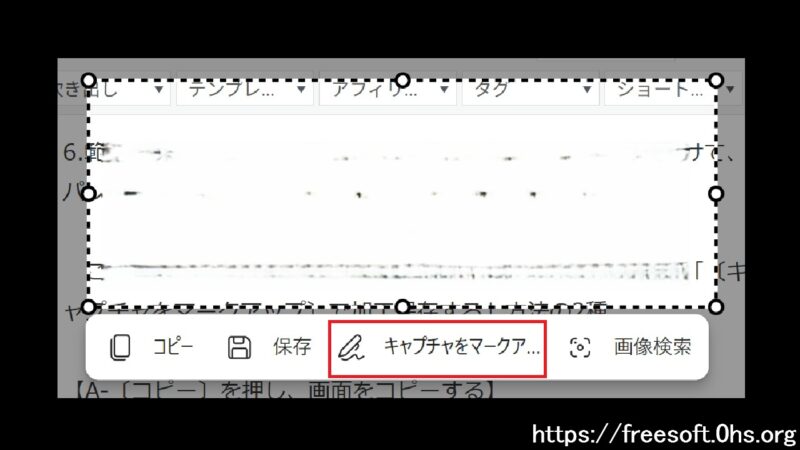
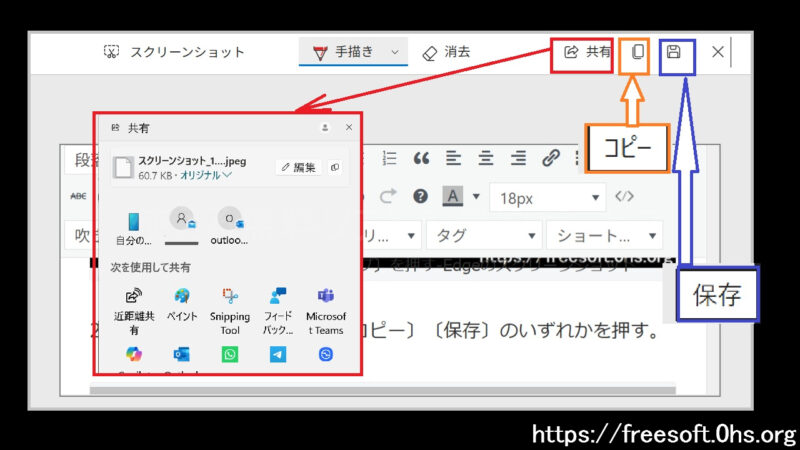
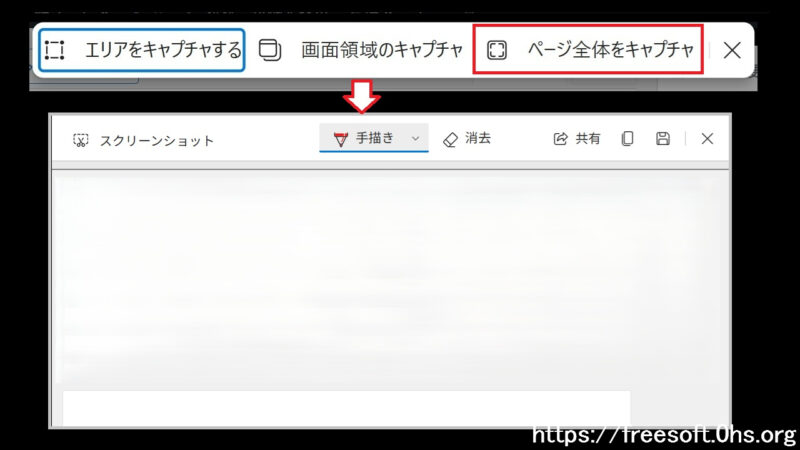
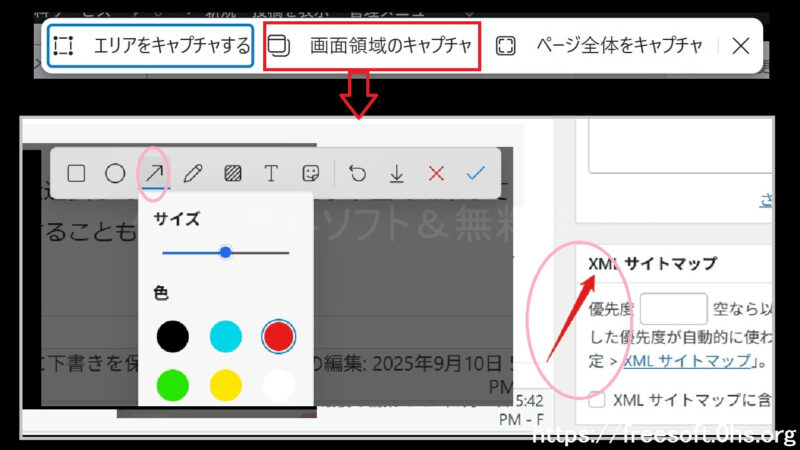
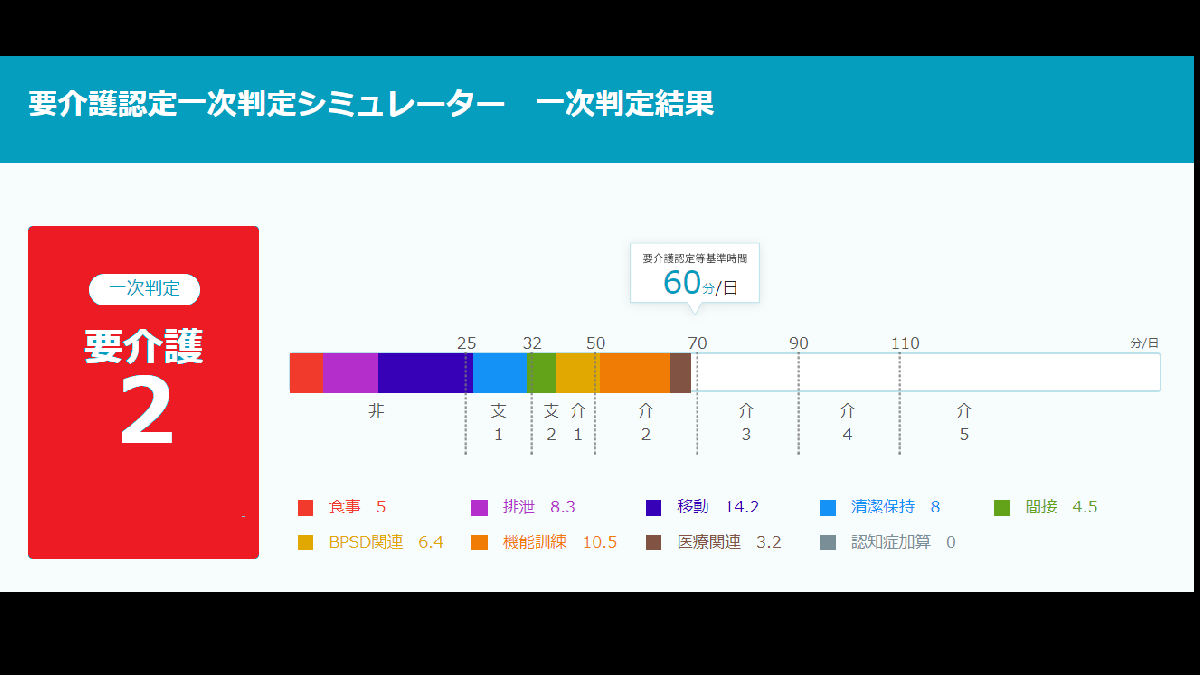
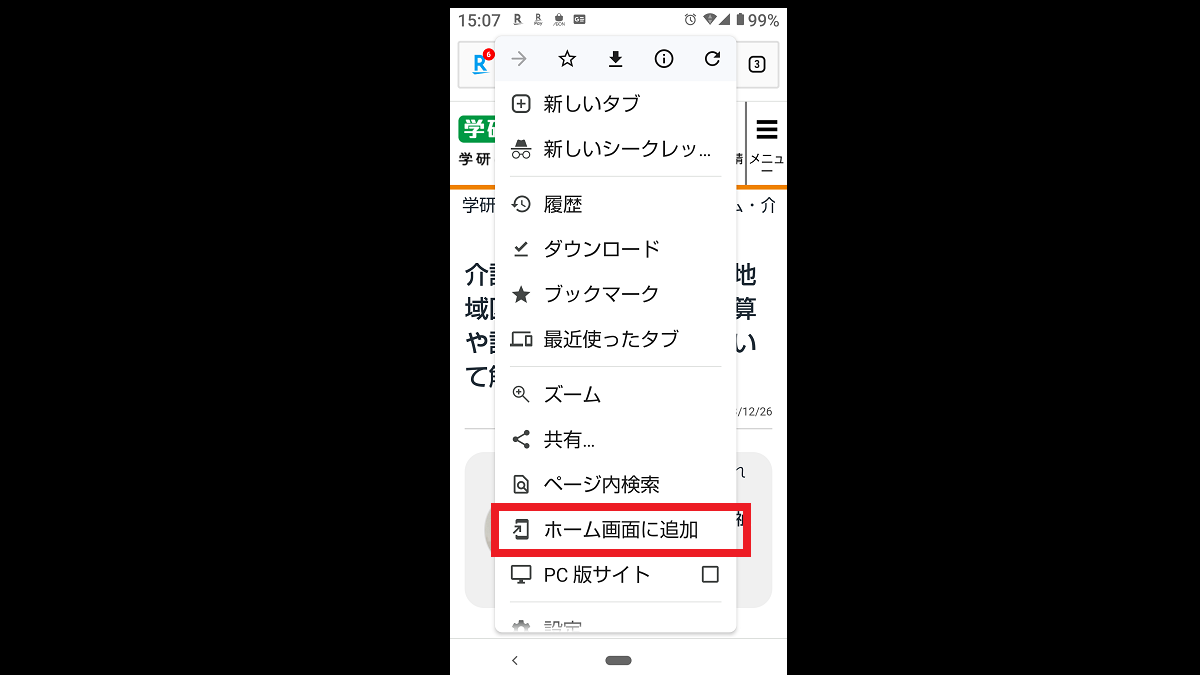
コメント