パスワードの作成管理・入力フォームへの一括貼り付けができるID・パスワード管理ソフトIDManager。
IDManagerで一括貼り付けができるのは初期設定では一『Title』の下の2つの欄のデータ。
入力欄が縦。
ただし、設定を変えることでその他の欄のデータも一括貼り付け出来る。
横並びフォームへの入力やと通で並びが変わる入力フォームへの一括貼り付けもできる。
今回はIDとパスワード以外の項目を一括貼り付けする方法についてご紹介したい。
ID Managerデフォルトの一括貼り付けできる項目
ID Managerのデフォルトで一括貼り付けできる項目はタイトル下の2項目。
一括貼り付けボタンは、タイトルの横にあるフォルダのようなマーク。
ブラウザの入力欄をクリックしてから、タイトル横の一括貼り付けボタンを押すと、タイトル下2項目をブラウザの入力欄に張り付けることができる。
が、設定を変えると、もっとたくさんの項目が一括貼り付けボタンを押しただけで入力できる。
一括貼り付けのカスタマイズ-ID Manager
「入力欄が縦配列の場合」「入力欄が横配列の場合」「横配列の後に縦に入力欄がある場合」の3ケースでご説明。
「入力欄が縦配列の場合」-ID Manager一括貼り付けのカスタマイズ
1.『設定』を押し、さらに『設定』をクリック。
2.『一括貼り付け』のタブをクリック。
3.『新規作成』ボタンを押す。
4.『一括貼り付けのタイプ』に新しく作成する一括貼り付けの名前をつける。
5.『設定できるキー一覧』から、一括貼り付けする順番に設定項目をクリックし、〔<<〕を押してコマンド側に移し、各項目の間に[TAB]をいれる。
《一括貼り付けの項目設定》
・設定できる項目1⇒AccountID⇒ID
・設定できる項目2⇒password⇒パスワード
・設定できる項目3⇒追加項目1
・設定できる項目4⇒追加項目2
AccountID
[TAB]
password
[TAB]
追加項目1
[TAB]
追加項目2
追加項目2
[TAB]
AccountID
[TAB]
password
[TAB]
追加項目1
6.OKボタンをクリック。
7.Paste Typeで作成した一括貼り付けタイプを選択。
8.『ファイル』⇒『データーの保存』で保存。
入力欄が横配列の場合-ID Manager一括貼り付けのカスタマイズ
1.『設定』を押し、さらに『設定』をクリック。
2.『一括貼り付け』のタブをクリック。
3.『新規作成』ボタンを押す。
4.『一括貼り付けのタイプ』に新しく作成する一括貼り付けの名前をつける。
5.『設定できるキー一覧』から、一括貼り付けする順番に設定項目をクリックし、〔<<〕を押してコマンド側に移し、各項目の間にコマンドを入れる。
5-1. 項目ごとの間に[TAB]を入れる。
5-2. 横配列の最後の入力欄の『設定できるキー』の設定後『設定できるキー』で、[END]を選択。
5-3. 最後に[ENTER]を選択。
6.OKボタンをクリック。
7.Paste Typeで作成した一括貼り付けタイプを選択。
8.『ファイル』⇒『データーの保存』で保存。
横配列の後に縦に入力欄がある場合
1.『設定』を押し、さらに『設定』をクリック。
2.『一括貼り付け』のタブをクリック。
3.『新規作成』ボタンを押す。
4.『一括貼り付けのタイプ』に新しく作成する一括貼り付けの名前をつける。
5.『設定できるキー一覧』から、一括貼り付けする順番に設定項目をクリックし、〔<<〕を押してコマンド側に移し、各項目の間にコマンドを入れる。
5-1.各項目の間に[TAB]を入れる。
5-2.横配列の最後の入力欄の『設定できるキー』の設定後『設定できるキー』で、[END]を選択。
5-3.[ENTER]を選択。
5-4.縦配列になる『設定できるキー』を選択。
5-5.[TAB]を選択。
5-6.最後に[ENTER]を選択。
6.OKボタンをクリック。
7.Paste Typeで作成した一括貼り付けタイプを選択。
8.『ファイル』⇒『データーの保存』で保存。
入力欄に一括で張り付ける時には
Paste Typeで作成した一括貼り付けタイプは作成したタイトルごとに保存されている。
サイトの入力欄の配置が換わった時には、貼り付けタイプを変更して利用する。
ID Managerのダウンロードサイト
ID Managerについて
IDManagerは無料利用できるパスワード管理ソフトだ。
対応OSはWindows。
Windows11でも利用できる。
Linuxだと、一括貼り付けができないなどの機能制限があるが利用できないことはない。
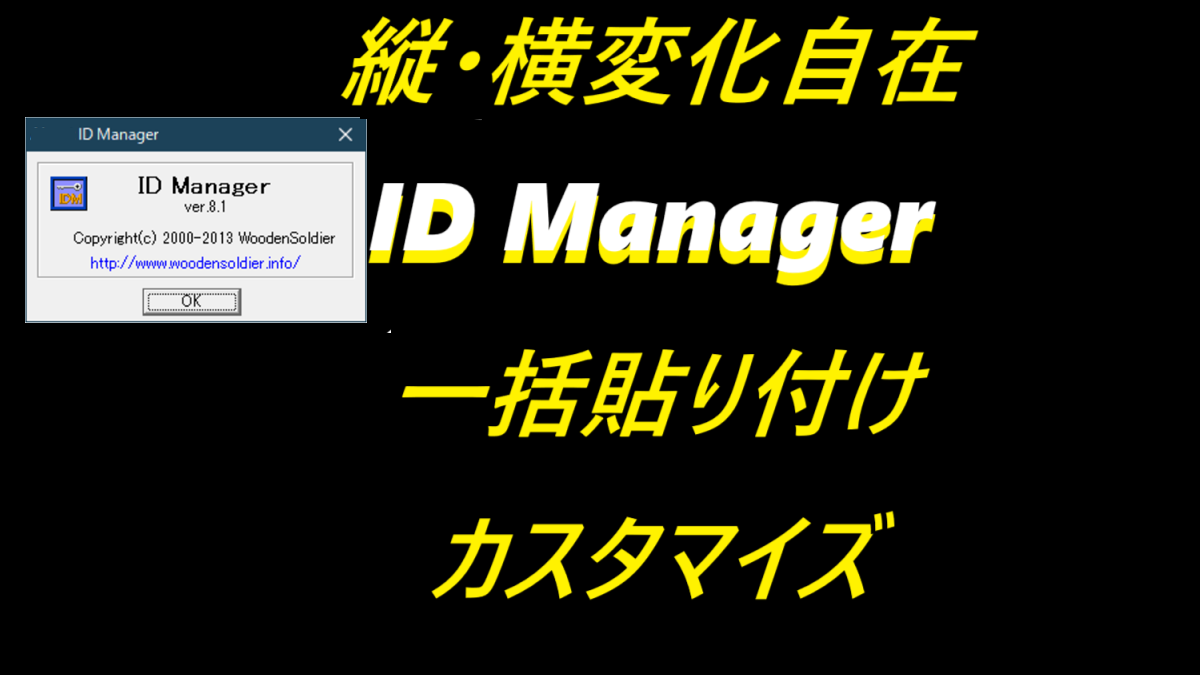
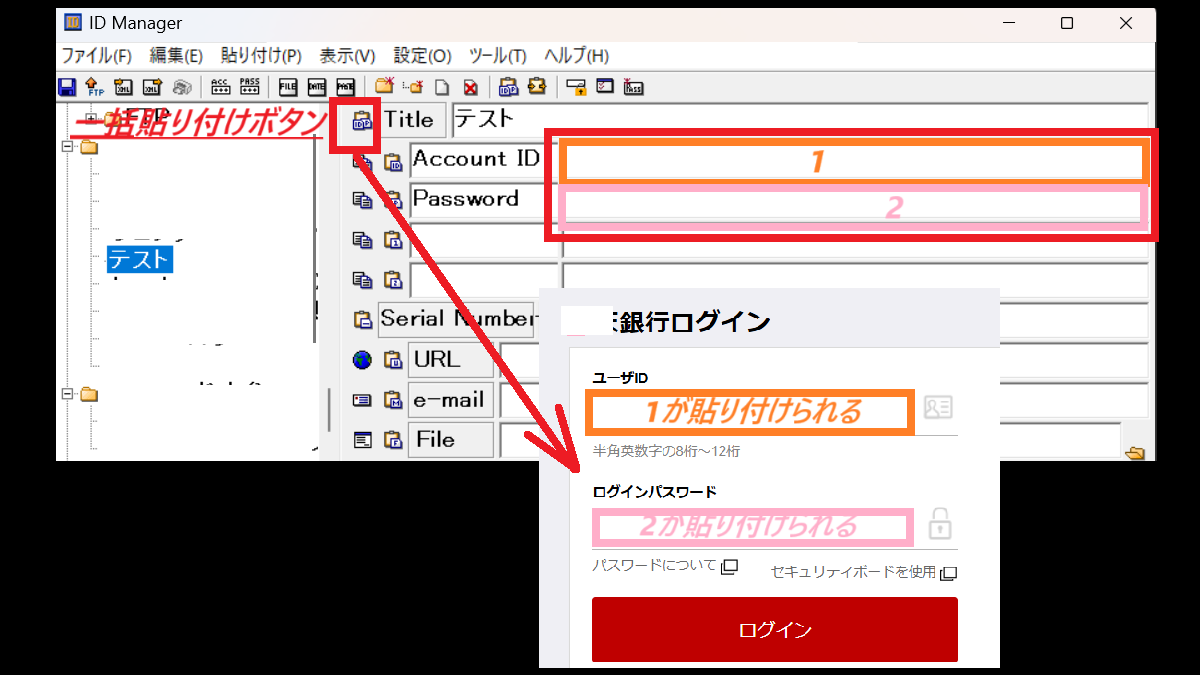
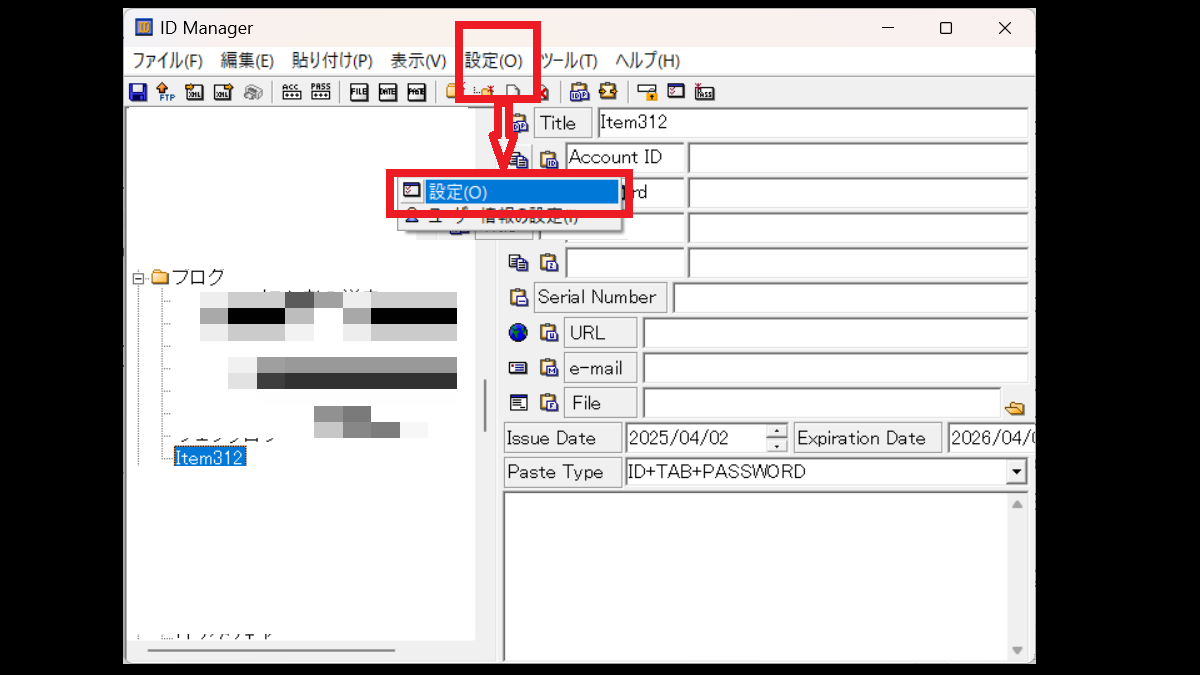
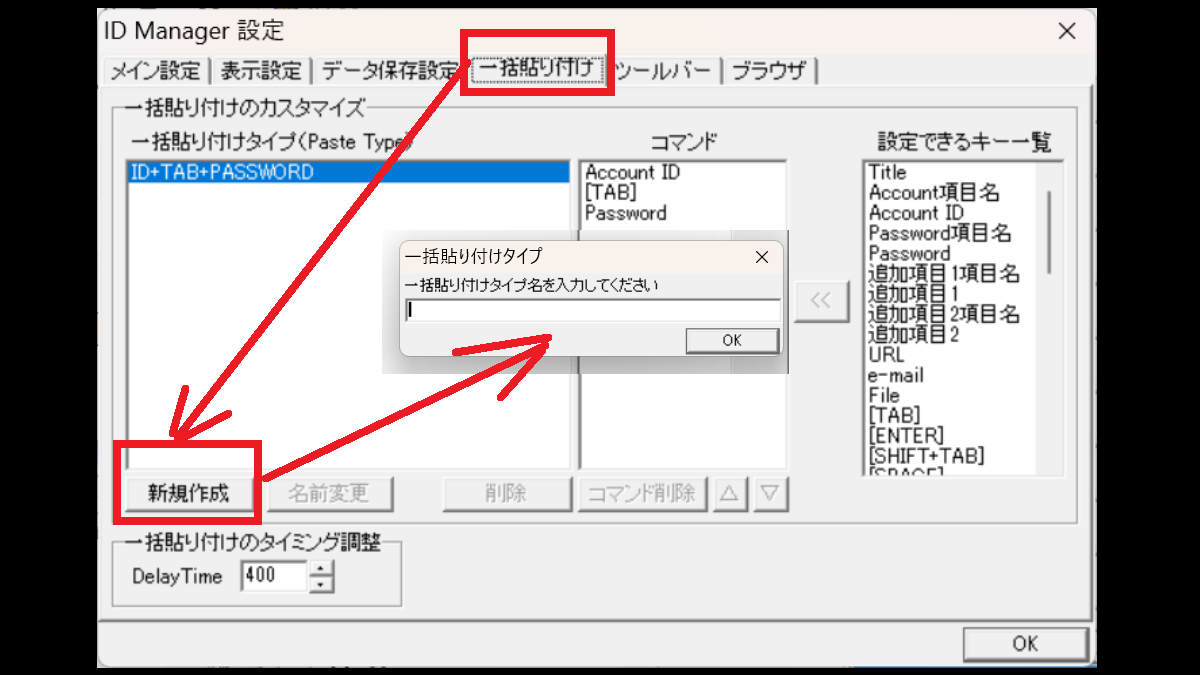
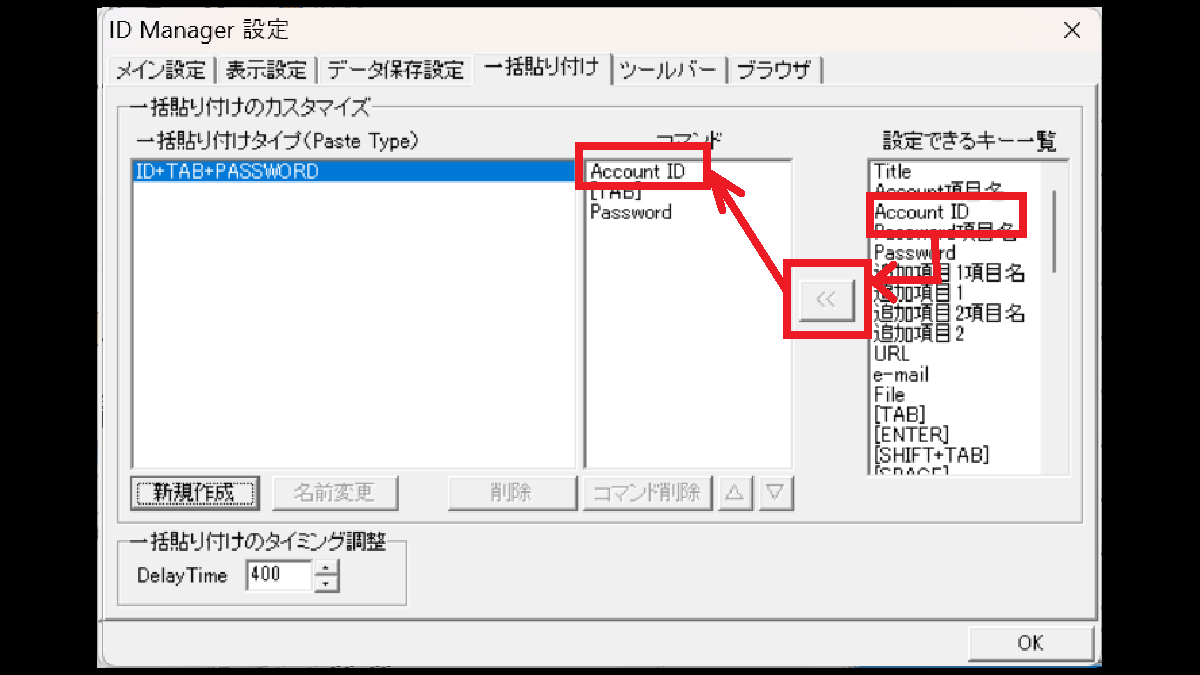
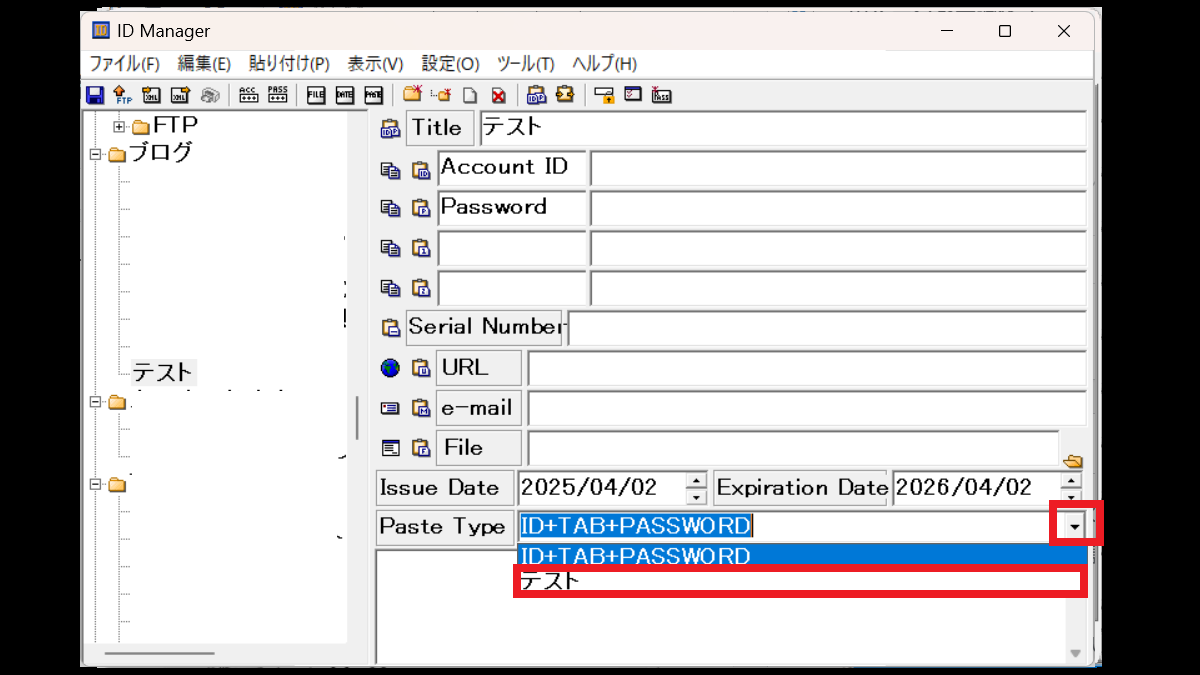
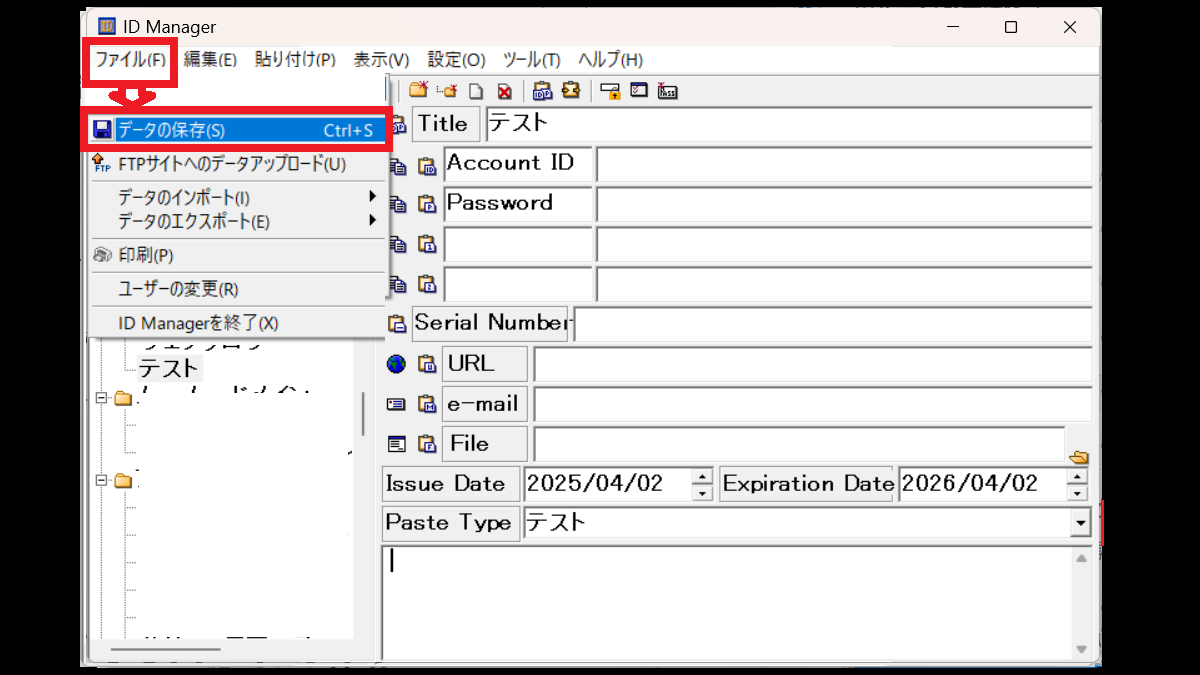


コメント