Windowsパソコンのログオン(ログイン)パスワードを解除する方法。
パソコンを起動するときに入力するログイン(ログオン)パスワードを削除したい場合の対象方法についてご紹介。
「パスワードを忘れちゃった」場合の対処では無いのであしからず。
Windows7のログオン(ログイン)パスワードを解除する方法
コントロールパネルからWindows7のログオン(ログイン)パスワードを解除する
1.[スタート]ボタンをクリック。
2.[コントロール パネル]をクリック。
3.[コントロール パネル]画面が表示されたら、[ユーザー アカウントと家族のための安全設定]の[ユーザー アカウントの追加または削除]をクリック。
4. [アカウントの管理]画面が表示されるので、ログオン中のアカウントのアイコンをクリックする。
5.[アカウントの変更]画面が表示されるので、[パスワードの削除]をクリック。
6.[パスワードの削除]画面が表示されるので、[現在のパスワード]欄に現在設定しているパスワードを入力。
7.[パスワードの削除]ボタンをクリック。
ショートカットキーでWindows7のログオン(ログイン)パスワードを解除する
1.キーボードの[Ctrl]+[Alt]+[Delete]キーを押す。
2.表示された画面で[パスワードの変更]をクリック。
3.[古いパスワード]欄に現在設定しているパスワードを入力。
4.[新しいパスワード]、および[パスワードの確認入力]欄には何も入力せずに「⇒」をクリック。
5.「パスワードは変更されました。」と表示されるので、[OK]ボタンをクリック。
ウィンドウズXPのログオン(ログイン)パスワードを解除する方法
1、「コントロールパネル」→「ユーザーアカウント」をダブルクリック。
2.「変更するアカウントを選びます」からパスワードを設定したアカウントを選択。
3、「アカウントの何を変更しますか?」から「パスワードを削除する」を選択。
4、設定していたパスワードを入力パスワード削除を実行。
ログオンパスワードを忘れそうな人はパスワードディスクを作っておこう
お分かりのように、パスワードの削除や変更でも、元に入れたパスワードは必要になる。
忘れないようにしないと、面倒なことになってしまうので、忘れないように!
パスワードを忘れてしまいそうな人には、「パスワードディスク」と言うのを作っておく方法もある。
この「パスワードディスク」パスワードの変更のたびに作る必要が無く便利だが、反対に言えば、「パスワードディスク」さえあれば、誰でもログインできてしまう。
と言うことで、どちらにしても、パスワード管理にはご注意を。
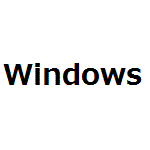

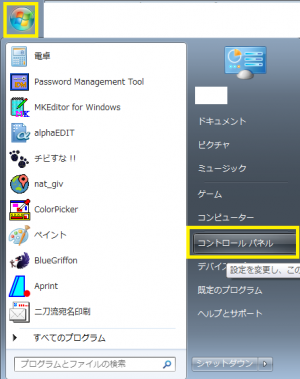
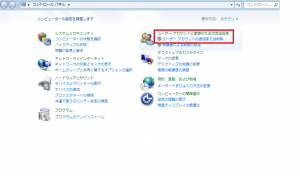
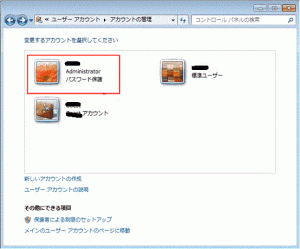
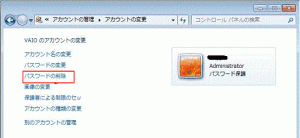
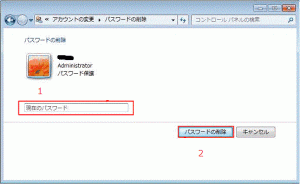
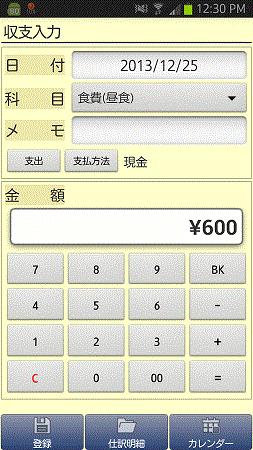
コメント