無料パスワード管理ソフトID ManagerにパスワードやIDを登録してみよう。
ID Managerは無料で利用できるID・パスワード管理ソフトだ・
パスワードの作成もできる。
今日は無料パスワード管理ソフトID Managerの基本的な使い方・データの入力方法についてご紹介。
1.ID Managerを起動して、ユーザー名・パスワードを記入してログイン
*ログイン時のユーザー名・パスワードの設定についてはこちらの記事を参照。
2.「新規フォルダの作成」を作成する
1)「新規フォルダの作成」ボタンか「編集」⇒「新規フォルダの作成」をクリック。
2)Title横のボックスにフォルダ名を書き込む。
*初期状態は『Group』
↓
3.フォルダの中身を作成する
1)「新規項目の追加」をクリック。
2)Title横のボックスに項目を書き込む。
*初期状態は『Item数字』
4.『Account ID』『Password』などの貼り付け項目の名前を書き換える
*デフォルトで一括貼り付けできるのは『Account ID』『Password』の横のボックスに書き込まれた部分。
貼り付けられる順番は『Account ID』⇒『Password』の順番になる。
1)『Account ID』を削除して中身を書き換える。
『Account ID』の中身は「ユーザー名」とか「ID」とか、一括針付けしたときに一番上になる項目名を入れる。
変更する必要がない場合はこのままでOK。
2)『Password』を削除して中身を書き換える。
5.貼り付けるIDやパスワードを記入する
『Account ID』、『Password』の隣のボックスに貼り付けるIDやパスワードを記入する。
6.そのほかの項目
そのほかボックス状態になっている部分は、ボタンを押すことでデータの貼り付けができたり、URLやファイルが開けたりする。
下の空欄はコメント欄。
必要があれば入力する。
7.データの保存
「保存」ボタンまたは『ファイル』⇒『データの保存』をクリックしてデータを保存する。
8.ID Managerの終了
1)『ファイル』⇒『ID Managerの終了』をクリック。
*保存していないデータがある場合は、保存するかどうかを聞いてくるので、「はい」をクリックすると、データが保存されID Managerが終了する。
ID Managerを使ってみたい人はこちらからダウンロードをどうぞ
無料ID・パスワード管理ソフトID Manager。
大変便利なソフトなので、ぜひとも使ってほしい。
ID Managerならパスワードの自動生成も簡単。
登録したパスワードやIDの一括貼り付けなどもできる。
URLを登録しておけば1クリックでサイトを開くこともできる。
パスワードは、定期的に変更するのがセキュリティ上も大切なので、簡単にパスワードを自動生成できるID Managerは利用価値が高いと思う。

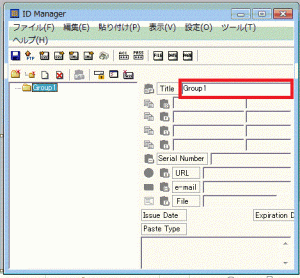
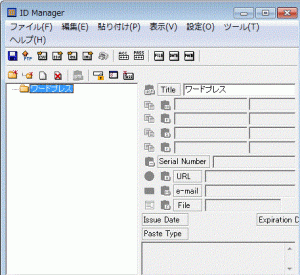
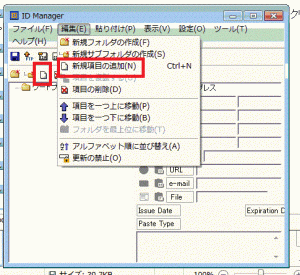
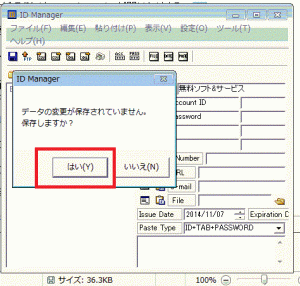

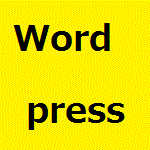
コメント