AndroidスマートフォンXperiaを人に譲ったり、破棄したりするときのデータの完全削除について。
この間はXperiaそのものの機能で工場出荷時の状態に戻す方法をご紹介した。
Xperiaを工場出荷時の状態に戻すには、末端で操作するのとは別に、専用ツールを利用する方法もあるようだ。
OSの再インストールでスマートフォンXperiaを工場出荷状態に戻す
工場出荷時の状態に戻すもうひとつの方法はSEUS(Sony Ericsson Update Service)(Xperia SO-01Bの場合)、PC Companion(Xperia SO-01B以外)を使用する方法。
SEUS(Sony Ericsson Update Service)やPC Companionは本来、Xperiaをアップデートするためのツールなのだが。
ソフトウエアの更新以外にも工場出荷状態への復旧などもできるらしい。
要するに、OSを再インストールするわけ。
Xperiaスマートフォンを破棄するときには、こちらの方法のほうが心理的に安心できるかもしれない。
ちなみに、この方法、Xperiaスマートフォンの電源が入らなくなったときなどでも利用できる。
PC CompanionでAndroidスマートフォンXperiaにOSを再インストール
1、PC Companionをクリック。
2、「いますぐダウンロード」をクリック。
3、Xperia本体をパソコンに接続しない状態で、パソコン内に保存されたPC Companionを起動。
4、[Support Zone]の[開始]をクリック。
5、[携帯電話/タブレットのソフトウェアアップデート]の[開始]をクリック。
6、】「携帯電話/タブレットが見つかりませんでした」ウィンドウ内で[携帯電話/タブレットの修復]をクリック。
7、バッテリーレベルの注意を確認の上、チェックボックスにチェックをし、[次へ]をクリック。
8、ラジオボタンを選択肢、[続行]をクリック。
■[現在の携帯電話/タブレットのソフトウェアを再インストールする] → 個人データが保持される。
■[現在の携帯電話/タブレットのソフトウェアを修復する] → 本体メモリー内の個人データは消える(人に譲ったり破棄したりする場合はこちらを選択する)。
9、注意を確認の上、チェックボックスにチェックをし、[続行]をクリック。
10、開始~アップデート準備のプログレスバーが進むので、画面が切り替わるまでまつ。
11、Xperia選択画面に切り替わったら、一覧からお手持ちのXperiaのアイコンを選択し、[次へ]をクリック。
12、修復するためのXperia接続手順が表示されるので、手順どおりに末端を接続する。
13、ネットワークからのダウンロード→修復へと自動的に進むので、画面が切り替わるまで待つ。
14、ソフトウェアアップデート完了の旨と、Xperiaの操作が画面に表示されたら、画面に従ってXperiaを起動し、[次へ]をクリック。
15、[完了]ボタンを押して画面を閉じる。


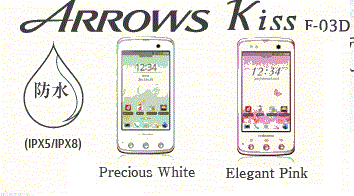
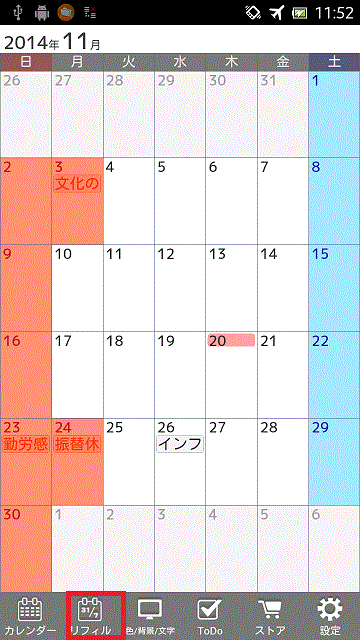
コメント